Haluat ehkä muuntaa MXF - MP4 koska MP4 on muoto, joka toimii hyvin tavallisessa käytössä. Se on pienempi ja toimii useimmilla laitteilla, kuten puhelimella tai tietokoneella. Voit tehdä videoistasi helppokäyttöisempiä ja helpompia katsella tai jakaa muiden kanssa.
Tämä kirjoitus tutkii MXF:n muuntamista MP4:ksi ja tarjoaa selkeät vaiheet sen toteuttamiseksi. Siksi se varmistaa, että videoistasi voi nauttia vaivattomasti eri alustoilla. Tarkastellaan yksityiskohtia siitä, kuinka tämä muutos voi parantaa videosisältösi käytettävyyttä ja monipuolisuutta.
Osa 1. Paras MXF-MP4-muunnin MXF:n muuttamiseksi MP4:ksi Windowsissa ja Macissa
Etsitkö aloittelijaystävällistä ja tehokasta tapaa muuntaa MXF-videotiedostoja MP4-muotoon Windows- ja Mac-tietokoneissa? Jos kyllä, anna minun esitellä sinulle AVAide MP4 Converter, yksi parhaista vaihtoehdoista tähän tehtävään.
AVAide MP4 Converter tarjoaa intuitiivisen ja helposti navigoitavan käyttöliittymän. Se on suunniteltu toimimaan tehokkaasti ja nopeasti, mikä säästää aikaasi. Se varmistaa, että muunnetut videot säilyttävät erinomaisen laadun, joten sinun ei tarvitse huolehtia resoluution tai selkeyden menettämisestä. Lisäksi sen avulla voit mukauttaa parametreja, kuten resoluutiota, kehysnopeutta, bittinopeutta jne., vastaamaan erityisvaatimuksiasi.
- Se tukee lukuisia syöttö- ja tulostusmuotoja.
- Se tukee erämuuntamista; se on erinomainen ajansäästöön.
- Sen avulla käyttäjät voivat muuttaa asetuksia, kuten kokoa, videon selkeyttä jne.
- Se tarjoaa vaihtoehtoja videon laadun parantamiseen.
- Sen avulla käyttäjät voivat muokata ja muokata videoita ennen muuntamista.
Näin muunnetaan MXF MP4:ksi AVAide MP4 Converterin avulla:
Vaihe 1Lataa ja asenna AVAide MP4 Converter tietokoneellesi saadaksesi täydellisen käytön.
Vaihe 2Paina (+) -painiketta keskiosassa Muunnin -välilehti. Tuo sitten MXF-videotiedosto, jonka haluat muuntaa.
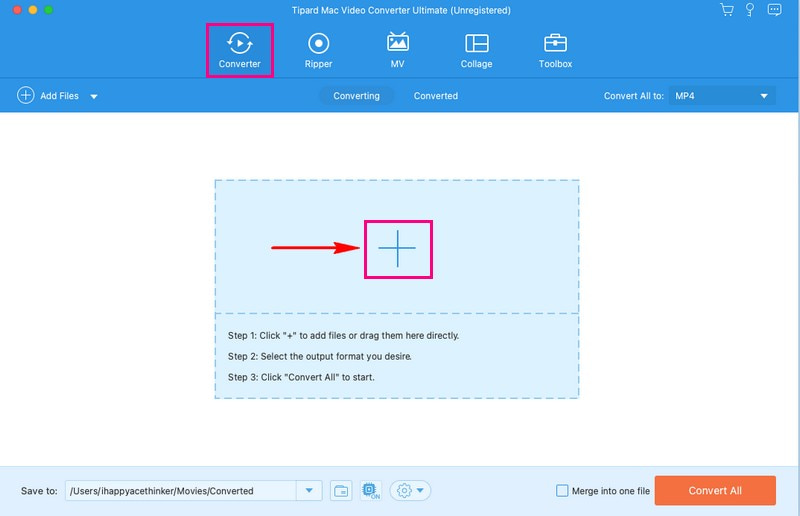
Vaihe 3Suuntaa kohteeseen Profiili avattavasta valikosta, kun videotiedosto on tuotu. Alla Video vaihtoehto, valitse MP4 muodossa luettelosta.
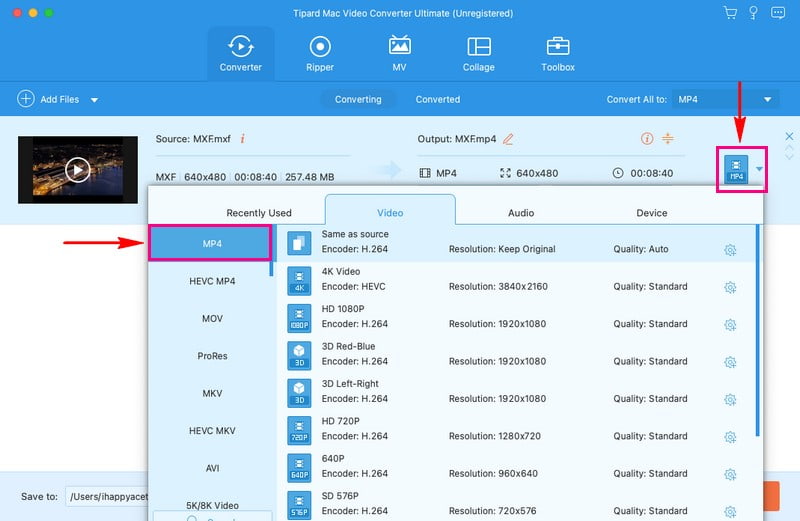
Vaihe 4Jos haluat mukauttaa tulostusasetuksiasi, paina Ratas -painiketta. Voit muuttaa videosi enkooderia, resoluutiota, kuvanopeutta ja bittinopeutta. Lisäksi voit muuttaa äänen kooderia, kanavaa, näytetaajuutta ja bittinopeutta. Kun olet valmis, paina Luo uusi -painiketta, jos haluat ottaa tekemäsi muutokset käyttöön tulostukseen.
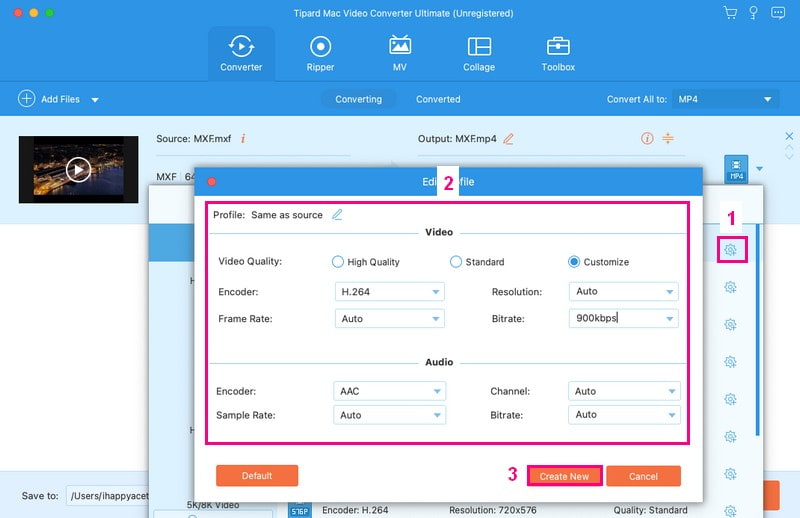
Vaihe 5Olet palannut muunnosvalikkoon. paina Sauva -painiketta päästäksesi muokkaustoimintoihin, kuten rajaus, kierto, tehoste, suodatin, vesileima, ääni ja tekstitys. Muista klikata OK -painiketta ottaaksesi muokkaukset käyttöön.
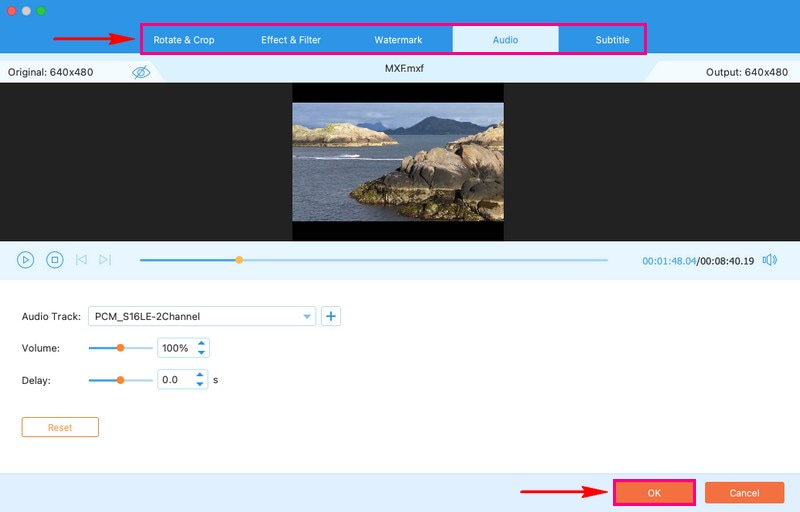
Vaihe 6Kun olet tyytyväinen, napsauta Muunna kaikki -painiketta muuntaaksesi MXF-videotiedoston MP4-muotoon.
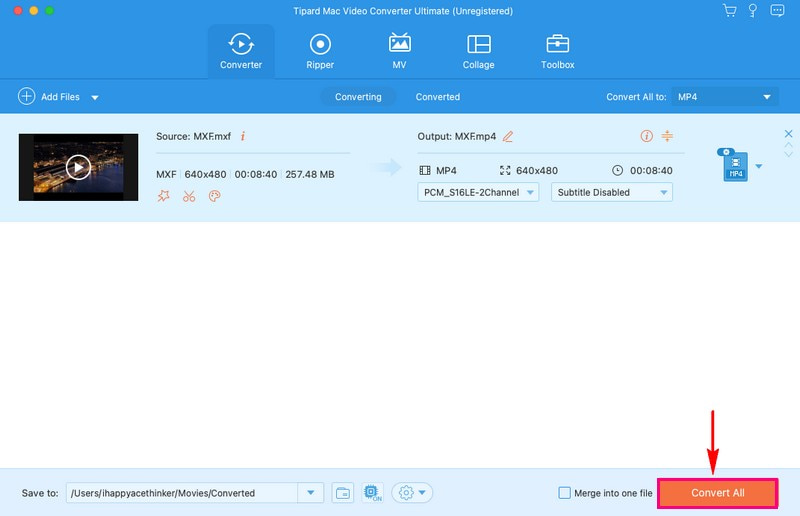
Osa 2. Muunna Sony Vegas MXF MP4 Online -muotoon
AVAide ilmainen videomuunnin verkossa on web-pohjainen alusta, jonka avulla voit muuntaa Sony Vegas MXF:si MP4-muotoon. Se on helppokäyttöinen, nopea eikä vaadi latauksia tai asennuksia. Videotiedostojasi käsitellään turvallisesti, ja yksityisyyttäsi kunnioitetaan. Sinun ei tarvitse huolehtia siitä, että muut pääsevät käsiksi tiedostoihisi. Tämä alusta toimii tehokkaasti ja tarjoaa nopean muunnosprosessin. Sinun ei tarvitse odottaa pitkiä aikoja saadaksesi muunnetun tuotosi.
Vaihe 1Siirry AVAide Free Video Converterin viralliselle verkkosivustolle.
Vaihe 2paina Lisää tiedostosi -painiketta lisätäksesi MXF-videotiedoston, jonka haluat muuntaa MP4-muotoon.
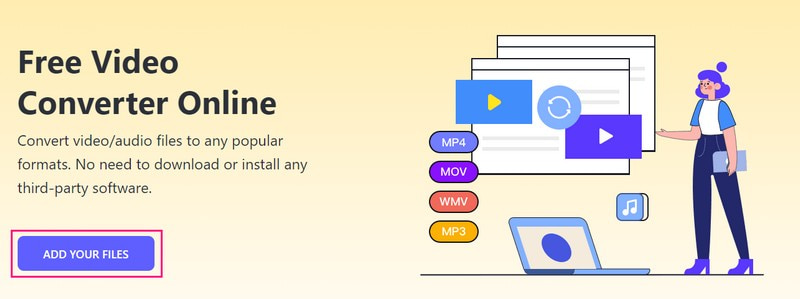
Vaihe 3Uusi ikkuna on avautumassa näytöllesi. Laita luoti viereen MP4 valitaksesi sen tulostusmuodoksi.
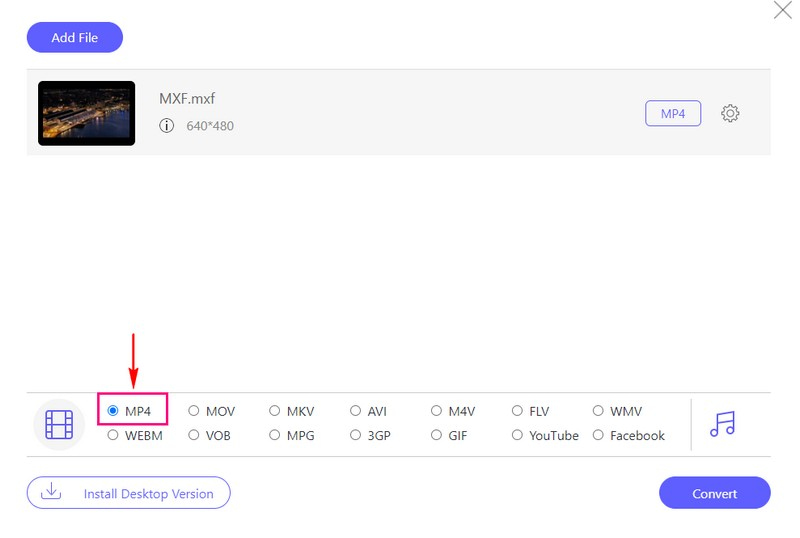
Vaihe 4Klikkaa Ratas -painiketta muuttaaksesi video- ja ääniasetuksia tarpeidesi mukaan. Voit muuttaa videon kooderia, bittinopeutta, kuvanopeutta ja resoluutiota alta Videoasetukset. Lisäksi voit muuttaa äänen kooderia, bittinopeutta, kanavaa ja näytetaajuutta alta Ääniasetukset.
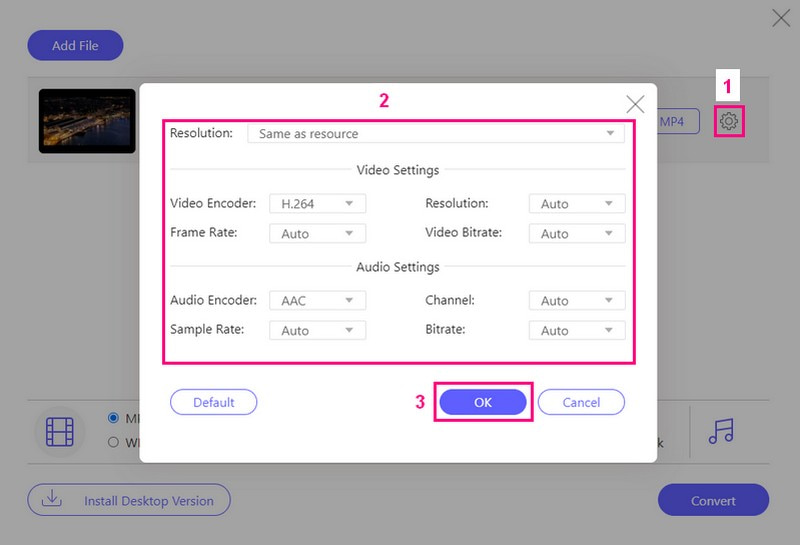
Vaihe 5Kun olet valmis, paina Muuntaa -painiketta muuttaaksesi MXF-videotiedoston MP4-muotoon. Myöhemmin tulostesi tallennetaan paikalliselle asemallesi.
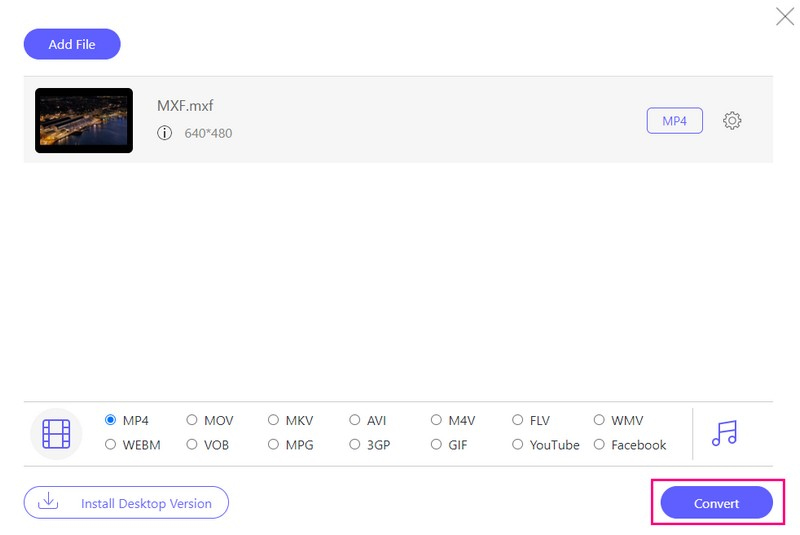
Todellakin, AVAide Free Video Converter Online on yksi johtavista MXF-MP4-muuntimista ilmaiseksi verkossa, jonka avulla voit suorittaa tehtäväsi.
Osa 3. Muunna MXF MP4:ksi FFmpegillä
FFmpeg on laajalti käytetty ohjelma videomuotojen muuttamiseen, mukaan lukien MXF:n muuntamiseen MP4:ksi. Se eroaa kuitenkin hieman aiemmin mainituista työkaluista, koska se toimii komentoriviliittymän kautta. Se tarkoittaa, että sinun on annettava tietyt komennot, jotta se toimii haluamallasi tavalla. Toisin sanoen sinun on annettava selkeät ohjeet kirjoittamalla tekstikomentoja haluttujen tulosten saavuttamiseksi.
Alla on vaiheet MXF-tiedoston muuntamiseksi MP4:ksi FFmpegillä:
Vaihe 1Lataa FFmpeg ja varmista, että se on oikea versio tietokoneellesi.
Vaihe 2Luo C-asemaan kansio nimeltä FFmpegTool. Pura ladatut tiedostot ja laita ne tähän kansioon.
Vaihe 3Avaa Juosta sovellus ja kirjoita cmd avataksesi komentorivi-ikkunan. Kirjoita nämä komennot yksitellen: CD, cd FFmpegTool, cd laatikko, ja lopuksi, ffmpeg.exe. Jos näet tekstiä näytöllä, se tarkoittaa, että FFmpeg toimii.
Vaihe 4Laita MXF-tiedostosi bin-kansioon, jossa työskentelet sen parissa.
Vaihe 5Kirjoita tämä komento: ffmpeg -i videosinimi.mxf -c:v libx264 outputfilename.mp4.
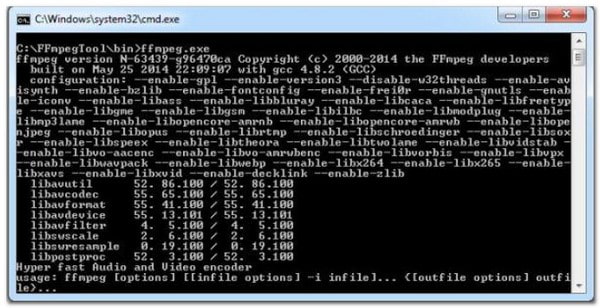
Osa 4. Ero MXF:n ja MP4:n välillä
MXF (Material eXchange Format)
◆ Se on ammattimainen videomuoto, jota käytetään usein elokuvissa ja televisiossa.
◆ Se tallentaa korkealaatuisia videoita, joissa on paljon yksityiskohtia, joten se sopii erinomaisesti editointiin ja jälkituotantoon.
◆ Se voi olla melko suuri ja vie enemmän säilytystilaa.
◆ Se ei välttämättä toistu kaikilla laitteilla, kuten joillakin älypuhelimilla ja vanhemmilla mediasoittimilla.
MP4 (MPEG-4)
◆ Se on laajalti käytetty videomuoto jokapäiväiseen käyttöön, kuten videoiden jakamiseen verkossa tai katseluun puhelimella.
◆ Se pakkaa videon pienentääkseen tiedostoja laatua heikentämättä, jolloin ne on helppo jakaa ja toistaa eri laitteilla.
◆ Se on yleisemmin tuettu ja toimii melkein kaikilla laitteilla ja mediasoittimilla.
Osa 5. Usein kysyttyä MXF:n muuntamisesta MP4:ksi
Kuinka muunnat MXF:n MP4:ksi Premieressä?
Avaa ensin MXF-tiedostosi ohjelmassa. Vie se MP4-tiedostona valitsemalla Tiedosto, Vie ja sitten Media. Valitse muodoksi H.264 ja muuta asetuksia. Kun olet ratkaissut, napsauta Vie muuntaaksesi videon MP4-muotoon.
Onko helppo oppia muuttamaan MXF MP4: ksi?
Varmasti! Jos käytät helppokäyttöistä ohjelmistoa, videoiden muuntaminen voi olla yksinkertaista. Työkaluilla, kuten AVAide MP4 Converter, on yksinkertainen ja käyttäjäystävällinen käyttöliittymä, joten sinulla ei ole vaikeuksia käyttää niitä.
Kuinka kauan MXF:n muuntaminen MP4:ksi kestää?
Kuinka kauan videon vaihtaminen formaatista toiseen kestää, riippuu ohjelmasta ja videon koosta. Yleensä se voi kestää muutamasta minuutista useisiin minuutteihin.
Tarjoaako MXF parempaa videolaatua kuin MP4?
MXF:llä on yleensä parempi videolaatu, koska se voi säilyttää erittäin yksityiskohtaisia ja korkealaatuisia videoita. MP4 soveltuu yleiseen käyttöön, mutta saattaa menettää laatua, koska se pienentää videoita pakkaamalla.
Voinko käyttää MXF:ää päivittäiseen videon jakamiseen ja toistoon?
MXF ei ole hyvä jokapäiväiseen käyttöön, koska kaikki laitteet eivät pysty toistamaan sitä. Se on enemmänkin tarkoitettu pitämään videot superhyvinä ammattityössä.
Tämä kirjoitus esitteli parhaat MXF-MP4-muuntimet auttaa sinua saavuttamaan tehtäväsi. Nämä muuntimet varmistavat saumattoman ja laadukkaan videomuunnoksen. Yksi kestävistä muuntimista, jota voit käyttää, on AVAide MP4 Converter. Se on erinomainen valinta, joka tarjoaa käyttäjäystävällisen kokemuksen, nopeat muunnosajat ja poikkeuksellisen videolaadun säilymisen.
Monitoiminen MP4-muunnin minkä tahansa videomuodon muuntamiseen MP4-muotoon korkealla tulostuslaadulla.



 Suojattu lataus
Suojattu lataus


