”Haluan poimia taustamusiikin suosikkielokuvistani ja toistaa sitä kännykälläni laadukkaasti. Onko mitään keinoa muuntaa MP4-videoita OGG-äänitiedostoiksi?”
OGG on avoimen lähdekoodin äänimuoto, jonka laatu on korkeampi kuin yleisesti käytetty MP3-muoto. Jos siis haluat poimia äänitiedostoja MP4-videoista toistaaksesi taustalla tai yhdistääksesi Theora-videoiden kanssa, sinun on parempi muuntaa MP4 OGG-muotoon korkealla laadulla. Tässä artikkelissa esitellään kolme helppoa tapaa muuntaa MP4 OGG:ksi Windowsissa/Macissa/online-käyttöjärjestelmässä, ja voit valita sopivimman.
Osa 1: Helpoin tapa muuntaa MP4 OGG-muotoon PC:llä
AVAide Video Converter on eräänlainen monipuolinen ohjelmisto, joka tukee MP4-videoiden muuntamista OGG-äänimuotoon mukautetuilla asetuksilla. Voit käyttää sitä säätämään äänikanavaa, näytteenottotaajuutta ja bittinopeutta säilyttääksesi vientitiedostojen korkean laadun. Eikä sinun tarvitse leikata haluttuja osia etukäteen, koska se tarjoaa myös yksinkertaisen leikkaustoiminnon.
- Muunna MP4-videot OGG-äänitiedostoiksi yksinkertaisilla napsautuksella.
- Tukee koodekin, kanavan, bittinopeuden jne. säätämistä korkean laadun säilyttämiseksi.
- Pystyy leikkaamaan videoita valitaksesi halutut osat viedään.
- 30X nopeampi nopeus muuntaa MP4-erän nopeasti OGG-muotoon.
Vaihe 1Lataa ja käynnistä AVAide Video Converter tietokoneellesi. Klikkaa Lisää tiedostoja painiketta tai Plus -kuvaketta valitaksesi lisättävät MP4-videot. Tai voit yksinkertaisesti vetää ja pudottaa MP4-tiedostot, jotka haluat muuntaa OGG:ksi lisätäksesi ohjelmistoon.

Vaihe 2Klikkaa Muunna kaikki muotoon valikosta valitaksesi Audio lista. Sitten voit rullata alas valitaksesi OGG-muodon halutulla bittinopeudella. Korkean laadun säilyttämiseksi on parempi valita 320 kbps bittinopeus. Voit myös napsauttaa Mukautettu profiili -kuvake säätääksesi videokanavaa ja näytetaajuutta. Napsauta sitten OK -painiketta tallentaaksesi muutokset.

Vaihe 3Palaa pääkäyttöliittymään ja napsauta Leikata -kuvaketta jokaisen videon alareunassa. Sitten voit vetää aikajanaa helposti valitaksesi haluamasi osan vietäväksi.
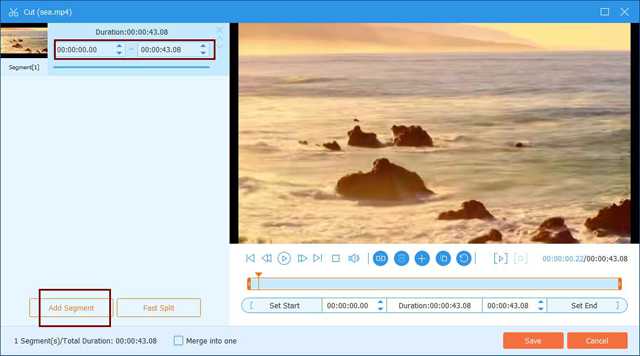
Vaihe 4Valitse tallennuspolku ja napsauta Muunna kaikki -painiketta aloittaaksesi MP4:n muuntamisen OGG-tiedostoiksi.

Osa 2: Kuinka muuntaa MP4-videoita OGG-tiedostoiksi FFmpegillä
FFmpeg on avoimen lähdekoodin ohjelma, jonka avulla voit muuntaa ja pakata videoita muuttamalla parametreja suoraan. Siksi se sopii vain niille, jotka tuntevat koodekin, resoluution, bittinopeuden jne.
Vaihe 1Siirry FFmpeg-verkkosivustolle ladataksesi ohjelma Windowsille/Macille/Linuxille. Sitten sinun tulee käyttää purkaustyökalua ladattujen tiedostojen avaamiseen.
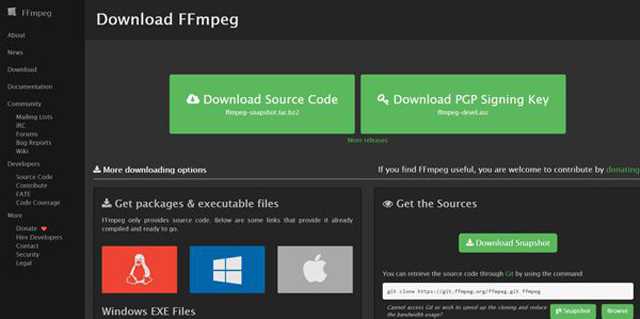
Vaihe 2Voit vetää haluamasi MP4-tiedostot samaan tiedostoon FFmpegillä ja käynnistää sitten CMD:n tietokoneellasi. Nyt sinun tulee kirjoittaa seuraava komento muuntaaksesi MP4-videot OGG-tiedostoiksi:
ffmpeg -i input.mp4 -b:a 320k -vcodec output.ogg
Sinun tulee vaihtaa tiedoston nimi ja muuttaa bittinopeutta tarpeidesi mukaan.
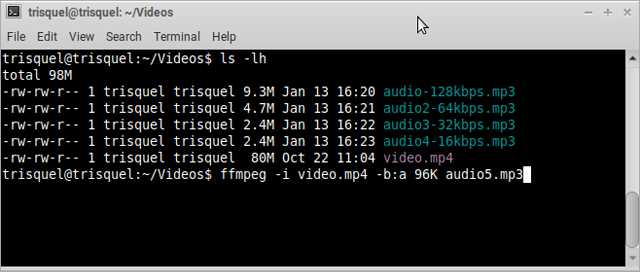
Osa 3: Kuinka muuntaa MP4 OGG-muotoon verkossa ilmaiseksi
1. Muunna MP4 OGG-muotoon Zamzarin kautta
Zamzar on erittäin tehokas MP4-OGG-muunnin, joka tukee yli 1200 videomuodon tuontia tietokoneeltasi tai URL-osoitteesta. Mutta sen kokorajoitus on 150 Mt, ja muuntaminen kestää melko kauan.
Vaiheet: Siirry Zamzar-verkkosivustolle millä tahansa selaimella. Klikkaa Lisää tiedostoja -painiketta valitaksesi haluamasi MP4-tiedostot lisättäväksi. Napsauta sitten Muuntaa valikko ja vieritä alas valitaksesi OGG muodossa ääniluettelon alla. Lopuksi voit napsauttaa Muunna nyt -painiketta aloittaaksesi.
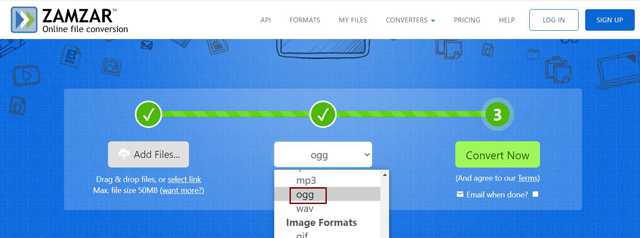
2. Muunna MP4-videot OGG-tiedostoiksi FreeConvertilla
FreeConvert on yksi parhaista MP4-OGG-muuntimista verkossa. Se tukee ääniparametrien säätämistä ja keston leikkaamista vapaasti. Ja voit tuoda siihen 1 Gt videotiedostoja.
Vaihe 1Avaa FreeConvert millä tahansa selaimella ja vieritä alas löytääksesi OGG muunnin in Musiikin muuntimet valikosta. Napsauta sitä käynnistääksesi MP4-OGG-muuntimen.
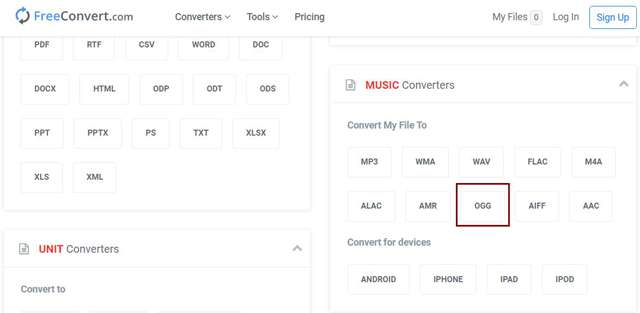
Vaihe 2Klikkaa Valitse Tiedostot -painiketta lisätäksesi haluamasi MP4-tiedostot. Sitten voit napsauttaa asetukset -kuvaketta vaihtaaksesi äänikanavaa ja bittinopeutta. Napsauta sen jälkeen Muunna OGG:ksi -painiketta tallentaaksesi tiedostot.
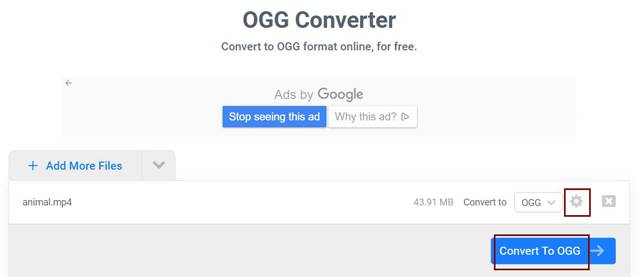
Osa 4: Usein kysytyt kysymykset MP4-tiedostojen muuntamisesta OGG-tiedostoiksi
1. Kuinka muuntaa MP4 OGG-muotoon VLC Media Playerin kautta?
Kun olet toistanut MP4-videoita VLC Media Playerin kautta, voit napsauttaa Media-valikkoa ja valita Muunna/Tallenna -vaihtoehdon. Sitten voit valita haluamasi OGG-muodon profiilivalikosta. Napsauta lopuksi Käynnistä-painiketta aloittaaksesi mP4:n muuntamisen OGG:ksi.
2. Voinko toistaa OGG-äänitiedostoja Windows Media Playerissa?
Windows Media Player ei tue OGG-tiedostojen toistamista, mutta voit ladata vastaavan dekooderin tälle soittimelle. Tai voit käyttää muita ammattimaisia musiikkisoittimia tietokoneellasi.
3. Miksi minun pitäisi muuntaa MP4 OGG:ksi MP3:n sijaan?
OGG:n äänenlaatu on parempi kuin MP3-muodossa. Ja jos haluat lisätä taustamusiikkia Theora-videoihin, sinun on parempi muuntaa MP4 lisättäväksi OGG-tiedostoiksi.
Tässä artikkelissa on esitelty neljä helppoa tapaa, joiden avulla voit muuntaa MP4-videoita OGG-äänitiedostoiksi taustalla toistettavaksi. Koska FFmpeg-ohjelma on suhteellisen vaikea ja monimutkainen, voit ladata ilmaiseksi ammattimaisen mutta helppokäyttöisen AVAide Video Convertin kokeillaksesi. Jos sinulla on muita kysymyksiä, jätä kommenttisi alle.
Täydellinen videotyökalupakkisi, joka tukee yli 350 formaattia muuntamiseen häviöttömään laatuun.



 Suojattu lataus
Suojattu lataus


