”Käytän aina UseeSoftin Total Video Converteria muuntaa MP4 MOV-tiedostoiksi parantaaksesi pelaamista ja editointia Macilla. Mutta mielestäni viedyt videot eivät toimi Abletonissa. Onko muita MP4-MOV-muuntimia?"
MOV on turvallisempi ja tehokkaampi Mac- ja iOS-käyttäjille. Tämä johtuu siitä, että MOV-muoto on räätälöity Apple-laitteille ja sen oletetaan tarjoavan korkealaatuista toistoa tai editointia sisäänrakennetulla ohjelmistolla. Vaikka sillä ei ole koodekki- ja tiedostoeroja MP4-muodosta, se voi tarjota videoita korkeammalla laadulla Macissa/iOS:ssä. Jos siis haluat toistaa tai muokata videoita Macissa paremmalla kokemuksella, voit oppia tämän artikkelin 8 parasta menetelmää MP4:n muuntamiseksi MOV-muotoon.
Osa 1: 3 parasta tapaa muuntaa MP4 MOV:ksi Windowsissa/Macissa
Tässä on 3 tehokasta MP4-MOV-videomuunninta Windowsille/Macille ja yksityiskohtaiset vaiheet MP4-videoiden muuntamiseksi MOV-tiedostoiksi.
1. Tehokkain tapa muuntaa MP4 MOV-muotoon.
AVAide Video Converter on monipuolinen ohjelmisto muuntaa MP4 helposti MOV-muotoon mukautetuilla asetuksilla. Voit mukauttaa videon pakkauksenhallintaa, resoluutiota ja kehysnopeutta tarpeidesi mukaan korkean laadun säilyttämiseksi. Lisäksi se tarjoaa 1080p/2K/4K/5K/8K resoluution vientiä varten.
- Muunna erä MP4-videoita MOV-tiedostoiksi yksinkertaisilla napsautuksella.
- Tukee yli 300 video- ja äänimuotoa tuontia ja vientiä varten.
- Pystyy viemään videoita 1080p/2K/4K/5K/8K-laadulla.
- Säädä videon koodekkia, resoluutiota, kuvanopeutta ja muita parametreja.
Vaihe 1Lataa ilmainen AVAide Video Converter tietokoneellesi ja käynnistä se. Klikkaa Lisää tiedostoja -painiketta valitaksesi haluamasi MP4-videot, jotka haluat muuntaa MOV-muotoon. Voit myös vetää ja pudottaa MP4-videoita lisätäksesi ne ohjelmistoon yksinkertaisesti.

Vaihe 2Klikkaa Muunna kaikki muotoon -painiketta valitaksesi Video lista. Vieritä sitten alas valitaksesi MOV muotoon halutulla resoluutiolla. Jos haluat säilyttää alkuperäisen laadun, voit yksinkertaisesti valita Sama kuin lähde vaihtoehto. Sitten voit napsauttaa Mukautettu profiili -kuvaketta säätääksesi videon koodekkia ja kuvanopeutta tarpeidesi mukaan. Klikkaa OK -painiketta tallentaaksesi asetukset.

Vaihe 3Palaa sitten pääkäyttöliittymään ja valitse haluamasi tallennuspolku. Tämän jälkeen voit napsauttaa Muunna kaikki -painiketta aloittaaksesi MP4:n muuntamisen MOV-videoiksi.

2. Kuinka muuntaa MP4 MOV:ksi Adobe Media Encoderilla
Adobe Media Encoder on osa Adoben muokkauspakettia, joka voi muuntaa MP4:n helposti MOV-muotoon millä tahansa Adoben muokkausohjelmistolla.
Vaihe 1Käynnistä sisäänrakennettu Adobe Media Encoder missä tahansa Adoben muokkausohjelmistossa ja napsauta Plus-kuvaketta jonossa lisätäksesi haluamasi MP4-videot.
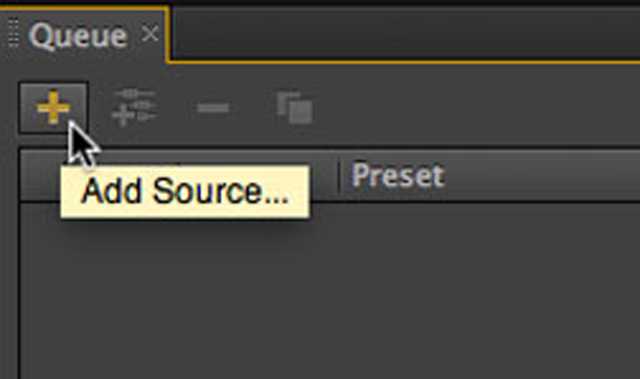
Vaihe 2Sitten voit napsauttaa Codec valikosta valitaksesi QuickTime mahdollisuus muuntaa MP4 MOV-muotoon. Tietysti voit säätää vientiasetuksia edelleen korkean laadun säilyttämiseksi.
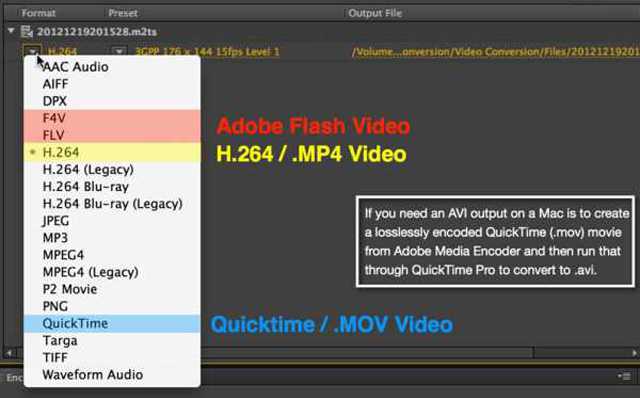
Vaihe 3Lopuksi voit valita haluamasi tallennuspolun ja napsauttaa Aloita jono -painiketta tallentaaksesi tiedostot.
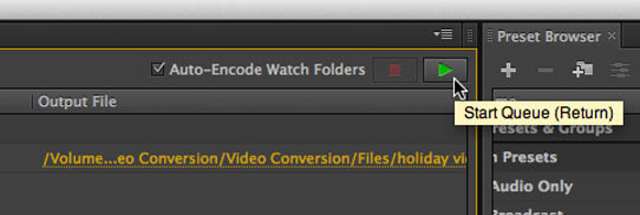
3. Kuinka muuntaa MP4 MOV-muotoon HandBraken avulla
HandBrake on myös tehokas MP4-MOV-videomuunnin, joka tukee lähes kaikkia suosittuja formaatteja. Se on Windowsille, Macille ja Linuxille. Huomaa kuitenkin, että uusin versio ei tue joitain harvinaisia video- ja äänikoodekkeja, kuten XVID, DIVX, VP9 jne.
Vaihe 1Käynnistä HandBrake tietokoneellasi. Klikkaa Lähde -painiketta ylävalikossa. Sitten näet, että se on jaettu kolmeen osaan, mukaan lukien lähde, kohde ja lähtöasetukset. Klikkaa Selaa -painiketta alla Lähde osa lisätäksesi MP4-tiedostot, jotka haluat muuntaa MOV-muotoon.
Vaihe 2Sitten sisällä Kohde osa, voit napsauttaa Selaa -painiketta valitaksesi haluamasi tallennuspolun. Sen jälkeen voit muuttaa videomuotoa, koodekkia, resoluutiota ja muita yksityiskohtaisia parametreja Lähtöasetukset osa. Napsauta lopuksi alkaa -painiketta tallentaaksesi muunnetut MOV-videot.
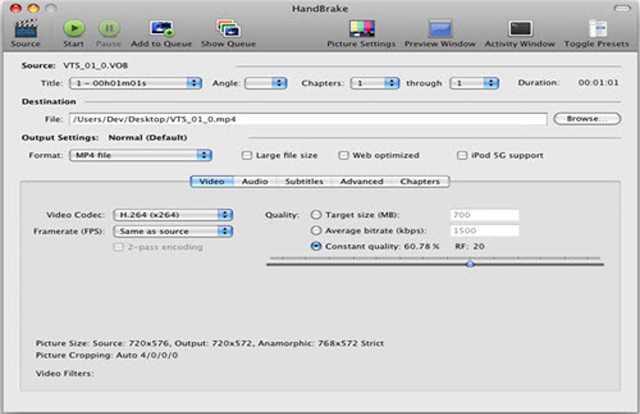
Osa 2: Kuinka muuntaa MP4 MOV-muotoon verkossa ilmaiseksi
Jos haluat muuntaa MP4:n MOV-muotoon verkossa ilmaiseksi lataamatta mitään ohjelmistoja, voit myös oppia alla olevista viidestä helposta menetelmästä. Tässä ovat valitut MP4-MOV-verkkomuuntimet, joista voit valita.
1. Zamzar
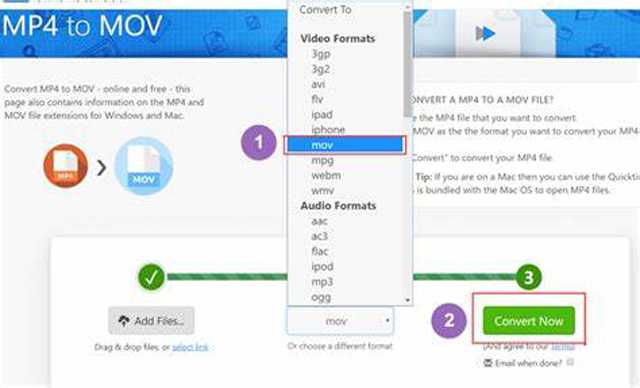
Zamzar on tehokas online-MP4-MOV-videomuunnin, joka tukee yli 1200 videomuotoa. Mutta MP4-videon muuntaminen MOV-muotoon kestää useita minuutteja.
- Pystyy tuomaan URL-osoitteen MP4:n muuntamiseksi MOV-muotoon.
- Videon koko on rajoitettu 150 megatavuun.
2. Convertio
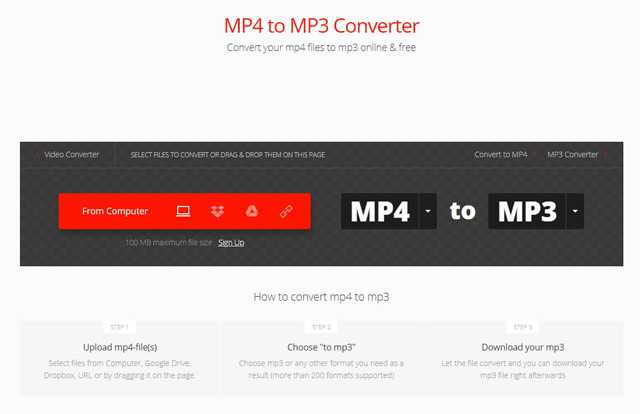
Convertio voi myös muuntaa MP4-tiedostoja MOV-tiedostoiksi verkossa helposti Dropboxista, Google Drivesta ja URL-osoitteesta. Se tarjoaa myös maksullisen version, jossa on enemmän säätötoimintoja ja suurempia videokokoja.
- Intuitiivinen käyttöliittymä, jota kaikki voivat käyttää helposti.
- Maksullinen versio tukee 2 Gt tiedostojen tuontia.
- Voi muuntaa vain 2 videota yhdessä.
3. Online-muunnos
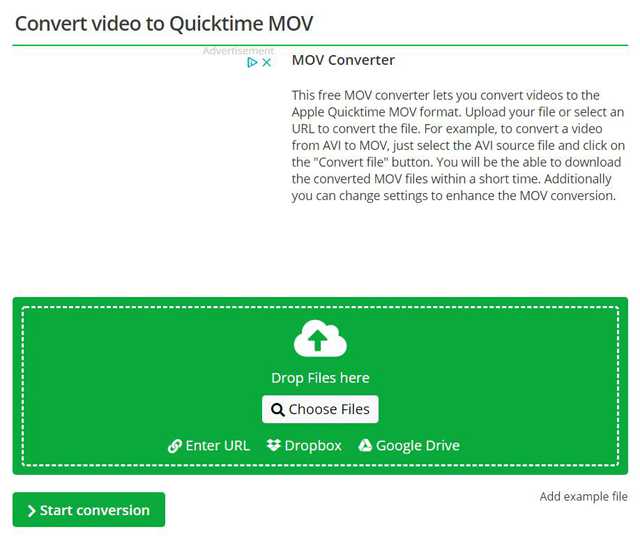
Se on ilmainen videomuunnin, joka muuntaa MP4-videoita MOV-videoiksi verkossa. Sitä on helppo käyttää, mutta tiedostojen lataamiseen ja lataamiseen on kuluttava melko kauan.
- Tukee lähes kaikkia suosittuja videomuotoja.
- Pystyy tuomaan videoita Dropboxista, Google Drivesta jne.
- Lataa ja lataa videoita puskureiden avulla.
4. CloudConvert
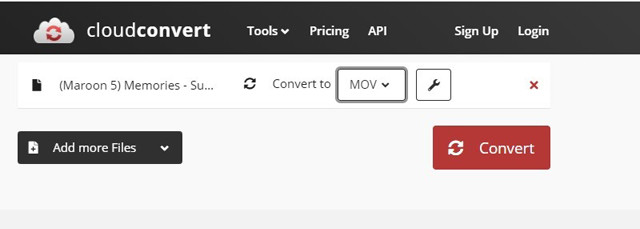
CloudConvert tukee MP4-videoiden muuntamista MOV-tiedostoiksi mukautetuilla asetuksilla. Voit käyttää sitä säätämään yksityiskohtaisia parametreja tarpeidesi mukaan.
- Leikkaa ja muokkaa videoita vapaasti.
- Rajoitettu muuttamaan 25 MP4-videota MOV-videoiksi päivässä.
5. Online Video Converter
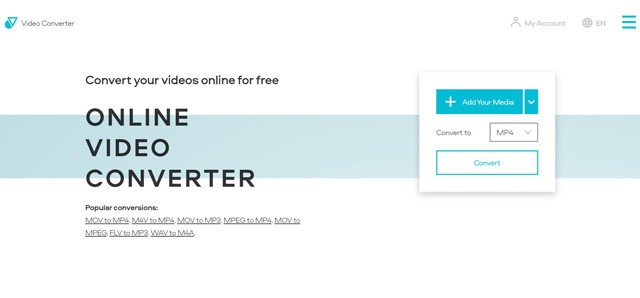
Se on helppokäyttöinen MP4-MOV-videomuunnin ilmaiseksi. Se tukee myös videoiden tuontia suoraan Dropboxista, Google Drivesta ja URL-osoitteesta.
- Tue korkeaa resoluutiota korkean laadun säilyttämiseksi.
- Videon koko on rajoitettu 1000 megatavuun.


![]() AVAide Video Converter
AVAide Video Converter
Kattavin mediamuunnin videon, äänen ja DVD:n muuntamiseksi ilman laadun heikkenemistä.
Osa 3: Usein kysytyt kysymykset MP4:n muuntamisesta MOV-videoiksi
1. Kuinka muuntaa MP4 MOV-videoiksi iPhonessani?
Jos haluat muuntaa MP4-videoita korkealaatuisiksi MOV-tiedostoiksi iPhonessasi, sinun tulee luottaa myös videonmuunninsovelluksiin. Löydät joitain ammattimaisia muuntimia App Storesta, mukaan lukien Premiere Rush, iConv, File Converter Free jne.
2. Mitä eroa on MP4- ja MOV-muodon välillä?
[ pp=”MP4- ja MOV-muoto tukevat samoja koodekkeja, resoluutiota ja muita parametreja. Mutta MOV-muotoa voidaan käyttää vain Apple-laitteissa, kun taas MP4 on yhteensopiva kaikkien laitteiden kanssa. Siten MOV-tiedostot soveltuvat paremmin Applen laadukkaisiin laitteisiin." /]3. Voinko muuntaa MP4:n MOV-muotoon Premiere Pron kautta?
Voit tietysti. Adobe Premiere Pro on ammattimainen videoeditori, joka tukee MP4- ja MOV-muotoja. Sinun tarvitsee vain tuoda MP4-videoita ja valita vietävä MOV-muoto. Tällä tavalla MP4-tiedostot muunnetaan MOV-muotoon.
Vaikka MP4- ja MOV-muotojen välillä ei ole eroa, MOV-muoto on parempi korkealaatuisille Apple-käyttäjille. Siksi tässä artikkelissa on esitelty 8 tehokasta tapaa muuntaa MP4 MOV-muotoon. Jos sinulla on muita kysymyksiä, jätä kommenttisi alle.
Täydellinen videotyökalupakkisi, joka tukee yli 350 formaattia muuntamiseen häviöttömään laatuun.
Muunna MOV:ksi
- Muunna MP4 MOV:ksi
- Muunna AVI MOV:ksi
- Muunna MPEG MOV:ksi
- Muunna SWF MOV:ksi
- Muunna MTS MOV:ksi
- Muunna WEBM MOV:ksi
- Muunna M4V MOV:ksi
- Muunna FLV MOV:ksi
- Muunna VOB MOV:ksi
- Muunna MKV MOV:ksi
- Muunna WMV MOV:ksi
- Muunna DivX MOV:ksi
- Muunna F4V MOV:ksi
- Muunna MXF MOV:ksi
- Muunna 3GP MOV:ksi
- Muunna RMVB MOV:ksi
- Muunna XviD MOV:ksi






 Suojattu lataus
Suojattu lataus


