Kun löydät MP4-videosta hauskan leikkeen tai upean kohtauksen, saatat haluta leikata haluamasi osat ja käyttää niitä meeminä lähetettäväksi ystävillesi. Mutta useimmat meemit ja emojit tallennetaan GIF-muotoon, joka on pienempi koko ja parempi yhteensopivuus Internetissä. Joten sinun on parempi muuntaa MP4-videon animoiduksi GIF-tiedostoksi lähettääksesi muille tai jakamiseen SNS:ssä helposti.
Itse asiassa ei ole vaikeaa luoda GIF-tiedostoja MP4-videoista. Tässä artikkelissa opit neljästä tehokkaasta tavasta muuntaa MP4-videoita GIF-tiedostoiksi nopeasti. PC:lle ja verkossa on kolme tapaa, ja voit myös muuntaa MP4:n GIF-muotoon Android/iOS:ssä.
- Osa 1: Helpoin tapa muuntaa MP4 GIF-muotoon Windowsissa/Macissa
- Osa 2: Kuinka muuntaa MP4 animoiduksi GIF-tiedostoksi Photoshopilla
- Osa 3: Kuinka muuntaa MP4-videoita GIF-tiedostoiksi verkossa ilmaiseksi
- Osa 4: Paras ratkaisu MP4:n muuntamiseen GIF-muotoon Android/iOS:ssä
- Osa 5: Usein kysyttyä MP4-tiedostojen muuntamisesta animoiduiksi GIF-tiedostoiksi
Osa 1: Helpoin tapa muuntaa MP4 GIF-muotoon Windowsissa/Macissa
AVAide Video Converter on eräänlainen tehokas ohjelmisto MP4-videoiden ja animoitujen GIF-tiedostojen muuntamiseen, koska se tukee yli 300 tuonti- ja vientimuotoa. Sinun tarvitsee vain napsauttaa hiirtä useita kertoja muuntaaksesi MP4 GIF-tiedostoiksi mukautetuilla asetuksilla. Vaikka se on erittäin helppokäyttöinen, lisäeditointiominaisuuksien avulla voit säätää videon resoluutiota ja kuvanopeutta vapaasti.
- Muunna MP4-video animoiduksi GIF-tiedostoksi korkealla laadulla ja taajuudella.
- Tukee yli 300 muotoa tuontia ja vientiä varten.
- Mukauta videon resoluutio ja kuvataajuus tarpeidesi mukaan.
- Sisäänrakennetut muokkausominaisuudet leikkaamiseen, kiertämiseen, tekstityksen lisäämiseen, tehosteiden lisäämiseen jne.
Vaihe 1Ilmainen lataus AVAide Video Converter Windows/Macissa ja käynnistä se. Klikkaa Lisää tiedostoja -painiketta valitaksesi haluamasi MP4-videot lisättäväksi. Videon osia ei tarvitse leikata etukäteen, voit lisätä suoraan täydelliset MP4-videot muuntaaksesi ne GIF-tiedostoiksi.

Vaihe 2Klikkaa Muunna kaikki muotoon valikosta oikeasta yläkulmasta ja valitse Video lista. Vieritä sitten alas löytääksesi GIF muoto. Voit valita GIF-muodon eri kokoisina ja laadukkain tarpeidesi mukaan. Korkean laadun säilyttämiseksi voit valita suurimman 700x526 resoluutio.

Vaihe 3Pääsivulla voit napsauttaa Leikata ja Muokkaa-kuvake leikata, kiertää ja lisätä suodattimia. Kun olet napsauttanut Leikkaa-kuvaketta, voit helposti säätää aikajanaa valitaksesi haluamasi silitykset, ja voit napsauttaa Lisää segmentti -painiketta luodaksesi useita GIF-tiedostoja.
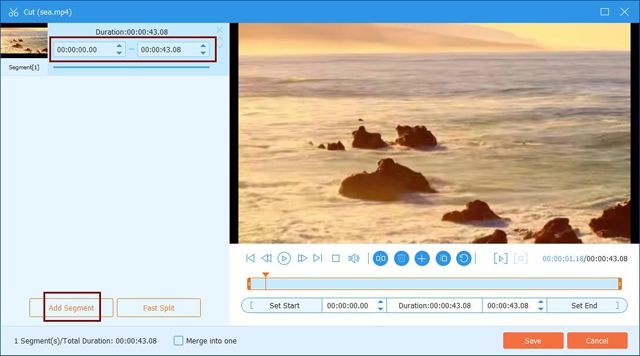
Sitten voit napsauttaa Muokata -painiketta, kun haluat rajata ja kiertää videoita. Voit myös valita esiasetetut suodattimet ja lisätä vesileimoja tai tekstejä tehdäksesi animoiduista GIF-kuvista mielenkiintoisempia.
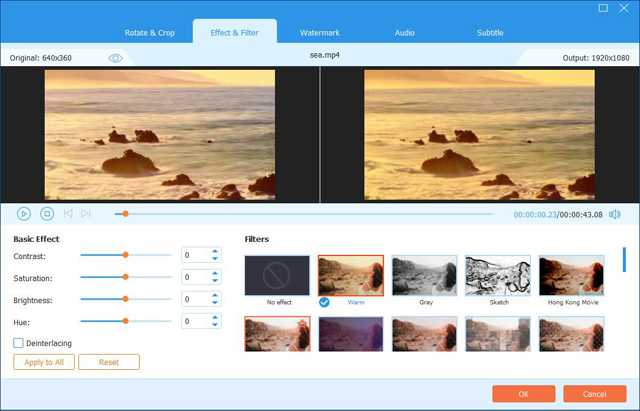
Vaihe 4Lopuksi voit palata pääkäyttöliittymään ja valita haluamasi tallennuspolun. Napsauta sitten Muunna kaikki -painiketta aloittaaksesi MP4-videoiden muuntamisen GIF-tiedostoiksi.

Osa 2: Kuinka muuntaa MP4 animoiduksi GIF-tiedostoksi Photoshopilla
Photoshop on yksi ammattimaisista kuvankäsittelyohjelmista, joka voi tehdä myös GIF-tiedostoja MP4-videoista. Mutta se on suhteellisen vaikeaa aloittelijoille, ja se voi luoda GIF-tiedoston vain kerran. Tässä on yksityiskohtaiset vaiheet:
Vaihe 1Kun olet avannut Photoshopin tietokoneellasi, napsauta Tiedosto -painiketta valitaksesi Tuonti vaihtoehto. Napsauta sitten Videokehykset tasoiksi vaihtoehto valita haluamasi MP4-videot.
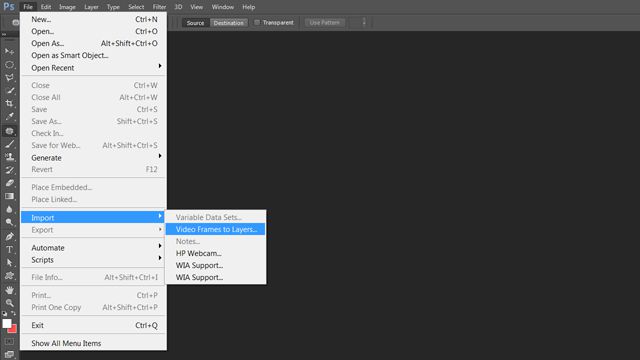
Vaihe 2GIF-valmistaja avataan ponnahdusikkunassa. Sitten voit vetää aikajanaa valitaksesi haluamasi videoleikkeet. Ja sinun tulee syöttää kuvataajuus tyhjään ruutuun. Mitä suurempi luku on, sitä pienempi kuvanopeus on. Lopuksi rastita Tee kehysanimaatio vaihtoehto ja napsauta OK -painiketta jatkaaksesi.
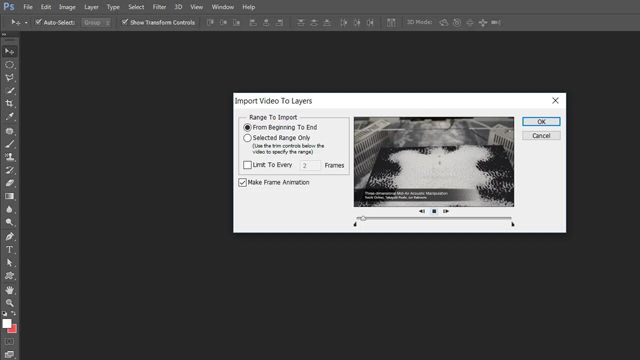
Vaihe 3Napsauta sitten Tiedosto valikosta valitaksesi Tallenna verkkoa varten vaihtoehto. Valitse GIF-muoto ponnahdusikkunassa ja napsauta Tallentaa -painiketta aloittaaksesi MP4-videoiden muuntamisen animoiduiksi GIF-tiedostoiksi.
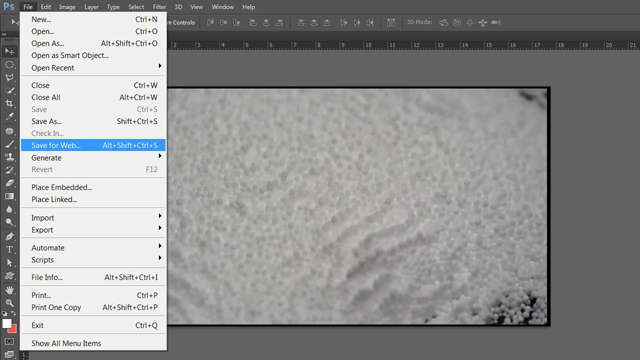
Osa 3: Kuinka muuntaa MP4-videoita GIF-tiedostoiksi verkossa ilmaiseksi
On monia online-videomuuntimia, joista voit valita. Convertio on yksi helppokäyttöisistä online-videomuuntimista, joka muuntaa MP4-tiedostoja GIF-tiedostoiksi. Huomaa kuitenkin, että et voi muuttaa videoiden asetuksia, kuten kestoa, resoluutiota, kuvanopeutta jne. Jos tarvitset vain nopeaa muuntamista, voit seurata alla olevia ohjeita:
Vaihe 1Siirry Convertion viralliselle verkkosivustolle millä tahansa selaimella. Klikkaa Valitse Tiedostot -painiketta valitaksesi haluamasi MP4-videot.
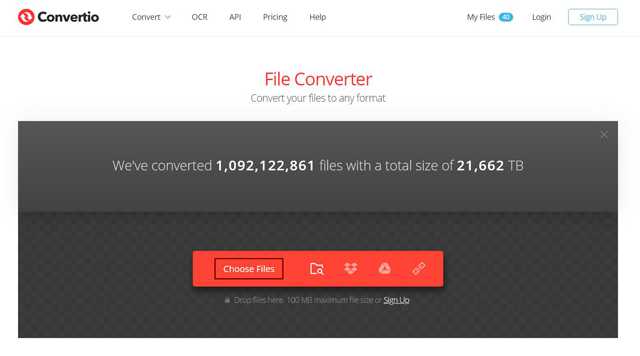
Vaihe 2Klikkaa Kolme pistettä -kuvaketta valitaksesi GIF muodossa Kuva lista. Napsauta sitten Muuntaa -painiketta jatkaaksesi prosessia. Kun olet muuntanut MP4:n GIF-tiedostoiksi, voit napsauttaa suoraan ladata -painiketta tallentaaksesi GIF-tiedostot.
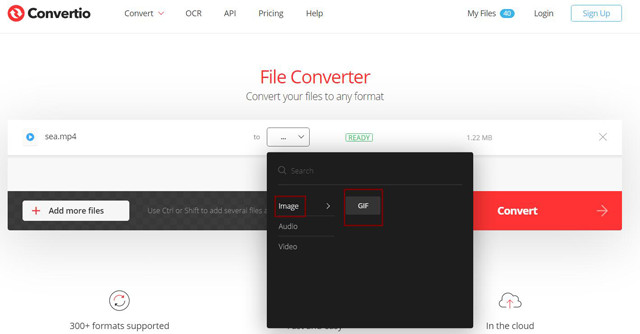
Osa 4: Paras ratkaisu MP4:n muuntamiseen GIF-muotoon Androidissa/iPhonessa
ImgPlay on tehokas GIF-valmistaja Android- ja iOS-laitteille, joka voi luoda GIF-tiedostoja useilla ominaisuuksilla, muuntaa MP4-videoita helposti GIF-tiedostoiksi jne. Kun lataat alkuperäisiä videoita, voit helposti leikata, kiertää videota ja lisätä suodattimia, tekstejä, emojit, tarroja videoihin. Tällä tavalla voit luoda hauskoja GIF-kuvia itse. Lisäksi MP4-videon animoitujen GIF-muotojen muuntamisen jälkeen voit tallentaa ne puhelimeesi tai jakaa ne suoraan Twitteriin, WhatsAappiin, Messengeriin, Instagramiin jne. Tämä sovellus ei myöskään voi säätää GIF-tiedostojen yksityiskohtaisia parametreja, joten vievät GIF-tiedostot ovat aina huonolaatuisia.
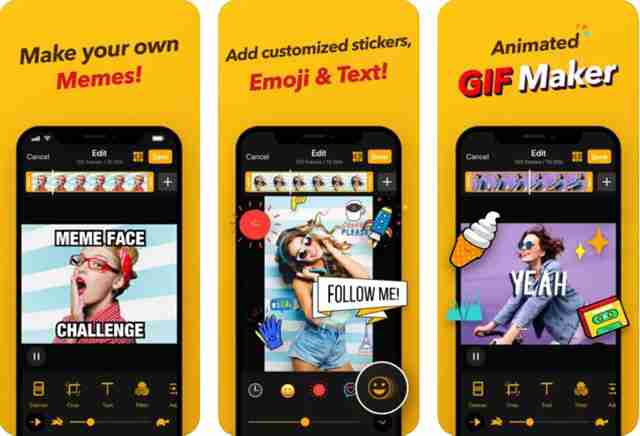
Osa 5: Usein kysyttyä MP4-tiedostojen muuntamisesta animoiduiksi GIF-tiedostoiksi
1. Voinko säilyttää alkuperäisen laadun muuntamisen jälkeen MP4:stä GIF-tiedostoiksi?
Ei, et voi. GIF-tiedostot eivät voi tukea 1080p-resoluutiota MP4-videoiden tapaan. GIF-tiedostojen enimmäisresoluutio on 700x526, ja kuvanopeus voi olla vain 8 fps. Laatua on siis heikennettävä MP4-videoiden muuntamisen jälkeen GIF-tiedostoiksi.
2. Kuinka toistaa animoituja GIF-kuvia Windowsissa?
Useimmat Windows-videosoittimet tukevat animoitujen GIF-tiedostojen toistamista. Voit käyttää vain sisäänrakennettua Windows Media Playeria GIF-kuvien katseluun. Voit tietysti ladata minkä tahansa ammattimaisen videosoittimen Windowsiin.
3. Voinko viedä GIF-videoita After Effectsin avulla?
Ei, et voi. After Effects on ammattimainen videoeditori, mutta se ei tue videoiden vientiä GIF-muotoon. Voit viedä videoita ensin MP4-muotoon ja muuntaa sitten MP4-videon animoiduksi GIF-tiedostoksi AVAide Video Converterin kautta.
Mielenkiintoisina meemeinä ja hymiöinä GIF-kuvista tulee yhä suositumpia Internetissä. Ja täytyy olla monia MP4-videoita, jotka sisältävät hauskoja osia. Mutta älä huoli. Luettuasi tämän artikkelin olet oppinut muuttamaan MP4-videoita animoiduiksi GIF-tiedostoiksi tietokoneella ja matkapuhelimilla. Helpoin tapa on luoda GIF-tiedostoja MP4-videoista mukautetuilla asetuksilla AVAide Video Converterin avulla.
Täydellinen videotyökalupakkisi, joka tukee yli 350 formaattia muuntamiseen häviöttömään laatuun.



 Suojattu lataus
Suojattu lataus


