Oletko koskaan miettinyt, kuinka voit muuttaa salaperäisen F4V-muodon näyttävät, kiehtovat videot yleisesti yhteensopiviksi ja käyttäjäystävällisiksi MP4-tiedostoiksi? Tiesitkö, että sen muuntaminen MP4-muotoon varmistaa, että useammat laitteet ja ohjelmat voivat lukea ja toistaa tiedoston ilman ongelmia?
Tänään selvitämme tämän digitaalisen arvoituksen ja näytämme sinulle yksinkertaiset vaiheet, joiden avulla saat videosi saataville melkein millä tahansa laitteella tai alustalla. Joten lähdetään tälle käännynnäismatkalle F4V - MP4 ja tee videoistasi monipuolisempia ja laajemmin jaettavia.
Osa 1. Paras tapa muuntaa F4V MP4:ksi Macissa ja Windowsissa
Onko sinulla koskaan ollut MPG-muotoista videota, jonka olisit halunnut katsoa Mac- tai Windows-tietokoneellasi? MPG-tiedostot voivat olla hankalia, koska ne eivät aina toimi sujuvasti kaikilla laitteilla. Siellä AVAide MP4 Converter tulee apuun yksinkertaisimpana ja parhaana ratkaisuna MPG-videoiden muuntamiseen MP4-muotoon.
Kun muunnat videon, haluat varmistaa, että laatu pysyy huippuluokan. AVAide MP4 Converter tekee juuri sen. Se pitää videosi terävänä ja elävänä. Videon muuntamisen odottaminen ei ole hauskaa. AVAide MP4 Converter tekee työn valmiiksi, jotta voit nauttia videoistasi ilman pitkiä odotuksia. Pitääkö sinun muuntaa useita videoita kerralla? Ei ongelmaa. AVAide MP4 Converter antaa sinun muuntaa useita tiedostoja samanaikaisesti, mikä säästää aikaa ja vaivaa. Joten kun sinun on vaihdettava videomuotoa, luota AVAide MP4 Converteriin tehdäksesi prosessista yksinkertaisen ja tehokkaan.
- Se voi muuntaa multimediatiedostoja yli 300 muotoon.
- Se tarjoaa 1080p, 4K, 5K ja 8K videoulostulon ilman, että videon laatu kärsii.
- Se tarjoaa vaihtoehtoja videon laadun parantamiseen.
- Sen avulla voit muuttaa videoasetuksia, kuten resoluutiota, kuvanopeutta jne.
- Se tarjoaa muokkaustoimintoja, kuten rajaamisen, kiertämisen, tehosteet, suodattimet jne.
Vaihe 1Lataa ensin ja asenna ohjelma tietokoneellesi, jotta voit käyttää sitä kokonaan. Aloita avaamalla se myöhemmin.
Vaihe 2Navigoi kohtaan Muunnin -välilehti. Lyö (+) -painiketta näytön keskiosassa. Se avaa työpöytäkansiosi ja valitsee F4V-videotiedoston, jonka haluat muuntaa.
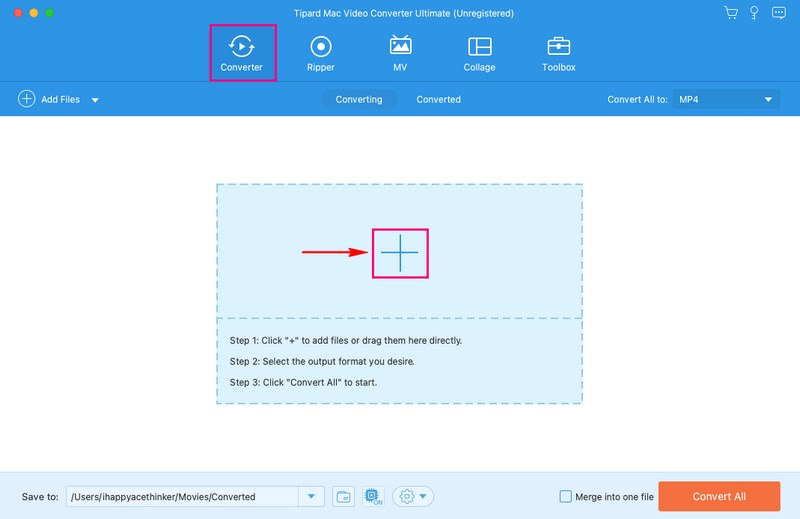
Vaihe 3paina Profiili avattavasta valikosta pääset videomuodon valintaan. Alla Video vaihtoehto, valitse MP4, joka on kärjessä.
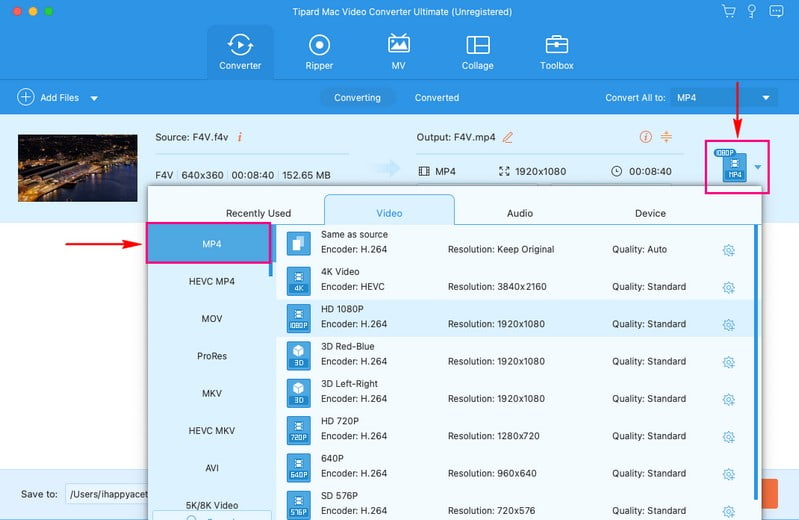
Vaihe 4Jos haluat muuttaa videolähtöasetuksia, paina Ratas -painiketta. Voit muokata Enkooderi, Bittinopeus, Resoluutio, ja Ruudunpäivitysnopeus alla Video asetukset. Lisäksi voit muokata Enkooderi, Bittinopeus, kanava, ja Näytteenottotaajuus alla Audio asetukset. Napsauta sen jälkeen Luo uusi -painiketta ottaaksesi muutokset käyttöön.
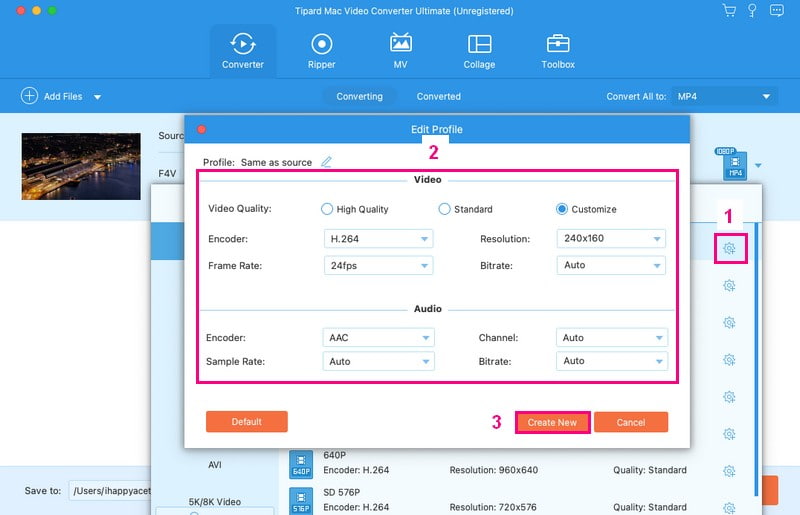
Vaihe 5Olet palannut muunnosvalikkoon. Napsauta nyt Sauva -painiketta muokataksesi videotiedostoasi. Voit muokata videotiedostoasi käyttämällä Kierrä ja rajaa, Tehoste ja suodatin, Vesileima, Audio, ja Tekstitys. Kun olet tyytyväinen, paina OK -painiketta ottaaksesi tekemäsi muutokset käyttöön.
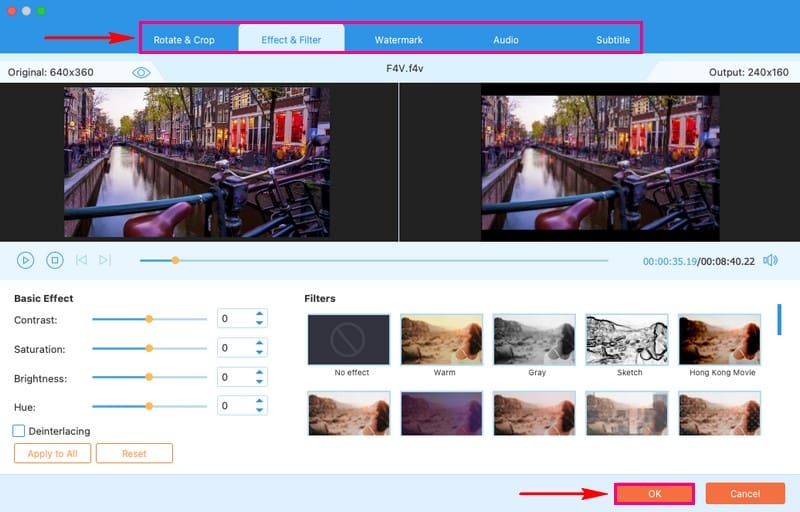
Vaihe 6Kun olet valmis, paina Muunna kaikki -painiketta muuntaaksesi F4V-videotiedoston MP4-muotoon. Tarkista sitten muunnettu tulos työpöydän kansioon.
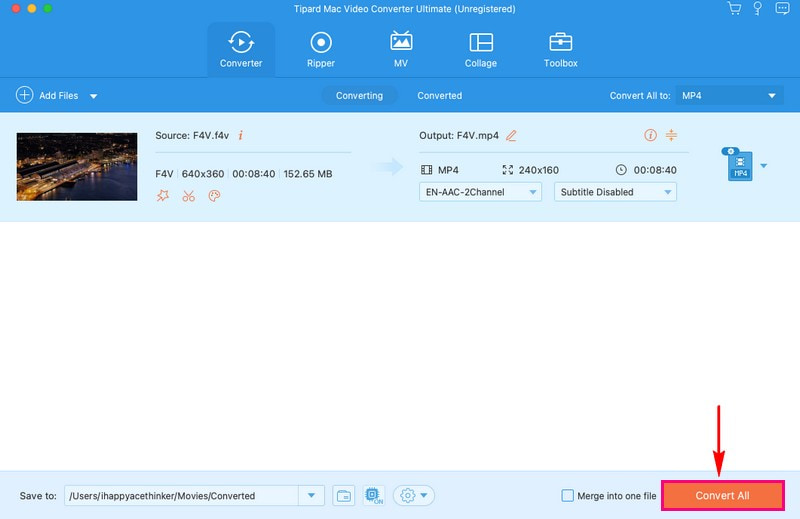
Osa 2. Muunna F4V MP4:ksi VLC:n avulla
VLC Media Player, jonka saatat jo tietää videoiden toistamisesta, ei ole vain soitin; se on myös tehokas muunnin. Se on tunnettu ja laajalti luotettu mediasoitin, joten voit luottaa sen muuntokykyyn. Tämä ohjelma voi muuntaa F4V-videosi MP4-muotoon, mikä tekee niistä yhteensopivia monien laitteiden ja alustojen kanssa. Se tarjoaa suoraviivaisen prosessin, ja sen käyttäjäystävällinen käyttöliittymä varmistaa vaivattoman muunnoskokemuksen.
Alla on vaiheet F4V:n muuntamiseksi MP4:ksi VLC:n avulla:
Vaihe 1Käynnistä VLC Macissasi.
Vaihe 2Napsauta ylävalikosta Tiedosto. Valita Muunna/Striimaa avattavasta valikosta.
Vaihe 3Klikkaus Avaa Media ja valitse F4V-videosi.
Vaihe 4Alla Valitse Profiili, valitse Video – H.264 + MP3 (MP4). Paina sitten Selaa valitaksesi MP4-tiedoston tallennuspaikan.
Vaihe 5Klikkaus alkaa aloittaaksesi muuntamisen. Odota sen päättymistä. Muunnettu MP4-tiedostosi on valitsemassasi kohdekansiossa.
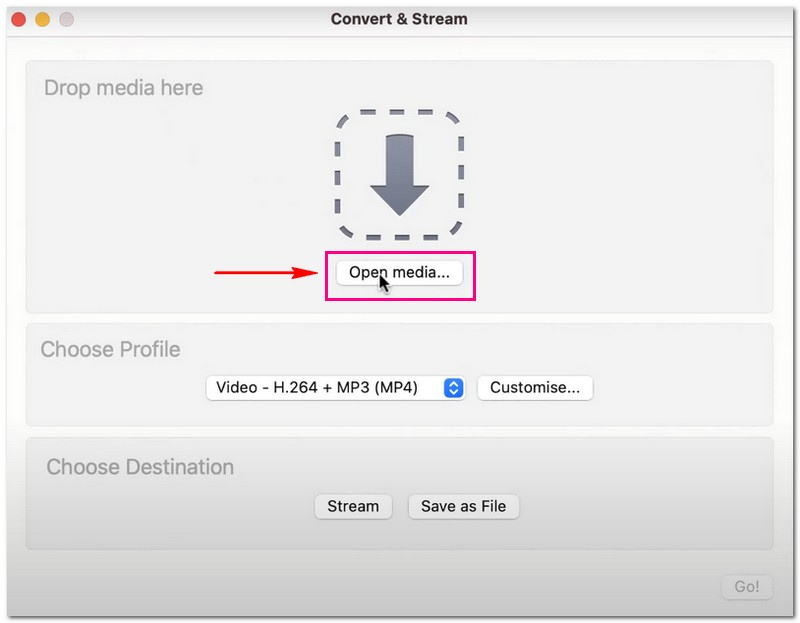
Osa 3. Muunna F4V MP4:ksi verkossa
Etsitkö vaivatonta tapaa muuntaa F4V-videosi suosittuun MP4-muotoon? AVAide ilmainen videomuunnin verkossa saattaa olla etsimäsi ratkaisu. Tämä online-muunnin ei vaadi ohjelmien latauksia tai asennuksia. Se on ilmainen käyttää, mikä tekee siitä budjettiystävällisen. Voit muuntaa videosi F4V:stä MP4:ksi ilman pitkiä prosesseja. Lisäksi se tarjoaa vaihtoehdon, jossa voit muuttaa videolähtöasetuksia tarpeidesi mukaan. Kokeile ja nauti online-videomuunnoksen mukavuudesta.
Tutustu F4V:n muuntamiseen MP4:ksi verkossa AVAide Free Video Converter Online -sovelluksella:
Vaihe 1Käy AVAide Free Video Converter Onlinen virallisella verkkosivustolla päästäksesi siihen.
Vaihe 2paina Lisää tiedostosi -painiketta tuodaksesi F4V-videotiedoston, jonka haluat muuntaa MP4-muotoon.
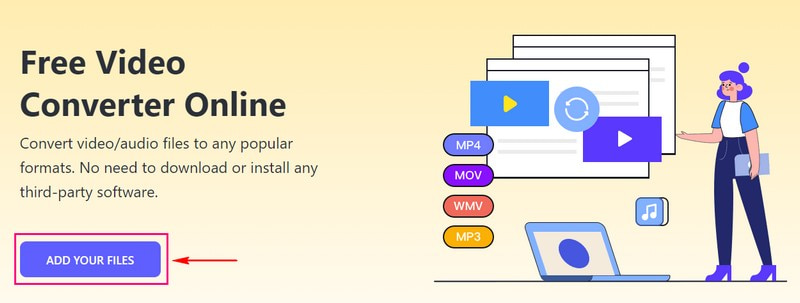
Vaihe 3Merkitse MP4 Voit valita sen tulostusmuodoksi näytön alareunassa.
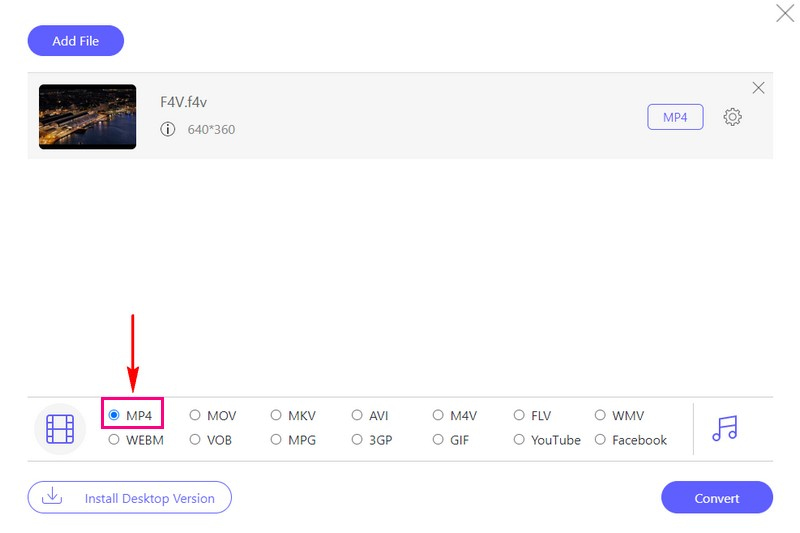
Vaihe 4Jos haluat mukauttaa tulostusasetuksia, tee asiasi napsauttamalla Ratas -painiketta. Voit muuttaa Video Enkooderi, Resoluutio, Videon digitaalinen laatu, ja Ruudunpäivitysnopeus päällä Videoasetukset. Lisäksi voit muuttaa Audio Enkooderi, kanava, Bittinopeus, ja Näytteenottotaajuus päällä Ääniasetukset. Kun olet selvittänyt, paina OK -painiketta ottaaksesi tekemäsi muutokset käyttöön.
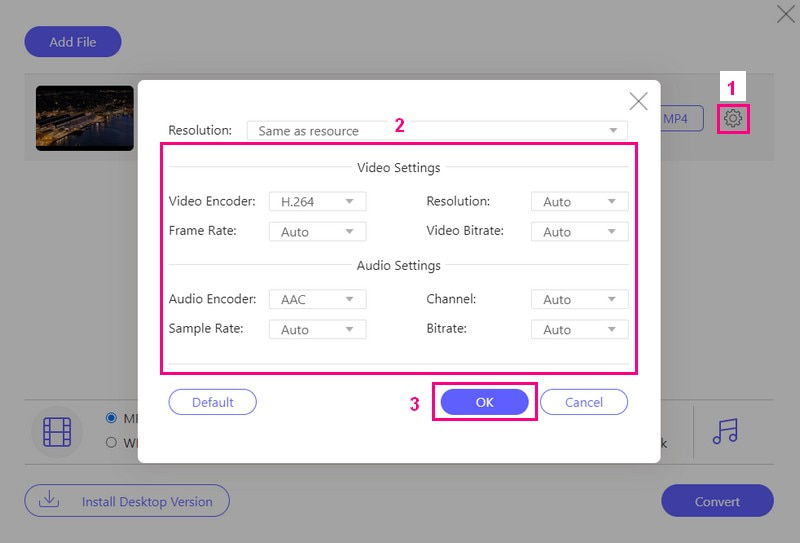
Vaihe 5Kun olet tyytyväinen tulokseen, paina Muuntaa -painiketta muuntaaksesi F4V-videotiedoston MP4-muotoon.
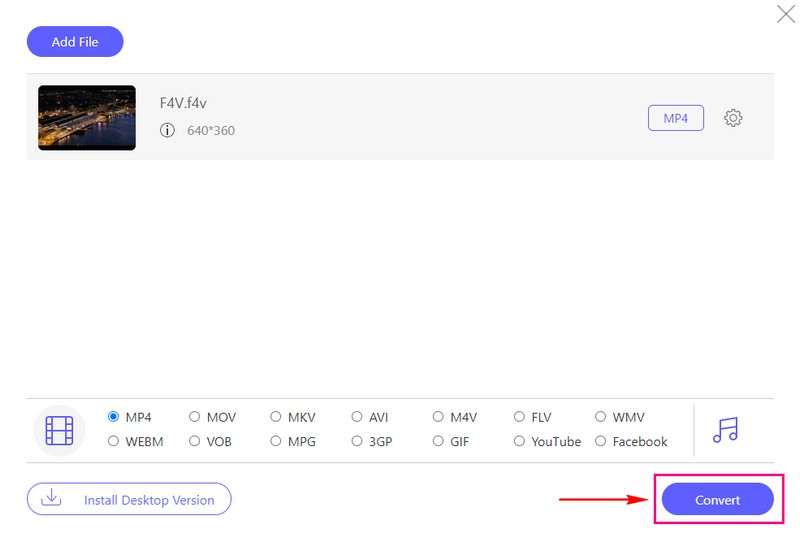
Osa 4. F4V vs. MP4
F4V-tiedostoja käytetään yleensä Adobe Flash -ohjelmiston kanssa, ja ne ovat vähemmän yleisiä kuin MP4. Toisaalta MP4-tiedostoja käytetään ja tuetaan laajalti monissa laitteissa ja ympäristöissä, kuten tietokoneissa, älypuhelimissa jne. Jos sinulla on video F4V-muodossa, sinulla voi olla vaikeuksia toistaa sitä joillakin laitteilla. Toisin kuin MP4-videot, ne ovat monipuolisempia ja niitä voidaan toistaa melkein millä tahansa.
Osa 5. Usein kysyttyä F4V:n muuntamisesta MP4:ksi
Kuinka FFmpeg muuntaa F4V:n MP4:ksi?
Avaa komentokehote tai pääte. Käytä tätä komentoa: ffmpeg -i input.f4v -c:v h264 -c:a aac output.mp4. Korvaa sitten input.f4v F4V-tiedostollasi ja output.mp4 halutulla MP4-tiedoston nimellä. Paina Enter, ja FFmpeg muuntaa tiedoston MP4-muotoon.
Voinko muuntaa useita F4V-videoita MP4-muotoon kerralla?
Joo! AVAide MP4 Converter tukee erämuuntamista, mikä tarkoittaa, että voit muuntaa niin monta tiedostoa kuin mahdollista ja saada tuloksen samanaikaisesti.
Onko F4V:n ja MP4:n välillä laatueroja muuntamisen jälkeen?
Oikein tehtynä laadun tulee pysyä samana. Tehokkaat muunnostyökalut, kuten AVAide MP4 Converter tai VLC, ylläpitävät videon laatua muuntamisen aikana.
Kuinka kauan F4V:n muuntaminen MP4:ksi kestää?
Kuinka kauan F4V:n vaihtaminen MP4:ksi kestää, riippuu tiedostokoosta, tietokoneen nopeudesta ja valitsemistasi asetuksista. Pienet tiedostot, joiden laatuasetukset ovat huonommat, menevät nopeasti. Suuret tiedostot parempilaatuisilla asetuksilla vievät kauemmin.
Onko F4V:n käyttämisessä mitään etuja MP4:ään verrattuna?
F4V voi sopia joillekin vanhemmille alustoille, mutta useimmissa tilanteissa MP4 on parempi, koska se toimii hyvin monissa laitteissa.
Siirtyminen F4V:stä MP4:ään on älykäs toimenpide niille, jotka etsivät yhteensopivuutta ja monipuolisuutta videotiedostoissaan. Tämä viesti opetti sinulle kuinka muuntaa F4V-tiedostoja MP4-muotoon käyttämällä erilaisia muuntimia. Jos haluat luotettavan ja käyttäjäystävällisen ratkaisun tämän muunnoksen tekemiseen, suosittelemme AVAide MP4 Converteria. Se varmistaa, että videosi laatu pysyy muuttumattomana muuntamisen aikana, joten se ei uhraa selkeyttä ja terävyyttä.
Monitoiminen MP4-muunnin minkä tahansa videomuodon muuntamiseen MP4-muotoon korkealla tulostuslaadulla.



 Suojattu lataus
Suojattu lataus


