Osana tätä kokonaisvaltaista muutosta visuaaliset esitykset ovat välttämätön osa päivittäistä toimintaamme. Videot ovat todella hyödyllisiä paitsi viihdetarkoituksiin. Varmasti jokainen tarvitsee valtavan tallennustilan kasatakseen kaikki nämä mediavaatimukset. Meillä on vaivatonta suorituskykyä työkaluja, joihin voimme luottaa. Mennään ja opitaan kuinka muuntaa AVI MOV: ksi! Muuntaminen on vastaus, jotta tallennustilaasi voidaan hyödyntää ja hallita hyvin. Vastaavasti voimme helposti muuntaa AVI-tiedostosi! Koska tämäntyyppinen muoto kuluttaa paljon tallennuslaitteeltasi. Ja on yksi vanhimmista formaateista. Tämä on yleinen ongelma, jota emme ole tietoisia. Se vie kaiken laitteillamme olevan tilan! Miten voimme etsiä mahdollisia ratkaisuja tähän?
Osa 1. Kuinka muuntaa AVI MOV Online -muotoon ilmaiseksi
1. Käytä Online Converteria kuten AVAide Free Online Video Converter
Tämä voi olla työkalu vastauksena tarpeisiisi. AVAide ilmainen online-videomuunnin tekee saumattomasti AVI-muotoilutiedostojen muuttamisen MOV-muotoisiksi tiedostoiksi. Mikä tekee työprosessista mahtavan? Sen palvelu tarjoaa meille helppokäyttöisiä ominaisuuksia. Käytöstäsi ei tarvitse varmuuskopioida ennalta suunniteltuja muokkaus- ja muuntamiskäytäntöjä. Teknisten taitojen omaaminen ei ole koskaan edellytys.
AVAiden avulla voimme kokea sen ominaisuuksien suurimmat hyödyt. Siinä on visuaalinen käyttöliittymä, jota voimme kaikki katsoa taaksepäin. Se ei ole vanhanaikainen graafinen sivu. Voidaan ottaa käyttöön muotoasetusten luettelo. Erämuunnos on myös helposti saatavilla. Sen prosessointikiihtyvyyttä kehutaan menettämättä haluttua laatua alkuperäisestä. Yksin kestää minuutteja ja työ on tehty. Näiden trailereiden lisäksi katsotaanpa työkalun helppoja vaiheita.
Plussat
Tämä työkalu tarjoaa meille lukuisia ääni- ja kuvamuotovaihtoehtoja. Lisäksi se tukee useimpia laitteitamme.
Se pakkaa suurikokoisia tiedostoja heikentämättä laatua.
Työkalu voi käsitellä useita tiedostoja, jotka käsitellään samanaikaisesti.
Sen huomattava nopeus ei vie sinua liian kauan.
Haittoja
Se ei salli DVD-levyjen polttamista.
Vaihe 1Avaa selain
Siirry selaimeesi ja jatka AVAide ilmainen online-videomuunnin. Virallinen verkkosivusto tulee näkyviin saapuessasi. Kaunis graafinen suunnittelu toivottaa sinut varmasti tervetulleeksi.
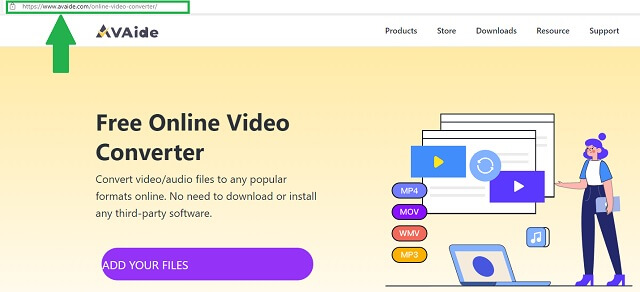
Vaihe 2Liitä AVI-mediatiedostosi
Voit vetää AVI-tiedostoja joko yksittäin tai joukkona napsauttamalla Lisää tiedostosi -painiketta. Valitse kaikki, mikä vaatii muuntamista. Työkalu puristaa niiden kokoa hyödyllisemmän tilan saamiseksi.
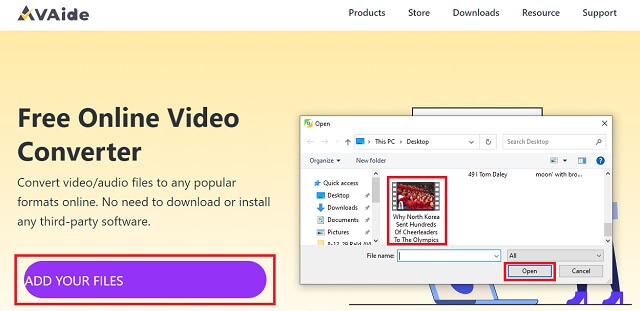
Vaihe 3Muuta muoto MOV:ksi
Säädä seuraavaksi muotoasetuksia. Napsauta vain ja valitse MP4 päällä Valitse Muoto paneeli, joka sijaitsee käyttöliittymän alaosassa.
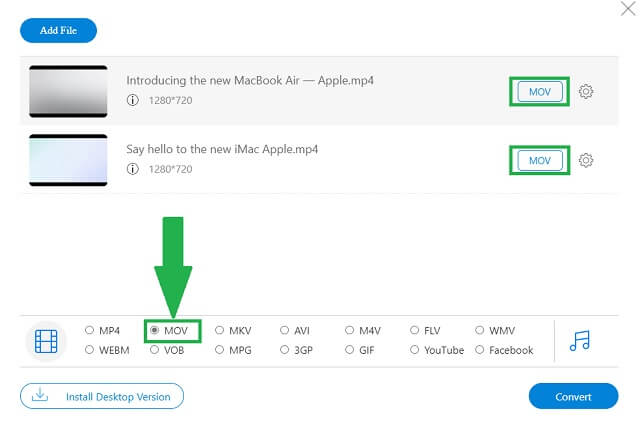
Vaihe 4Aloita muuntaminen
Klikkaa Muuntaa -painiketta käyttöliittymän oikeassa alakulmassa. Napsauttamalla se antaa sinulle automaattisesti näkymän ja vaihtoehdon, mihin haluat tallentaa MOV-tiedostosi laitteeltasi.
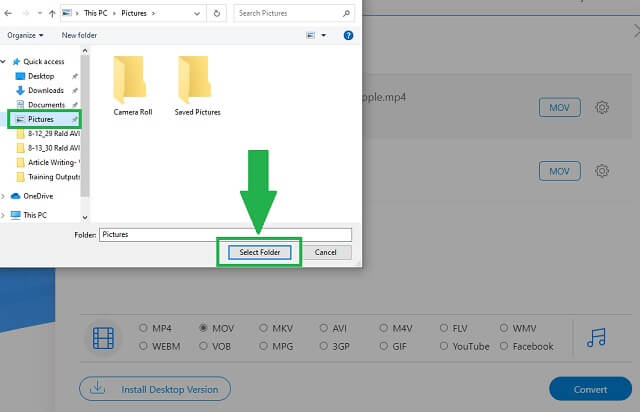
Tämän jälkeen muunnos alkaa latautua.
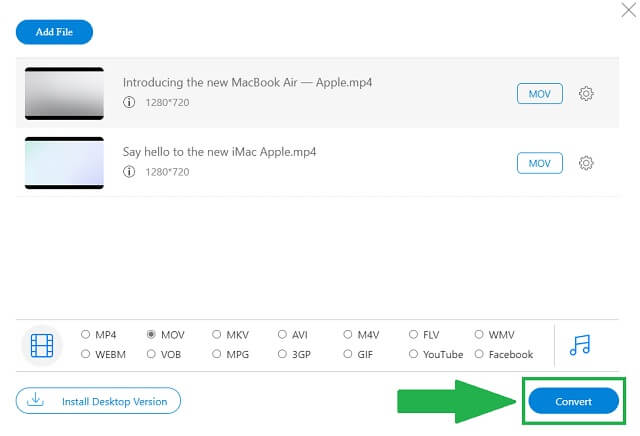
Vaihe 5Tallenna muunnettu MP4-tiedosto
Kun olet valmis, napsauta vain Ok -painiketta ja vanhat AVI-MOV-videosi ovat valmiita ja saatavilla.
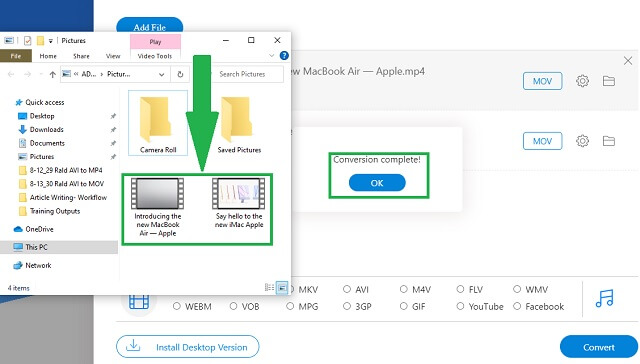
2. Kuinka käyttää FFmpegiä AVI:n muuntamiseen MOV:ksi
Toinen ratkaisu on käyttää FFmpegiä. Samalla tavalla tämä auttaa sinua sopivasti kuinka muuntaa AVI MOV: ksi. Sen esittämät ominaisuudet ovat uskomattoman tehokkaita. Saadaksesi lisätietoja tästä, katsotaanpa tarkemmin FFmpegin vaiheita.
Haittoja
Liian monta paneelia ja painikkeita käyttöliittymässä. Saatat olla hämmentynyt siitä, mitä klikata.
Saatat löytää koko grafiikan vanhantyyppisenä visualisoinnina.
Koska se on ohjelmisto, se vaatii asennuksen.
Vaihe 1Vieraile virallisella verkkosivustolla
Kun laskeuduit viralliselle sivustolle, lataa ohjelmisto laitteellesi. Asenna ja avaa FFmpeg. Kuten käyttöliittymästä näkyy, napsauta Lisää tiedostoja -painiketta valitaksesi AVI-tiedostot. Etsi Muoto -painiketta ja muuta asetukseksi MOV.
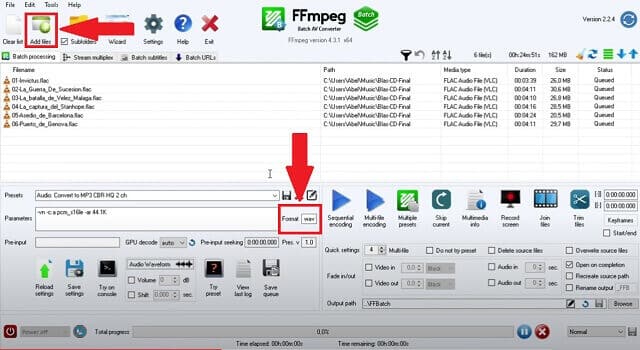
Vaihe 2Selaa kansiota ja tallenna
Valitse tallennuspaikkasi napsauttamalla Selaa -painiketta. Kun prosessi on valmis, napsauta Tallentaa -painike sijaitsee oikealla puolella Selaa -painiketta.
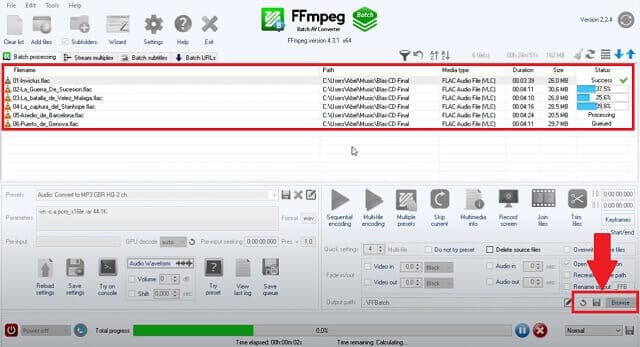
3. Käytä iMovie-ohjelmaa vain Mac-käyttäjille
Rajaamisen lisäksi videoiden kiertäminen iMoviessa, se voi myös auttaa muuttamaan AVI:n MOV:ksi Mac-käyttäjille. Tämä työkalu sisällytettiin alun perin Applen gadget-asiakkaisiin. Samanlaisessa tilanteessa nämä käyttäjät ansaitsevat myös muuntovoiman. Opi tämä noudattamalla tätä menettelyä.
Plussat
Sisältää edistyneitä muokkausominaisuuksia.
Haittoja
iMovie ei tue kaikkia Windows Media Playerin versioita.
Käyttöliittymä on paljon erilainen, kun on kyse muista käyttäjäystävällisistä työkaluista.
Se on rajoitettu pääasiassa iOS-käyttäjiin.
Vaihe 1Avaa iMovie laitteellasi ja tuo
Ohjaa kohdistinta napsauttamalla avataksesi iMovie kuvake. Käyttöliittymä tulee näkyviin ja lisää tiedostoja napsauttamalla Tuo media -painiketta. Kun olet valinnut AVI-tiedostot, napsauta Tuo kaikki -painiketta.
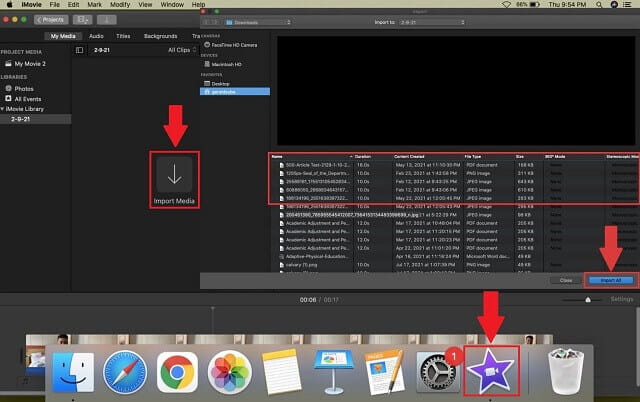
Vaihe 2Aseta asetukset
Säädä muotoa napsauttamalla Video ja Audio muotopainike, 4K resoluutio ja Parempi laatu -painiketta. Kun olet valmis, napsauta Tallentaa -painiketta, joka näyttää muistikorttikuvakkeelta, ja tarkista MOV-tiedostosi kansiostasi.
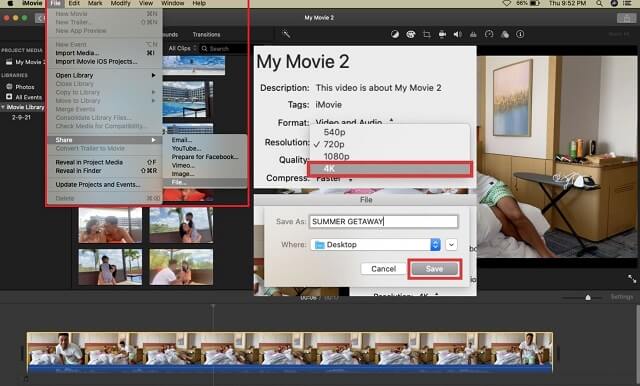
Osa 2. Ammattimainen tapa muuntaa AVI MOV:ksi
Jos tähtäät ammattilaisen näkökulmasta, AVAide Video Converter voi seurata sinua tekemään työn erinomaisesti. Käyttäjille tarjottu mukavuus hämmästyttää sinut todella. Lisäksi sinun ei tarvitse viettää tunteja ja päiviä opettelemaan muuntamaan AVI MOV-tiedostoiksi. Mikä on helppo työ, eikö?
Ammattimaisen tuloksen tavoittelu ei edellytä sinulta etukäteen hankittuja etuja. Itse työkalu on etu! Nopea ilman laadun heikkenemistä, lukuisat tuetut formaatit ja laitteet, erämuunnos ja sanomattakin on selvää, yksinkertaisin vaiheittainen menettely muuntimen käyttämiseksi. Haluatko todisteita? Tässä on perusvaiheet, joiden avulla voit muuntaa helposti.
Plussat
Työkalu kattaa useita tuettuja formaatteja ja on yhteensopiva useimpien laitteiden kanssa.
Sinun ei tarvitse odottaa, ennen kuin yksittäinen tiedosto on muunnettu loppuun, vaan erämuunnos on sallittu.
Kiistatta nopea muunnostyökalu.
Laatu säilyy ja sitä voi säätää vieläkin enemmän.
Haittoja
Rajoitettu sisäänrakennetuille lisämuokkaustyökaluille.
Vaihe 1Avaa laitteesi selain ja käytä linkkiä
Kun pääset selaimeen, voit kirjoittaa vapaasti sovelluksen nimen AVAide Video Converter. Viralliset verkkosivut ovat nyt käytettävissä seuraavaa siirtoa varten. Lataa ohjelmisto ja asenna se laitteellesi.

KOKEILE SITÄ ILMAISEKSI Windows 7 tai uudempi
 Suojattu lataus
Suojattu lataus
KOKEILE SITÄ ILMAISEKSI Mac OS X 10.13 tai uudempi
 Suojattu lataus
Suojattu latausVaihe 2Lisää AVI-mediatiedostosi
Klikkaa Lisää tiedostoja -painiketta nähdäksesi ja voit siksi valita. Jos olet valmis, sinulla on etuoikeus lisätä lisää ilman käsittelyrajoituksia. Muunna niin monta tiedostoa kuin haluat.
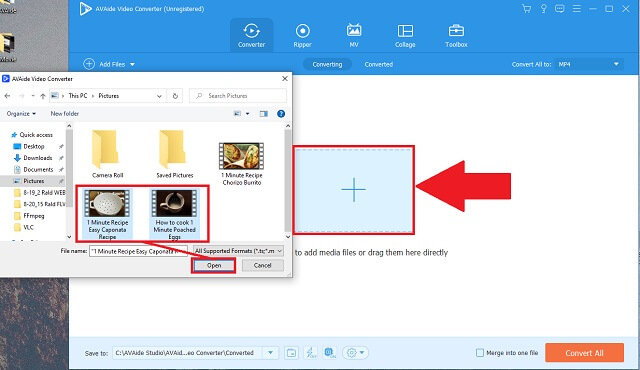
Vaihe 3Valitse MOV-muoto
Napsauta käsittelyalueen alla olevasta muotoluettelosta MOV -painiketta muuttaaksesi muotoa.
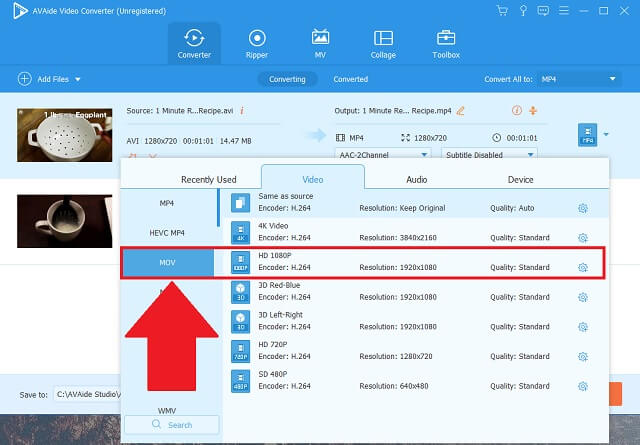
Vaihe 4Aloita muuntaminen
Kun napsautat Muunna kaikki -painiketta, työkalu alkaa muuntaa välittömästi.
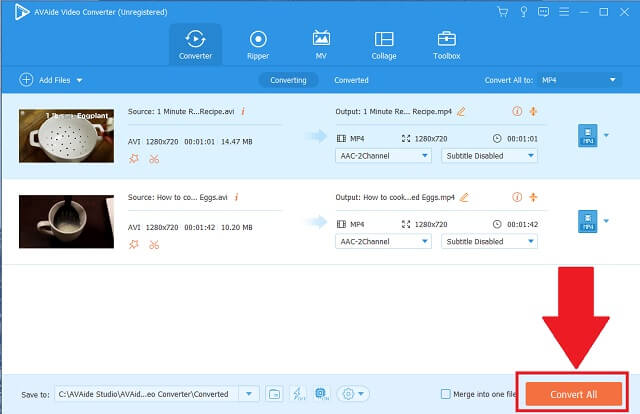
Vaihe 5Tallennettu ja tarkista
Tarkista lopuksi äskettäin muunnetut MOV-tiedostot valitsemaasi kansioon tai myymälän hallintaan, joka tulee automaattisesti näkyviin.
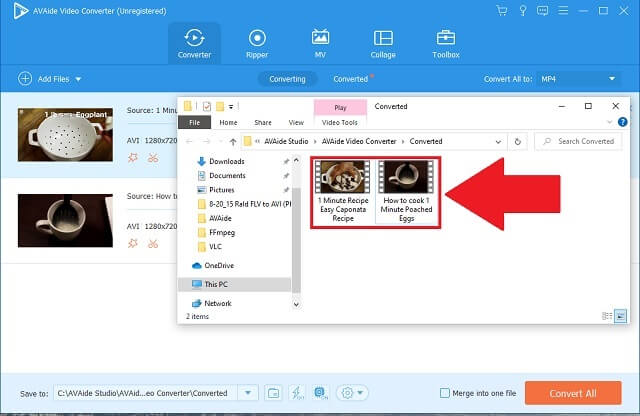


![]() AVAide Video Converter
AVAide Video Converter
Kattavin mediamuunnin videon, äänen ja DVD:n muuntamiseksi ilman laadun heikkenemistä.
Osa 3. Usein kysytyt kysymykset AVI:n muuntamisesta MOV:ksi
1. Kummalla on parempi laatu? AVI vai MOV?
AVI ei ole vanhentunut, mutta se on vanha tiedostosäilö. AVI-muotoisilla mediatiedostoilla on suurikokoinen laatu, joka voi vaikuttaa tallennustilan hallintaan. MOV olisi parempi vaihtoehto, sillä se pakkaa tiedoston koon vaikuttamatta pikseleihin. On kuitenkin olemassa tapoja käyttää ja muuntaa AVI MOV:ksi ilmaiseksi.
2. Tukevatko MacBook ja iMac AVI-muotoa?
Joo. Mac-laitteet voivat toistaa yhteensopivia AVI-mediatiedostoja, jotka suoritetaan iOS:n sisäänrakennettujen videosoittimien, kuten QuickTimen, kautta. Mutta olisi parempi, jos voit muuntaa AVI:n MOV:ksi Maceille, jotta tilaa kuluisi vähemmän.
3. Ovatko MOV ja AVI samat?
MOV kehitettiin pääasiassa iOS:lle. Toisaalta Microsoft keksi AVI:n heidän mediasoitinsovellukselleen.
Mediavarastomme ovat tärkeitä, kun onnistumme järjestämään tiedostomme hyödyllisiin ja olennaisiin tarkoituksiin. Tarvitsemme siihen paljon tilaa. Yksi parhaista tavoista on tietää kuinka muuntaa tallennustilaa vieviä tiedostoja. Muuntotyökalujen avulla jokainen voi tehdä asian. AVI:n muuntaminen MOV:ksi on suhteellisen hyödyllistä ja sen tekeminen on erittäin kätevää oikeiden työkalujen avulla. Yritä käyttää AVAide Video Converteria, FFmpegiä ja iMoviea niiden yksinkertaisilla menetelmillä.
Täydellinen videotyökalupakkisi, joka tukee yli 350 formaattia muuntamiseen häviöttömään laatuun.
Muunna MOV:ksi
- Muunna MP4 MOV:ksi
- Muunna AVI MOV:ksi
- Muunna MPEG MOV:ksi
- Muunna SWF MOV:ksi
- Muunna MTS MOV:ksi
- Muunna WEBM MOV:ksi
- Muunna M4V MOV:ksi
- Muunna FLV MOV:ksi
- Muunna VOB MOV:ksi
- Muunna MKV MOV:ksi
- Muunna WMV MOV:ksi
- Muunna DivX MOV:ksi
- Muunna F4V MOV:ksi
- Muunna MXF MOV:ksi
- Muunna 3GP MOV:ksi
- Muunna RMVB MOV:ksi
- Muunna XviD MOV:ksi







