Mitä tulee kuvien muuntamiseen, se on yleistä muuntaa JPEG JPG:ksi erilaisille ohjelmistoille ja järjestelmille. Tämä viesti selittää, miksi tällainen vaihto olisi tarpeen, ja antaa yksinkertaisia tapoja muuntaa JPEG JPG:ksi käyttöjärjestelmissä, kuten Windows ja Mac, sekä mobiilialustoilla, kuten iOS ja Android.
Osa 1. Onko tarpeen muuntaa JPEG JPG:ksi
Monet tilanteet eivät vaadi JPEG-tiedoston muuntamista JPG-muotoon, mutta joissain tilanteissa se on välttämätöntä. Esimerkiksi entisissä ohjelmistoissa ja järjestelmissä, jotka hankittiin varhaisen Windows-aikakauden aikana, vain kolme merkkiä .jpg tunnistetaan. Lisäksi tiedostojen muuntaminen voi olla tarpeen, jotta estetään mahdolliset tunnistukseen ja käsittelyyn liittyvät ongelmat, joita voi syntyä esimerkiksi joidenkin verkkopalveluiden laajennuksia koskevista tiukoista vaatimuksista.
Osa 2. Esineet, joissa sinun on muutettava JPEG JPG-muotoon
Kuten aiemmin mainittiin, JPEG-muoto tulee muuntaa JPG:ksi joissakin tapauksissa:
1. Vanhemmat ohjelmistot: Vanha ohjelmisto tunnistaa vain kolmimerkkisen laajennuksen .jpg.
2. Käyttöjärjestelmät: Windowsin varhaiset versiot vaativat kolmikirjaimia laajennuksia, joten käytä niitä .jpg.
3. Verkkosovellukset: Säädä tämä tiettyjen verkkosovellus- tai palveluvaatimustesi mukaan.
4. Yhteensopivuusongelmat: Muistatko tapauksen, jossa tiedostot voitiin tarkistaa muissa järjestelmissä, jotka eivät välttämättä tue mitään muuta kuin .jpg-tiedostoja?
Osa 3. 3 helppoa tapaa muuntaa JPEG JPG:ksi Windowsissa/Macissa/Linuxissa
Tapa 1: Käytä AVAide Image Converteria (paras valinta)
Muista se AVAide Image Converter voi auttaa tässä tehtävässä muuntaessasi JPEG-tiedostoja JPG-muotoon. AVAiden ensisijainen etu on sen kyky tukea jopa 100 erilaista kuvamuotoa. Siinä on myös käyttöliittymä, joka ei vaadi ohjelmistoa, mikä tekee siitä erittäin houkuttelevan. Mitä tulee tähän alustaan, se on käyttäjän mukavuutta ja turvallisuutta. Se on yhteensopiva selaimien kanssa, se on ilmainen, ja jokainen, joka käyttää mitä tahansa käyttöjärjestelmää, pitää sen turvallisena ja helppokäyttöisenä.
Avainominaisuudet:
• Vapaa: Palvelun käyttöön ei liity maksuja.
• Turvattu: Varmistaa tiedostojen turvallisuuden ja yksityisyyden.
• Välitön muunnos: Yksinkertainen ja nopea muunnos.
• Tukee useita muotoja: Muuttaa eri kuvamuodot GIF-, JPG- tai PNG-muotoon.
• Korkealaatuinen: Määrittää kuvan laadun muuntamisen yhteydessä.
• Selainystävällinen: Toimii millä tahansa verkkoselaimella kaikissa käyttöjärjestelmissä.
Toimenpide:
Vaihe 1Siirry ensin AVAide Image Converterin viralliselle verkkosivustolle selaimessasi. Valitse sitten JPG tulostusmuotovaihtoehdoista.
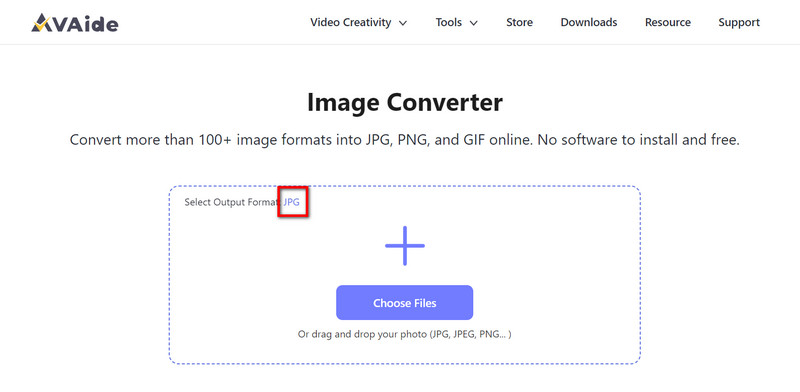
Vaihe 2Vedä seuraavaksi JPEG-kuvasi käyttöliittymässä tai napsauta Valitse Tiedostot -painiketta selataksesi niitä.
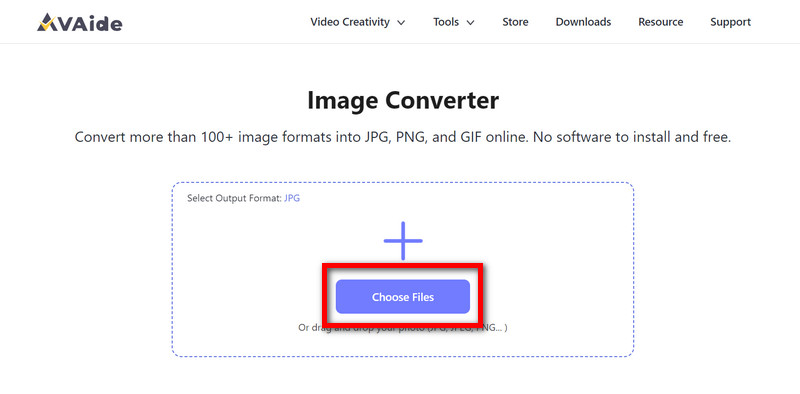
Vaihe 3Kuvasi muunnetaan välittömästi. Lyö Lataa kaikki -painiketta tallentaaksesi uudet tiedostot JPG-muodossa.
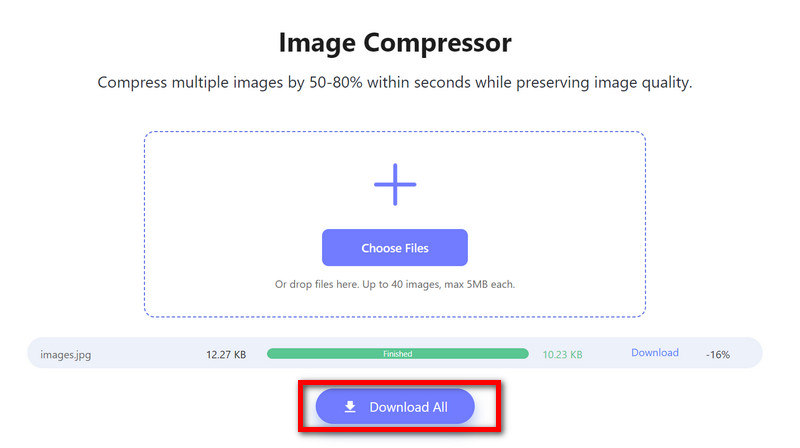
Tapa 2: GIMP:n käyttäminen PC:ssä, Macissa tai Linuxissa
GIMP on vankka kuvankäsittelyohjelmisto, jota voidaan käyttää Windowsissa, Macissa tai Linuxissa. Se tukee monia erityyppisiä kuvia ja sisältää monia muunnostyökaluja.
Toimenpide:
Vaihe 1Jos sinulla ei ole GIMPiä, lataa se viralliselta verkkosivustolta.
Vaihe 2Avaa seuraavaksi GIMP napsauttamalla Tiedosto, valitse sitten Avata. Valitse sitten JPEG-kuva, jonka haluat muuntaa, ja napsauta Avata.
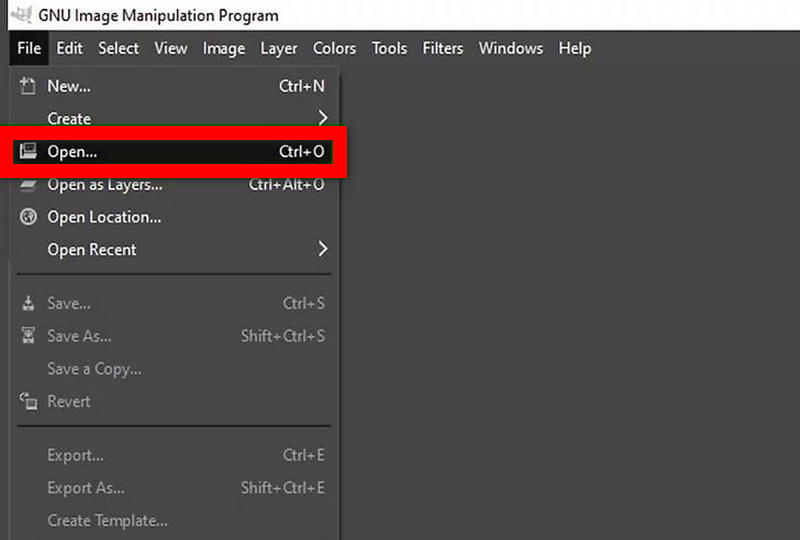
Vaihe 3Napsauta sen jälkeen Tiedosto painiketta sitten Vie nimellä valintaikkunassa.

Vaihe 4Tarkistaa Näytä esikatselu kuvaikkunassa. Säädä kuvanlaatua liukusäätimellä, kunnes se näyttää parhaalta.
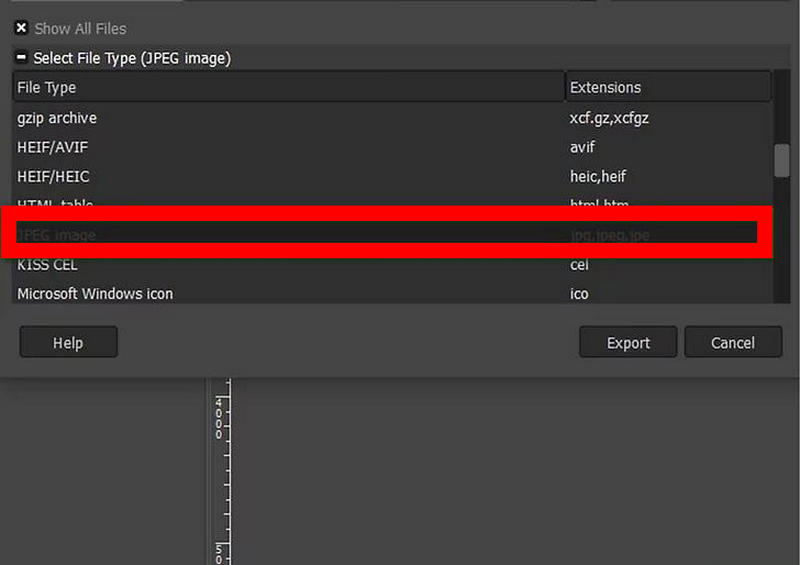
Vaihe 5Napsauta lopuksi Vie saadaksesi uuden tiedostonimen, tiedostotunnisteen .jpg, uusi sijainti, tallenna muunnoksen suorittamiseksi loppuun.
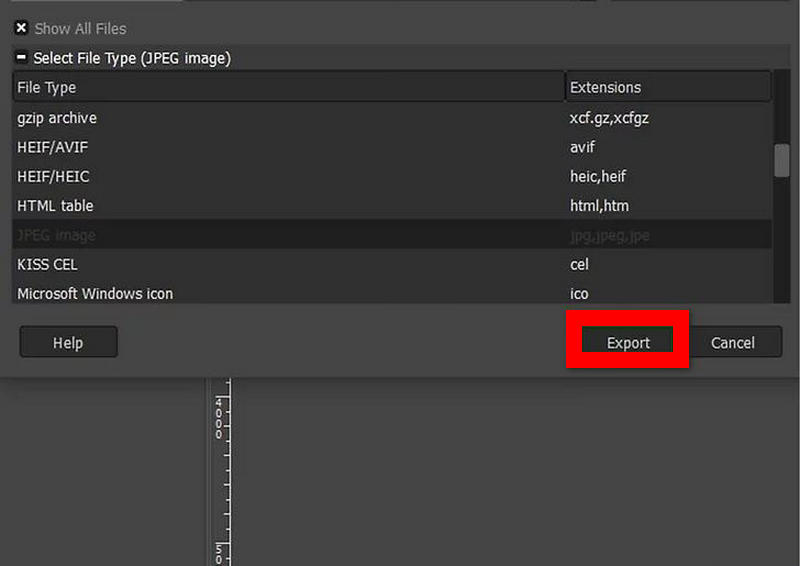
Tapa 3: Canva Onlinen käyttö
Canva on yleinen online-suunnittelutyökalu, joka tarjoaa myös ilmaisen JPEG-JPG-muunnosohjelman. Sen avulla voit muuntaa kuvat eri muotoihin ja tehdä nopeita muokkauksia, jolloin käyttäjät voivat parantaa ja muuttaa kuvien kokoa Canvassa ilman ohjelmiston asentamista.
Toimenpide:
Vaihe 1Avaa Canva käyttämällä sovellusta tai vierailemalla heidän verkkosivustollaan selaimella.
Vaihe 2Napsauta vain Lataa kuvasi tai vedä JPEG-tiedostoja ja pudota ne latausosioon.
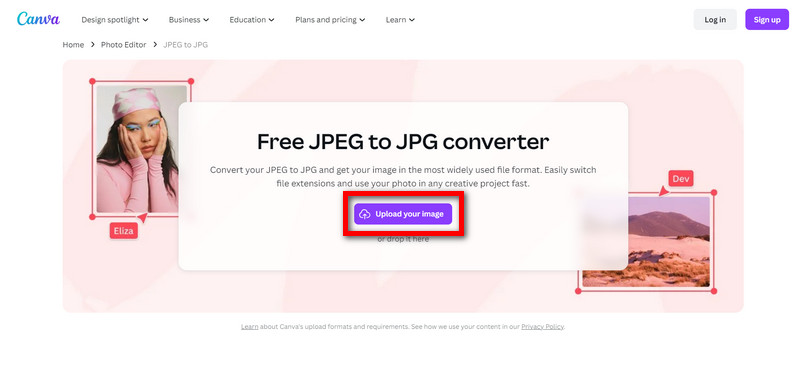
Vaihe 3Kokeile tehdä pikakorjauksia ja korjauksia kuvallesi Canvan aloittelijaystävällisellä editorilla.
Vaihe 4Valitse tämä tiedosto, napsauta ladata -painiketta ja tallenna se JPG-muodossa.

Osa 4. 2 tapaa muuntaa JPEG JPG:ksi iPhonessa/Androidissa
Tapa 1: Online-Convert.comin käyttäminen
Online-Convert.com on verkkopohjainen palvelu, jonka avulla voit muuntaa JPEG-tiedostot JPG-muotoon suoraan mobiiliselaimella asentamatta sovelluksia.
Vaihe 1Avaa Safari iPhonessa tai Chrome Androidissa.
Vaihe 2Käy osoitteessa Online-Convert.com, paina Valitse Tiedostotja valitse JPEG-kuva laitteesi galleriasta.
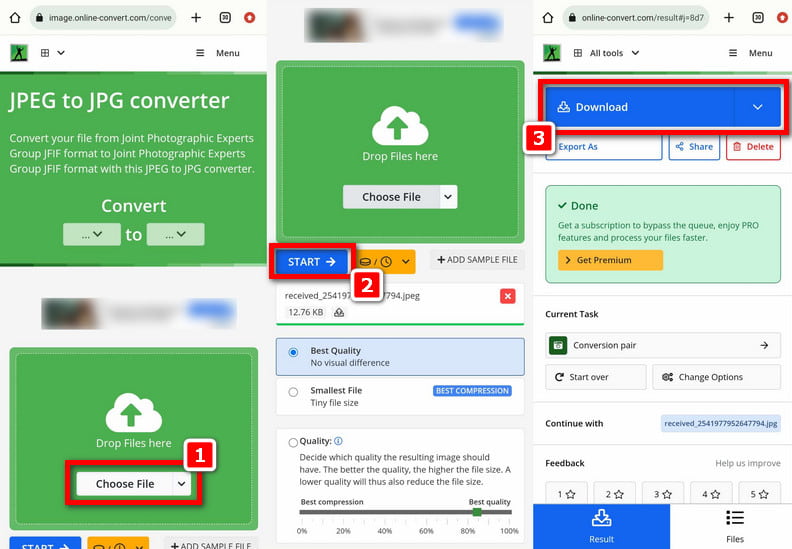
Vaihe 3Varmista, että tulostusmuoto näyttää sen JPG-muodossa.
Vaihe 4Kosketus alkaa ja odota sen valmistumista. Jos olet valmis, napsauta Lataa-painiketta tallentaaksesi uuden JPG-tiedoston tietokoneellesi.
Tapa 2: Photo & Picture Resizer -sovelluksen käyttäminen
Photo & Picture Resizer -nimistä mobiilisovellusta voidaan käyttää sekä iPhonessa että Androidissa kuvien muuntamiseen eri muotoihin, esimerkiksi JPEG-tiedostoista JPG-muotoon. Sitä käytetään myös a valokuvien retusointisovellus.
iPhonelle:
Vaihe 1Lataa Photo & Picture Resizer -sovellus asentamalla se App Storesta.
Vaihe 2Suorita sovellus asennuksen jälkeen.
Vaihe 3Kosketa Valitse Valokuvat tai Galleria ja valitse JPEG-kuva, jonka muotoa sinun on muutettava.
Vaihe 4Napsauta muodon koon muuttamisvaihtoehtoja ja valitse tulostusmuoto JPG.
Vaihe 5Napauta Tallenna -painiketta tallentaaksesi laitteen kopion tästä äskettäin luodusta tiedostosta JPG-muodossa.
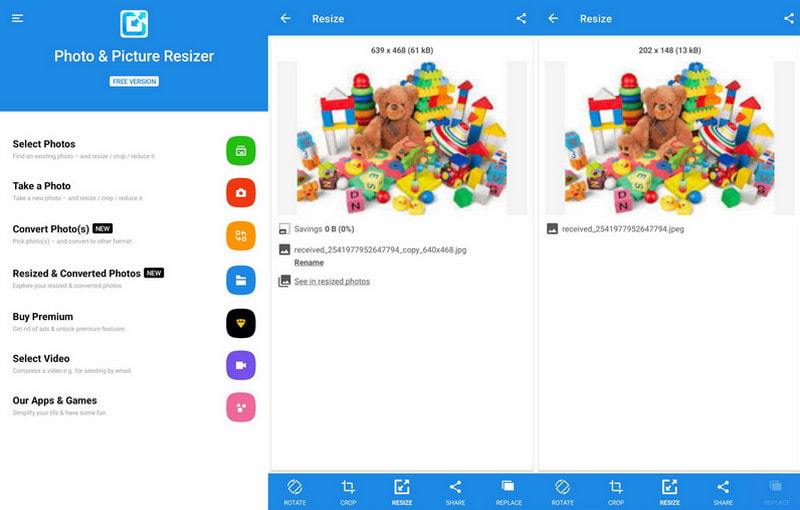
Androidille:
Vaihe 1Lataa Google Play Kaupasta Photo & Picture Resizer, joka sinun tulee asentaa puhelimeesi tai tablet-laitteeseen ennen sen käyttöä.
Vaihe 2Kun olet asentanut ohjelman, avaa se.
Vaihe 3Napsauta sitten Valitse valokuvat tai galleria valitaksesi JPEG-kuvat, jotka haluat muuntaa.
Vaihe 4Paina muotoa tai kokoa osoittavia kuvakkeita ja valitse sitten JPG sivupalkissa oleva muotoiluvaihtoehdon kuvake.
Vaihe 5Lopuksi paina vain Tallentaa -painiketta. Tämän avulla voit lisätä uuden tiedoston (JPG) solusi galleriaan.
Osa 5. Usein kysyttyä JPEG:n muuntamisesta JPG:ksi
Miksi minun täytyy muuntaa JPEG JPG-muotoon?
JPEG:n muuntaminen JPG:ksi varmistaa, että se on yhteensopiva vanhempien ohjelmistojen ja järjestelmien kanssa, jotka käyttävät vain kolmikirjaimia koodeja.
Vaikuttaako JPEG:n muuntaminen JPG:ksi kuvan laatuun?
Muuntaminen JPEG:n ja JPG:n välillä ei heikennä kuvien laatua.
Voinko muuntaa useamman kuin yhden jpeg:n jpg-tiedostoksi yhdellä toiminnolla?
Kyllä, monet erätyökalut, kuten online-muuntimet ja -sovellukset, tukevat tätä tarkoitusta.
Onko olemassa ilmaisia resursseja JPEG:n muuttamiseksi JPG:ksi?
Varmasti jotkin työkalut, kuten AVAide Image Converter tai Photo & Picture Resizer, tarjoavat mahdollisuuden tehdä muutoksia ilman maksuja.
Mitä eroa on JPEG:llä ja JPG:llä?
JPEG:n ja JPG:n välillä ei ole eroa kuvamuodon suhteen. se koskee vain tiedostopäätettä, jossa JPG:tä käytetään yhteensopivuustarkoituksiin vanhempien järjestelmien ja ohjelmistojen kanssa.
Tiivistettynä, muuttaa JPEG-kuvan JPG:ksi tekee siitä yhteensopivan vanhentuneiden ohjelmistojen ja laitteistojen kanssa. Vain tiedostopääte erottaa nämä. Lukuisten muunnosvaihtoehtojen ansiosta ne on helppo suorittaa eri tietokoneilla, mikä helpottaa kuvakansioiden asianmukaista hallintaa.

Voit helposti muuntaa valokuvasi mistä tahansa kuvamuodosta suosittuun JPG-, PNG- tai GIF-muotoon ilman laadun heikkenemistä.
KOKEILE NYT



