Älä mieti, miksi WMA-tiedostosi ei sovi mp3-soittimellesi, koska tällainen tiedosto toimii vain muutamilla laitteilla. Siten on jotain parempaa kuin WMA, joka antaisi sinulle erinomaisen äänenlaadun, ja se on WAV. Siksi tässä artikkelissa opetamme sinulle tehokkaat ja nopeat menetelmät muuntaa WMA WAV:ksi Macissa ja Windowsissa.
Osa 1. Asiat, jotka sinun tulee tietää WMA:sta ja WAV:sta
Mikä on WMA?
Windows Media Audio tai WMA on Microsoftin valmistama tiedostosäiliö. Lisäksi tämä tiedosto sisältää häviöllisen äänidatan pakkausta, mutta DRM-suojausta, joka estää ilman laillista lupaa. Tästä huolimatta se on silti merkitty hyväksi äänenlaaduksi pakatussa koossa verrattuna muihin suosittuihin äänitiedostoihin.
Mikä on WAV?
Toisaalta Waveform Audio -tiedosto tai WAV on tiedostosäiliö, jonka laatu on erinomainen kaikkien äänitiedostojen joukossa. Siksi se on pakkaamaton, mutta sisältää häviötöntä dataa, mikä tekee siitä aitomman ja tarkemman. Lisäksi WAV-tiedostoilla on laaja hyväksyntä eri mediasoittimien ja -laitteiden kanssa, minkä vuoksi monet suosivat WMA:n vaihtaminen WAV:ksi.
Osa 2. 3 upeaa tapaa muuntaa WMA WAV:ksi Windowsissa ja Macissa
Tiedostojen muuntaminen ei ole helppo tehtävä, kuten muut ajattelevat. Tästä syystä tarjoamme sinulle tänään kolme parasta muuntajaa, jotka pyörittävät konversion käsitettä. Näiden työkalujen avulla näet, kuinka helppoa ja nopeaa muunnosprosessi on tarjota nopein ja tehokkain tapa siihen.
1. AVAide Video Converterin palkintoja voittanut teho
AVAide Video Converter on lopullinen muunnin, jolla on upein muunnosprosessi paitsi videoille myös äänitiedostoille. Lisäksi tämä WMA-WAV-muunnin toimii Windows 11-, 10-, 9-, 8- ja 7-käyttöjärjestelmissä ja toimii parhaiten myös Macin ja Linuxin kanssa. Lisäksi siinä on runsaat työkalut, joiden avulla saat näyttäviä tuloksia muutamalla käden pisteellä. Paranna äänitiedostoasi leikkaamalla, leikkaamalla, lisäämällä segmenttejä ja yhdistämällä se muihin äänitiedostoihisi. Tästä syystä tutustu alla oleviin yksinkertaisiin toimenpiteisiin, jotka ohjaavat sinua muunnostehtävässäsi.
- Tukee yli 300 audio-videotiedostoa.
- Erittäin käyttäjäystävällisellä käyttöliittymällä, josta kaikki pitävät.
- Tukee ryhmämuunnos.
- Toimii UltraFast-muunnoksen kanssa.
- Useita ominaisuuksia ja työkaluja tiedostojen parantamiseen.
Vaihe 1Hanki työkalu
Lataa AVAide Video Converter tietokoneellesi ja jatka sen asentamista ja käynnistämistä.
Vaihe 2Tuo WMA-tiedostot
Päästyäsi pääkäyttöliittymään voit aloittaa kaikkien WMA-tiedostojesi lataamisen pudottamalla ne keskelle. Muussa tapauksessa napauta Lisää tiedostoja -painiketta ja valitse sitten koko kansion lisääminen, jotta voit kokea joukkomuunnoksen.
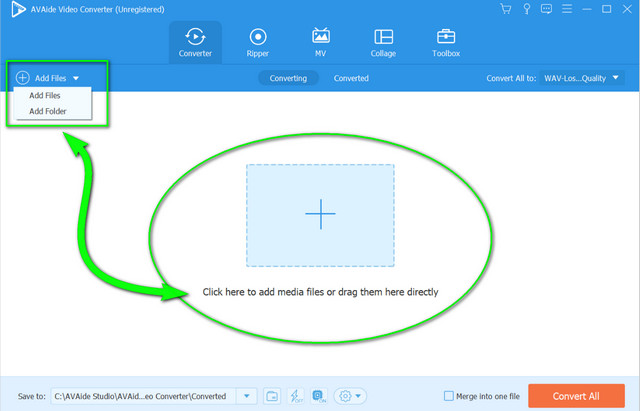
Vaihe 3Aseta tiedostoiksi WAV
Muuntaa WMA WAV:ksi napauttamalla Nuoli vieressä Muunna kaikki muotoon ja jatka kohtaan Audio osa. Valitse WAV luettelosta ja hyväksy muutokset napsauttamalla laatua.
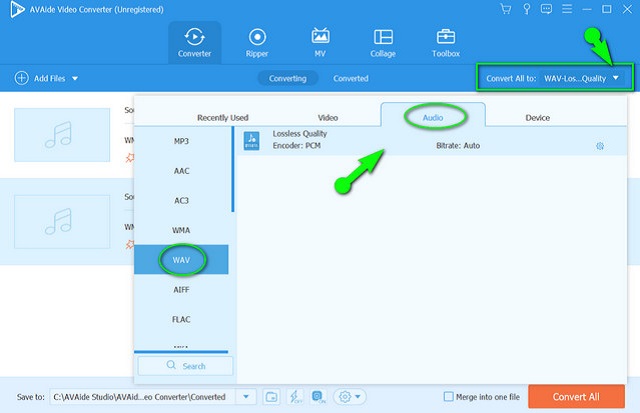
Vaihe 4Aloita muunnos nyt
Aloita nopea muunnosprosessi napauttamalla Muunna kaikki -painiketta. Odota prosessin päättymistä ja tarkista upeat tulokset sen jälkeen.
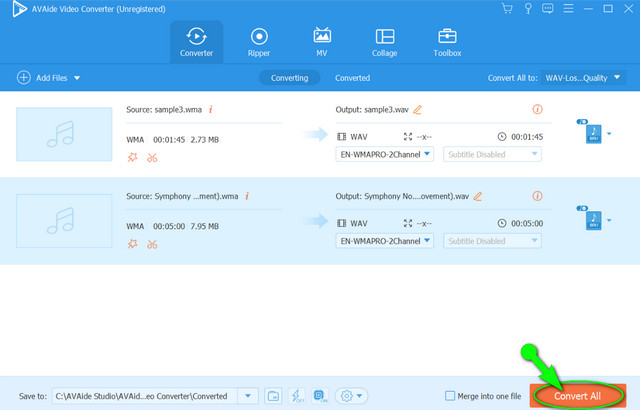
2. Audacityn suuret kyvyt
Äänitiedostojen osalta Audacity on kärjessä. Tässä ohjelmistossa on monia upeita työkaluja, jotka pystyvät muokkaamaan ja parantamaan äänitiedostojasi. Lisäksi se on yksi suosituimmista ohjelmistoista, joka muuntaa tiedostot välittömästi. Koska saamme aina kysymyksen siitä, kuinka WMA muunnetaan WAV:ksi Audacityssä, tämä on loistava vastaus. Ensimmäistä kertaa käyttäville käyttäjille se on kuitenkin vaativa ensi silmäyksellä, sillä siinä on käyttöliittymä, joka voi hämmentää sinua. Toisaalta alla on yksinkertaisia ohjeita, jotka antavat sinulle käsityksen siitä, miten se toimii.
Vaihe 1Lisää WMA-tiedostot
Käynnistä ohjelmisto ja aloita WMA-tiedostojen lataaminen napauttamalla Tiedosto. Valitse sieltä Tuonti sitten Raakadata.
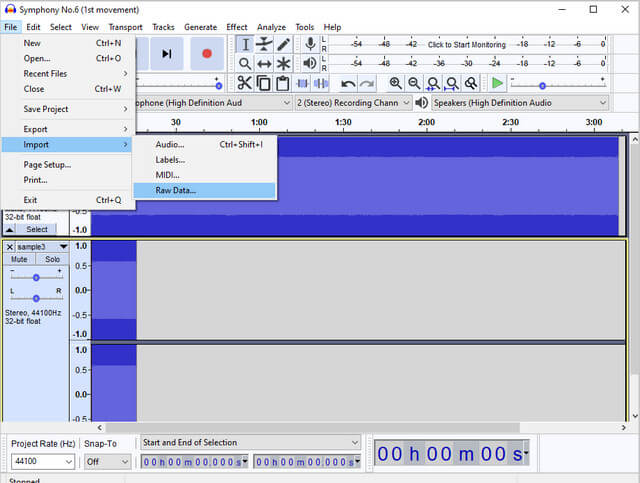
Vaihe 2Vie tiedosto WAV-muotoon
Saadaksesi WAV-lähdöt, siirry uudelleen kohtaan Tiedostoja napsauta Viedä, valitse sitten Vie WAV-muodossa. Valitse tiedoston kohde ja aloita muunnosprosessi.
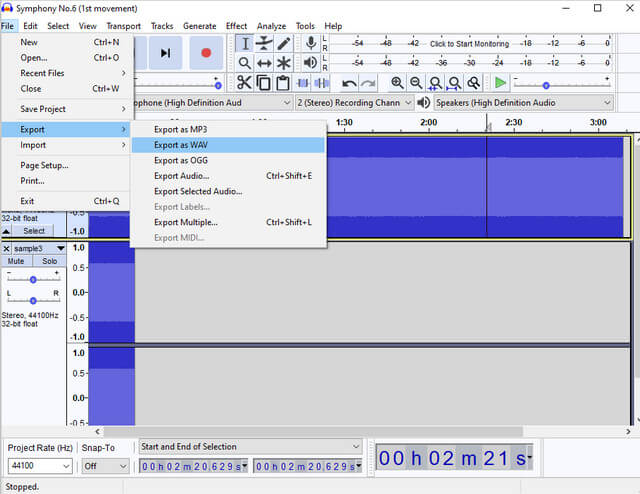
3. FFmpegin asiantuntemus
FFmpegin WMA-WAV-muunnostyyli ei ole kuten tavallinen menettely, koska se käyttää komentopohjaista menetelmää. Asiantuntijat valitsevat sen kuitenkin teknisistä syistä. Lisäksi tämä ohjelmisto tarjoaa välittömän prosessin, joka miellyttää teknisesti taitavia ihmisiä. Toisaalta, jos olet noob ja haluat kokea tiedostojen muuntamisen FFmpeg-asiantuntijan tavoin, kokeile alla olevia vaiheita.
Vaihe 1Käynnistä ohjelmisto ja aloita kirjoittamalla ffmpegja paina sitten enteriä.
Vaihe 2Seuraa sitä kirjoittamalla tallennetun WMA:n tiedostonimi. Huomaa, että tätä tehdessäsi sinun on käytettävä CD komento sitten tiedostopolku napsauta sitten tulla sisään.
Vaihe 3Ilmainen muuntaa WMA WAV, kirjoita ffmpeg - input.wma tiedostoon output.wavja napsauta sitten tulla sisään. Kun komento on suoritettu, tarkista tiedostojen tallennustila.
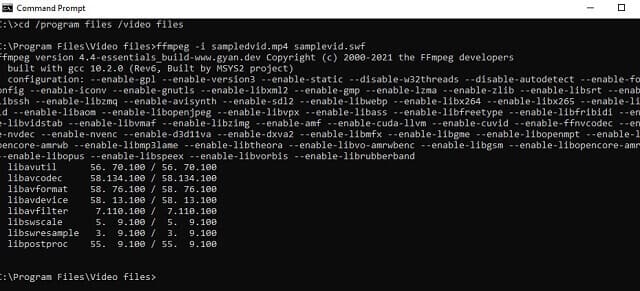
Osa 3. Paras online-tapa muuntaa WMA WAV:ksi
Jos kuitenkin pidät laitteellesi ei-ladattavia ohjelmistoja, yritä käyttää online-työkalua. Toisaalta, AVAide ilmainen videomuunnin Suosittelemme, jos etsit parasta. Lisäksi tämä fantastinen työkalu verkossa antaa sinulle sulavimman prosessin sen erittäin vaatimattomalla käyttöliittymällä. Huomaa, että sitä käytettäessä ei ole mahdollisuutta kokea häiritseviä mainoksia, sillä se on vapaa niistä ja vesileimoista. Joten aloita muuntaa WMA WAV:ksi verkossa irtotavarana ja saat heti kauniita tuloksia.
Vaihe 1Hanki Launcher
Hanki käynnistysohjelma heti napsauttamalla LISÄÄ TIEDOSTOSI -painiketta, kun pääset palvelun viralliselle verkkosivustolle AVAide ilmainen videomuunnin, ja asenna se noudattamalla yksinkertaista menettelyä.
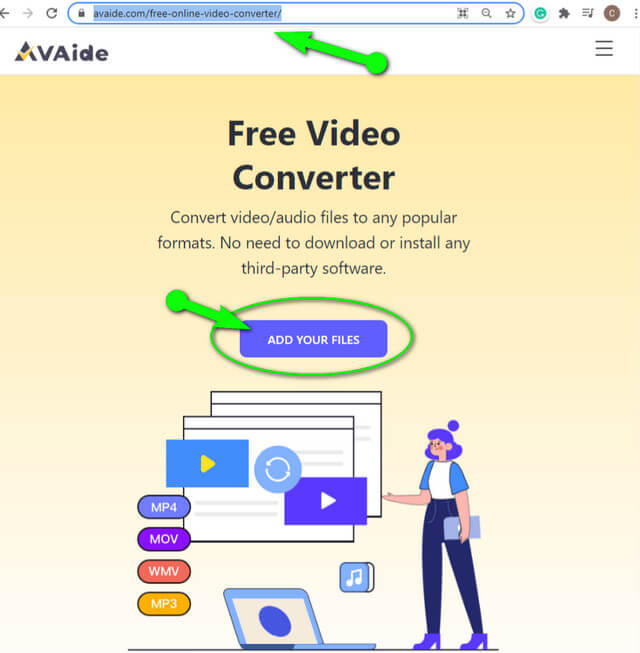
Vaihe 2Lisää WMA-tiedostot
Kun olet pääliittymässä, napsauta Lisää tiedosto -välilehti. Näin voit tuoda niin monta WMA-tiedostoa kuin haluat.
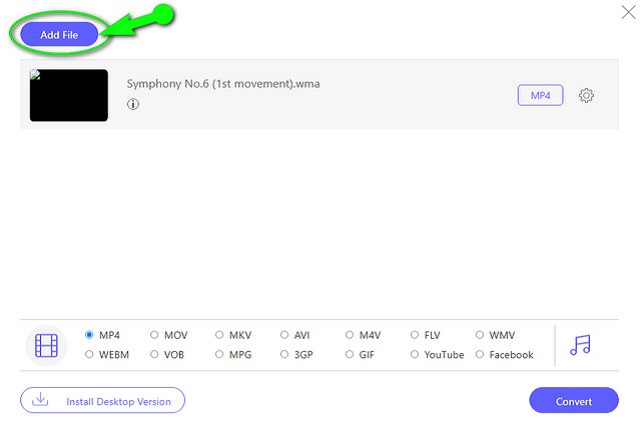
Vaihe 3Aseta WMA WAV-muotoon
Napsauta jokaista tiedostoa ja paina sitten Merkintä kuvan vapauttaaksesi ääniformaatit. Valitse WAV WMA-tiedostojen kohdeulostuloksi.
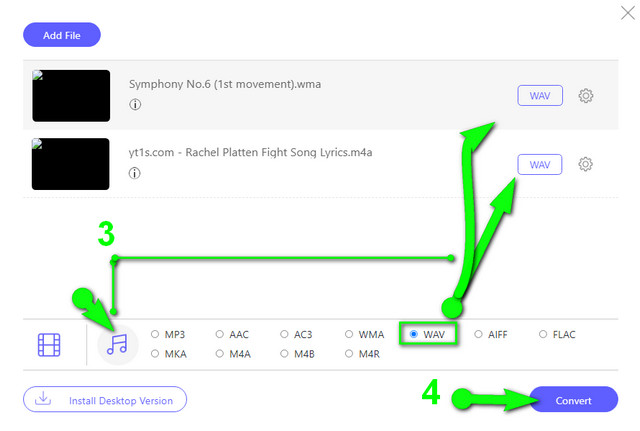
Vaihe 4Aloita muunnosprosessi
Kun kaikki on hyvin, paina Muuntaa -välilehteä aloittaaksesi muunnosprosessin. Huomaa, että ennen prosessin aloittamista sinun on valittava muunnettujen tiedostojesi kohde paikallisesta tiedostovarastosta
Osa 4. Usein kysytyt kysymykset WMA:sta ja WAV:sta
Voinko muuntaa WMA:n WAV:ksi Windows Media Playerin avulla?
Voit, mutta repimällä sen. Windows Media Player voi tuottaa WAV-tiedoston WMA-tiedostostasi levylle.
Voinko muokata WAV-tuotettua tiedostoa?
Kyllä, varsinkin jos se oli alun perin pakatusta tiedostosta, koska WAV-tiedostot ovat löysät ja melko suuria.
Onko WAV parempi laatu kuin MP3?
Joo. MP3 on häviöllinen ja pakattu, mikä kuitenkin tekee sen laadultaan heikompaa kuin WAV.
Tämä artikkeli on loistava tietolähde tällaisen muuntamisen käsittelemiseen. Todellakin, siellä voi olla paljon ilmaisohjelmia muuntaa WMA WAV:ksi, mutta kaikki eivät anna parasta laatua ja kokemusta tehtävästä. Sanomattakin on selvää, että AVAide Video Converter on loistava kumppani jokaisessa tiedostomuunnoksessa, sillä siinä on upeimmat ja anteliaisimmat työkalut ja ominaisuudet, joita käytännössä tarvitaan.
Täydellinen videotyökalupakkisi, joka tukee yli 350 formaattia muuntamiseen häviöttömään laatuun.
Muunna WAV-muotoon
- Muunna AVI WAV:ksi
- Muunna AMR WAV:ksi
- Muunna AIFF WAV:ksi
- Muunna M4A WAV:ksi
- Muunna AAC WAV:ksi
- Muunna FLAC WAV:ksi
- Muunna AC3 WAV:ksi
- Muunna MP4 WAV:ksi
- Muunna MOV WAV:ksi
- Muunna MKV WAV:ksi
- Muunna M4V WAV:ksi
- Muunna FLV WAV:ksi
- Muunna WMV WAV:ksi
- Muunna WebM WAV:ksi
- Muunna WMA WAV:ksi
- Muunna VOB WAV:ksi
- Muunna SWF WAV:ksi
- Muunna OGG WAV:ksi
- Muunna MTS WAV:ksi
- Muunna MPEG WAV:ksi
- Muunna CAF WAV:ksi
- Muunna APE WAV:ksi



 Suojattu lataus
Suojattu lataus


