MP3-tiedostoissa on eniten pakkaustiedostoja. Tästä syystä monet haluavat tallentaa äänitiedostoja tässä muodossa. Toisaalta AIFF on epäilemättä yksi parhaista äänitiedostoista laadun suhteen. Kuitenkin, kuten sanotaan, se kuluttaa valtavasti tallennustilaa laitteissa. Siksi monet ihmiset valitsevat sen muuttaa AIFF MP3:ksi tiedostoja sen sijaan, jotta niiden äänitiedostot säilyisivät pidempään ja jotta niitä voidaan toistaa eri soittimissa. Onneksi tässä artikkelissa esitellään parhaat ja nopeimmat tavat muuttaa tällaisia tiedostoja.
- Osa 1. Muunna AIFF MP3:ksi nopeasti ja laatua menettämättä
- Osa 2. Upeita työkaluja AIFF:n muuntamiseen MP3:ksi Macissa
- Osa 3. AIFF:n muuntaminen MP3:ksi Windows Media Playerin avulla
- Osa 4. Kuinka muuntaa AIFF MP3:ksi verkossa
- Osa 5. AIFF vs MP3
- Osa 6. AIFF- ja MP3-muunnoksia koskevat usein kysytyt kysymykset
Osa 1. Muunna AIFF MP3:ksi nopeasti ja laatua menettämättä
Jos laitteessasi sattuu olemaan suuria AIFF-tiedostoja ja haluat muuntaa ne MP3-muotoon kerralla, suosittelemme käyttämään AVAide Video Converter. Tämä ohjelmisto ei ole vain paras video, vaan myös paras äänenmuunnin. Lisäksi se sisältää edistynyttä tekniikkaa, joka muuntaa AIFF:n MP3:ksi jopa 320 kbps:n nopeudella laadun heikkenemättä nopeimmalla nopeudella. Käyttäjät voivat myös muokata tiedostojaan upeilla ominaisuuksilla ja monitoimityökaluilla.
Siellä on enemmän, kaikki mitä pyydät muunninohjelmistolta AVAide Video Converter on. Ei ihme, miksi se on merkitty palkituksi työkaluksi sen lisäksi, että Windows, Mac ja Linux tukevat sitä.
- Sen avulla voit muuntaa massa- ja suurikokoisia AIFF-tiedostoja MP3-muotoon.
- Se tukee yli 300 muuta ääni- ja videotiedostomuotoa.
- Sillä on 30 kertaa nopeampi muunnosprosessi muihin verrattuna.
- Monitoimiominaisuuksilla ääni- ja videotiedostojen parantamiseksi.
- Runsas työkalupakki erilaisiin tarpeisiisi.
- Muunna tiedostot MP3-muotoon haluamallasi bittinopeudella.
- Yhdistä, leikkaa, jaa ja pakkaa äänitiedostot yhdeksi.
Vaiheet AIFF:n muuntamiseksi MP3:ksi AVAide Video Converterilla
Vaihe 1Lataa AIFF-tiedostot
Käynnistä ladattu työkalu. Vedä ja pudota AIFF-tiedostot käyttöliittymään. Muussa tapauksessa napsauta Lisää tiedostoja -painiketta, joka sijaitsee käyttöliittymän vasemmassa yläosassa, ja lähetä useita tiedostoja tai koko kansio muunnettavaksi samanaikaisesti.
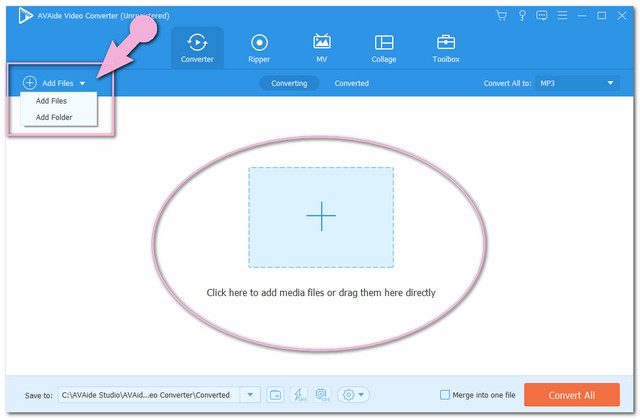
Vaihe 2Aseta tiedostoiksi MP3
Napauta nuolta Muunna kaikki muotoon -osio ja valitse sitten MP3 alla olevista muodoista Audio, ja valitse haluamasi laatu sen jälkeen. Voit valita yksittäisen asetuksen napsauttamalla Nuoli pudotusvalikosta jokaisen tiedoston kohdalla ja noudata sitten samaa menettelyä.
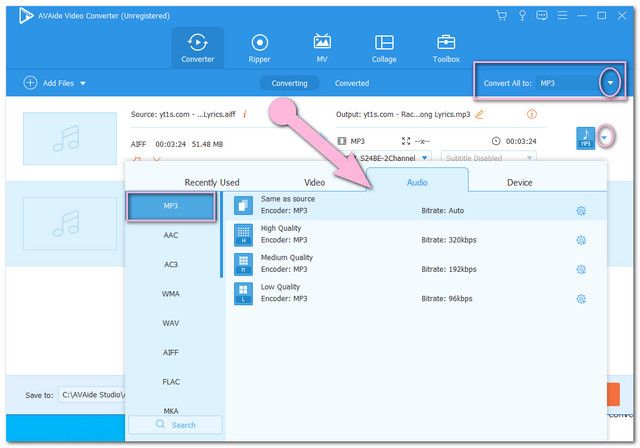
merkintä: Mukauta tulosta muokkaamalla ja leikkaamalla niitä napsauttamalla Tähti ja Sakset kuvakkeet.

Vaihe 3Aloita muunnos
Aloita AIFF-MP3-muunnos ilman rajoituksia heti kaikkien tiedostojen määrittämisen jälkeen. Napauta Muunna kaikki punaista painiketta ja odota sitten, että muunnosprosessi on valmis.
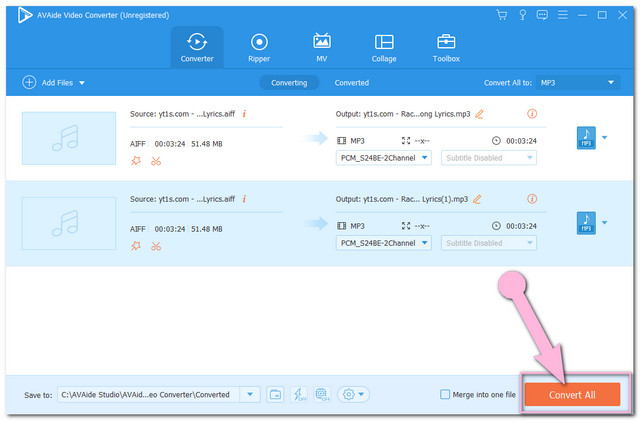
Vaihe 4Tarkista Muunnetut tiedostot
Kaikki muunnetut tiedostot tallennetaan automaattisesti tietokoneellesi. Selvitä sijainti napsauttamalla Muunnettu välilehti ja sitten Kansio kuva.
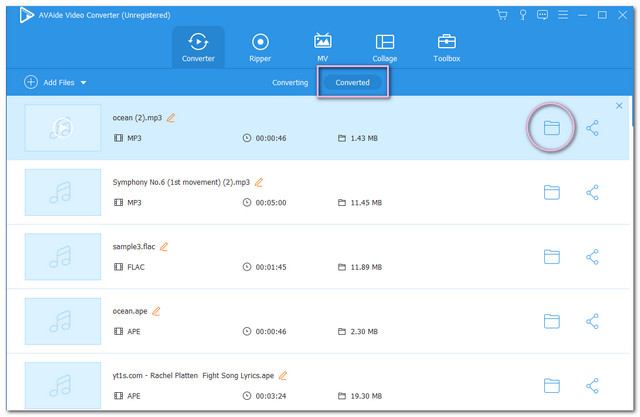
Osa 2. Upeita työkaluja AIFF:n muuntamiseen MP3:ksi Macissa
Olemme koonneet muita parhaita ratkaisuja Mac-laitteellesi. Hyvän laadun tuottamisessa nämä työkalut ovat niin luotettavia. Ole hyvä ja katso seuraavat tiedot alla eri tavoilla muuntaa AIFF MP3:ksi Macissa.
1. Muunna AIFF MP3:ksi iTunesin avulla
iTunes on ollut monien suosikki MP3-, AAC- ja WAV-muunnosten suhteen. Tässä Macin sisäänrakennetussa mediasoittimessa on yksinkertaiset muunnosvaiheet. Toisella versiolla on kuitenkin ero menettelyn suhteen. Noudata kuitenkin alla olevia ohjeita AIFF:n vaihtamisesta MP3:ksi Mac-versiolla.
Vaihe 1Tuo asetukset
Säädä tuontiasetukset MP3:ksi. Napsauta iTunes> Asetukset> Yleiset Valitse sitten MP3-kooderi.
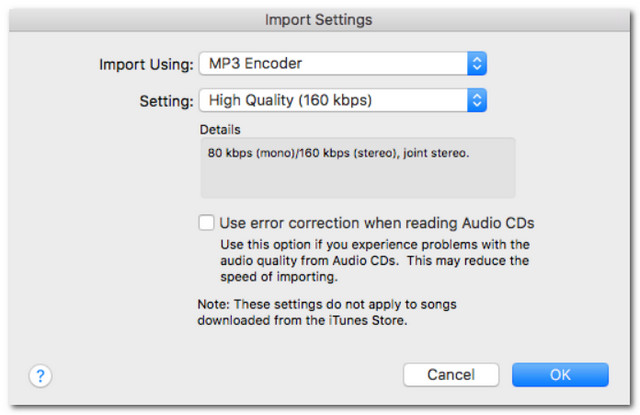
Vaihe 2Lataa AIFF-tiedostot
Vedä ja pudota AIFF iTunesiin. Napsauta sitten tiedostoja valmistellessaan muuntamista.
Vaihe 3Muunna tiedostot
Muunna AIFF MP3:ksi iTunesissa napsauttamalla Tiedosto välilehti sitten Muuntaa ja osui Luo MP3-versio.
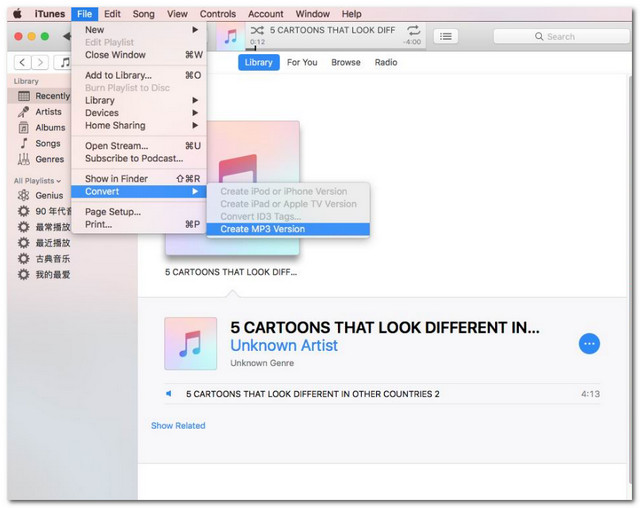
2. Audacityn käyttäminen AIFF:lla MP3:ksi
Toiseksi meillä on tämä Audacity. Tämä suosittu ohjelmisto toimii useissa äänitiedostomuodoissa. Tämä avoimen lähdekoodin ohjelmisto voi tehdä äänitiedostosta jopa 32-bittisen/384 kHz:n laadun. Katso siis viipymättä alla olevat vaiheet AIFF:n vaihtamiseksi MP3:ksi.
Vaihe 1Tuo AIFF-tiedosto
Käynnistä ladattu työkalu ja napsauta sitten Tiedosto välilehti käyttöliittymässä. Napauta Tuonti -painiketta ja valitse sitten muunnettava AIFF-tiedosto.
Vaihe 2Vie tiedosto MP3-muotoon
Lyö Tiedosto vielä kerran ja napauta sitten Viedä -painiketta valitaksesi Vie MP3-muodossa -välilehti.
Vaihe 3Valitse muutettava tallennustila
Valitse tiedostokohde, johon tuloste tallennetaan. Odota muunnosprosessin päättymistä ja tarkista sitten valittu kohde.
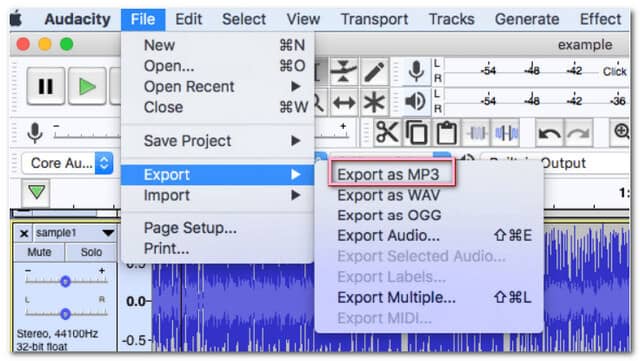
3. Kuinka muuntaa AIFF MP3:ksi VLC:ssä
Lopuksi meillä on toinen avoimen lähdekoodin ilmainen ohjelmisto. VLC on kiistatta yksi tunnetuimmista mediasoittimista nykyään, ja muiden tavoin sillä on myös kyky muuntaa tiedostoja erinomaisesti. Alla on yksinkertaistetut vaiheet AIFF:n vaihtamiseksi MP3:ksi VLC:llä Macissa. Windows-versiossa on kuitenkin erilaisia toimintoja.
Vaihe 1Lataa AIFF-tiedosto
Avaa VLC ja paina Tiedosto välilehti ja sitten Muunna/Striimaa -painiketta. Vedä ja pudota AIFF-tiedosto käyttöliittymään sen jälkeen.
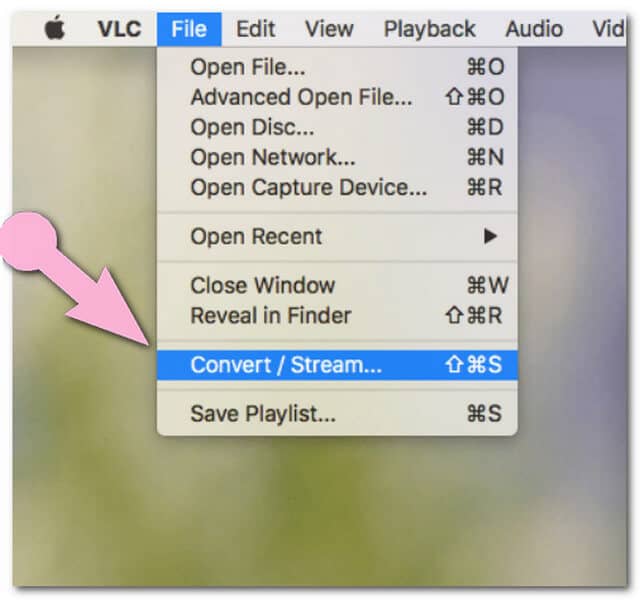
Vaihe 2Aseta lähtöasetukseksi Mp3
Mene Valitse Profiili ja valitse Audio-MP3.
Vaihe 3Aloita muunnos
Valitse kohdetiedosto ennen muunnosprosessia. Klikkaa Tallenna tiedostona välilehti ja sitten Selaa valitaksesi tiedostojen tallennuspaikan. Napauta lopuksi Tallentaa -painiketta ja tarkista sitten muunnettu tiedosto.
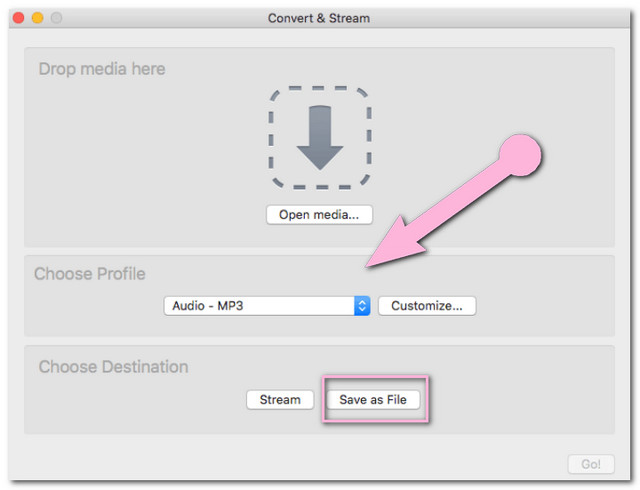
Osa 3. AIFF:n muuntaminen MP3:ksi Windows Media Playerin avulla
Koska muut mediasoittimet ovat olleet ihanteellisia tiedostojen muuntamiseen nykyään, monet ihmettelevät, pystyykö Windows Media Player myös tekemään tämän tehtävän. Spekuloinnin lopettamiseksi tämä työkalu voi muuntaa suuret AIFF-tiedostot MP3:ksi mutta ei suoralla muuntamisella, vaan rippauksella. Alla on yksinkertaistettuja vaiheita.
Vaihe 1Käynnistä Windows Media Player, siirry kohtaan Järjestää sitten Vaihtoehdot.
Vaihe 2Lyö Rip Musiikki -välilehti ja valitse sitten asetuksista muodoksi MP3. Merkitse rasti Kopioi CD automaattisesti napsauta sitten Käytä sitten OK -välilehti.
Vaihe 3Aseta CD, Blu-ray tai DVD, jonne AIFF-tiedostosi on tallennettu. Muunnosprosessi alkaa myöhemmin, odota sen päättymistä ja tarkista sitten kirjasto.
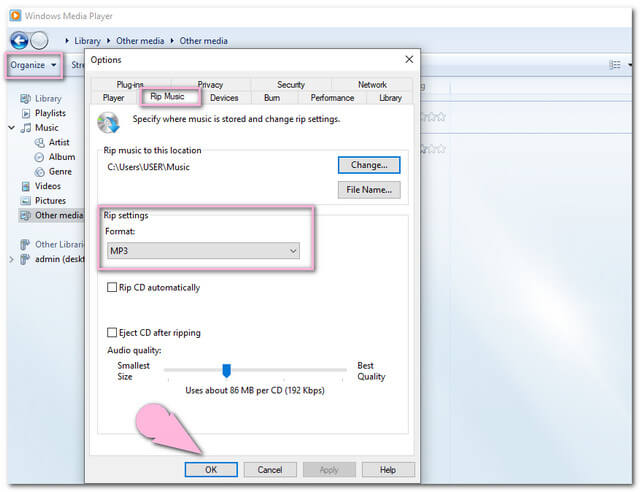
Osa 4. Kuinka muuntaa AIFF MP3:ksi verkossa
Paras työkalu muuntaa AIFF MP3:ksi verkossa Macissa on AVAide ilmainen videomuunnin. Tämä hämmästyttävä työkalu on korkein muiden online-ratkaisujen joukossa video- ja äänitiedostojen asiantuntemuksensa ansiosta. Lisäksi se on niin lempeä, että verkkosivulla ei näy mainoksia, mikä auttaa käyttäjiä sujuvassa navigoinnissa. Nauti sen tarjoamasta ilmaisesta palvelusta erittäin helppokäyttöisessä käyttöliittymässä, josta voit nauttia täysin. Alla on ohjeita, jotka auttavat sinua käyttämään sitä oikein.
Vaihe 1Vieraile verkkosivustolla
Vieraile AVAide Free Video Converter -sivustolla. Klikkaa LISÄÄ TIEDOSTOSI Lataa käynnistysohjelma ja avaa se.
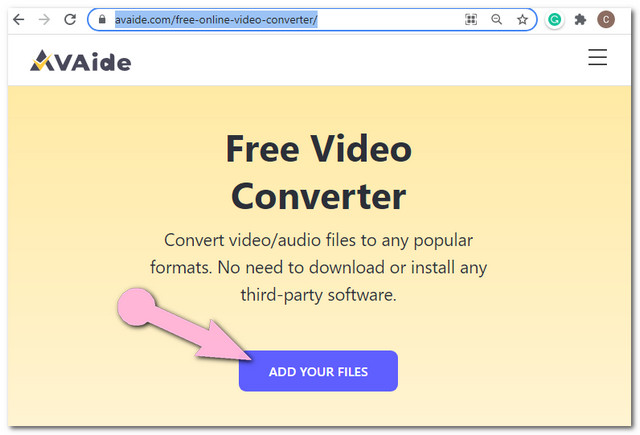
Vaihe 2Lataa AIFF-tiedostot
Kun saavut käyttöliittymään, napauta Lisää tiedosto -painiketta ladataksesi lisää tiedostoja, muuta AIFF MP3:ksi erämuunnoksena.
Vaihe 3Aseta lähdöt MP3:ksi
Paina tiedostoa ja sitten Merkintä -kuvaketta käyttöliittymän alaosassa vaihtaaksesi videoformaatit äänimuotoihin. Valitse lähdöksi MP3, tee sama toimenpide muille tiedostoille.
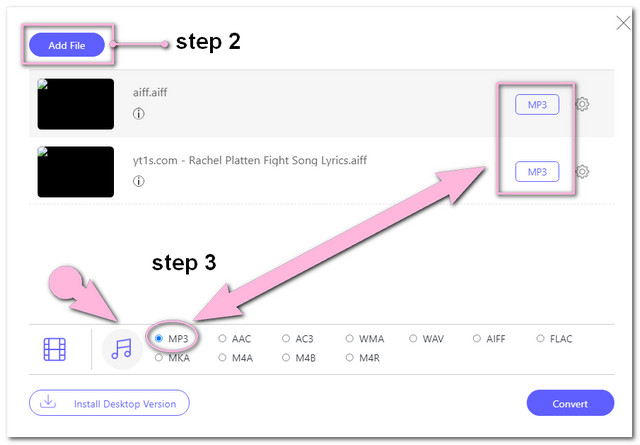
- Voit tarkistaa ja säätää lähdön bittinopeutta napsauttamalla Asetus kuvake.
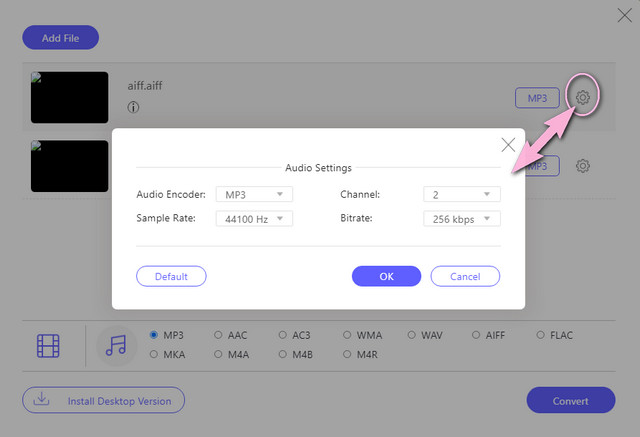
Vaihe 4Aloita muunnos
Napauta lopuksi Muuntaa -painiketta, joka sijaitsee käyttöliittymän alimmassa osassa. Ennen kuin prosessi alkaa, sinun on valittava tiedostokohde tietokoneesi tiedostotallennustilan ponnahdusikkunasta. Tämän jälkeen muunnosprosessi alkaa välittömästi ja tarkista sitten valitsemasi tiedostotallennus.
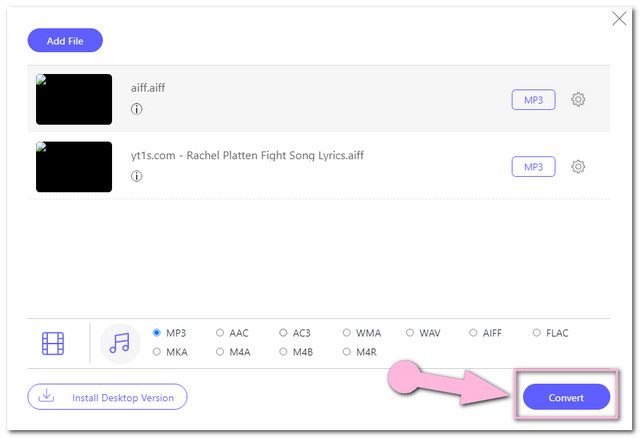
Osa 5. AIFF vs MP3
Teimme alla yksinkertaisen vertailutaulukon, joka antaa sinulle käsityksen siitä, miten AIFF ja MP3 eroavat toisistaan.
- Attibutes
- Laatu
- Puristus
- Yhteensopivuus
| AIFF | MP3 |
| Korkea | Melko korkea |
| Häviötön | Tappiollinen |
| Yhteensopiva työpöytäsoittimien kanssa, kuten Windows Media Player, VLC, iTunes ja Quicktime. | Lähes kaikki laitteet, mukaan lukien matkapuhelimet, tukevat sitä. |
Osa 6. AIFF- ja MP3-muunnoksia koskevat usein kysytyt kysymykset
Miksi muunnetut MP3-tiedostot ovat enimmäkseen huonolaatuisempia?
Huomaat suuren eron laadussa, kun muunnetaan MP3-muotoon. Tämä johtuu siitä, että MP3-tiedostot ovat suuressa pakkauksessa. Jotta saat paremman laadun, voit säätää sen sijaan bittinopeutta.
Onko minulla mahdollisuus avata AIFF iPhonessani?
Kyllä, AIFF-tiedostoa tukevalla mediasoittimella.
Kun muunsin suuren AIFF:n MP3:ksi, voinko muuttaa sen?
Sinä pystyt. Erityisesti AIFF:n muuntaminen MP3:ksi menettää kuitenkin osan tiedoista, eikä sen muuntaminen palauta alkuperäistä laatua.
Olet nähnyt ratkaisut täydellisesti Macissa ja Windowsissa. Monet pitävät ilmaisesta ratkaisusta, joten jos etsit mukavia ja monikäyttöisiä ohjelmistoja, AVAide Video Converter on se, mitä todella suosittelemme. Lisäksi ole hämmästynyt, kuinka tämä ohjelmisto tarjoaa sinulle parhaan laadun ja säästää aikaa muunnoksen käsittelyyn.
Täydellinen videotyökalupakkisi, joka tukee yli 350 formaattia muuntamiseen häviöttömään laatuun.
Muunna MP3-muotoon
- Muunna MP4 MP3:ksi
- Muunna MOV MP3:ksi
- Muunna AVI MP3:ksi
- Muunna WMV MP3:ksi
- Muunna AAC MP3:ksi
- Muunna FLV MP3:ksi
- Muunna CAF MP3:ksi
- Muunna AMR MP3:ksi
- Muunna OGG MP3:ksi
- Muunna MKV MP3:ksi
- Muunna FLAC MP3:ksi
- Muunna AIFF MP3:ksi
- Muunna APE MP3:ksi
- Muunna M4V MP3:ksi
- Muunna VOB MP3:ksi
- Muunna MPEG MP3:ksi
- Muunna MTS/M2TS MP3:ksi
- Muunna SWF MP3:ksi
- Muunna DivX MP3:ksi
- Muunna AC3 MP3:ksi
- Muunna WAV MP3:ksi
- Muunna WebM MP3:ksi
- Muunna WMA MP3:ksi



 Suojattu lataus
Suojattu lataus


