Oletko koskaan miettinyt niitä pieniä nauhoja, jotka tallentavat erityisiä hetkiäsi? Se on MiniDV - muoto, joka on kerran ollut tähti henkilökohtaisissa videoissa. Keskustellaan siitä, miksi saatat haluta muuntaa MiniDV:n DVD:ksi. MiniDV:llä on rajoituksia tallennustilassa ja missä voit toistaa niitä. Toisaalta DVD-levyjä voi toistaa melkein kaikkialla.
MiniDV:n muuntaminen DVD:ksi ei ole vain päivittämistä; kyse on pitää muistosi turvassa ja saatavilla. Tämä kirjoitus opastaa sinua muuttamaan pienet nauhat sellaisiksi, joita voit helposti jakaa ja nauttia. Pysy paikalla, niin opastamme sinut yksinkertaisten vaiheiden läpi!
Osa 1. Käytä DVD-tallenninta MiniDV-videon tallentamiseen
DVD-tallennin on kätevä laite videokamerallasi tallennettujen kotitekoisten videoiden kopioimiseen. MiniDVD-videon tallentaminen DVD-levylle DVD-tallentimella voi olla kätevä tapa säilyttää ja jakaa muistoja. On kuitenkin syytä huomata, että näillä tallentimilla on rajoituksia kaupallisten videoiden kopioinnissa. Tämä rajoitus johtuu kaupalliseen sisältöön upotetuista kopiosuojamekanismeista, jotka estävät luvattoman kopioimisen.
Vaihe 1Liitä videokamera DVD-tallentimeen FireWirellä, HDMI:llä, S-Videolla tai RCA Audio-Videolla.
Vaihe 2vValitse DVD-tallentimessa tulo, joka vastaa videokameran liitäntää.
Vaihe 3Aseta kopioitava MiniDV-nauha videokameraan. Aseta myös tyhjä DVD DVD-tallentimeen.
Vaihe 4Osuma pelata videokamerassa ja paina sitten DVD-tallentimen tallennuspainiketta. Se alkaa kopioida MiniDV-nauhaa DVD-levylle.
Vaihe 5Kun kopiointi on valmis, paina Lopettaa videokamerassa ja DVD-tallentimessa.
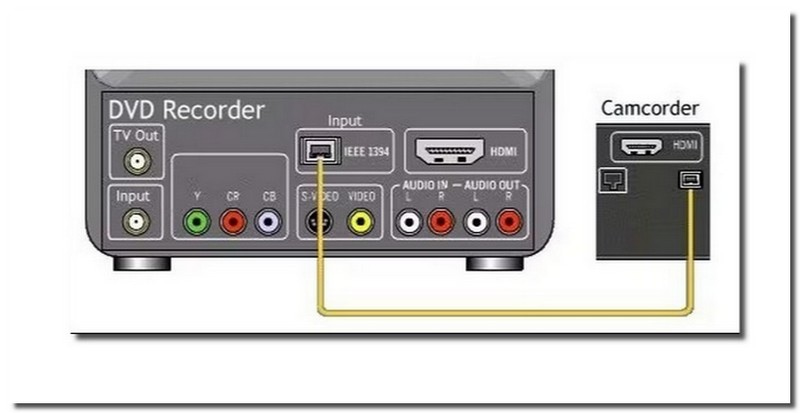
Osa 2. Siirrä ja muunna MiniDV DVD:ksi
1. ImgBurn
ImgBurn on monipuolinen ja helppokäyttöinen ohjelma, joka on suunniteltu CD-, DVD-, HD-DVD- ja Blu-ray-levyjen polttamiseen Windowsissa.
Tämä monitoimialusta kirjoittaa kuvia DVD-levyille, luo ISO-kuvia ja käsittelee erävideotiedostojen polttamista. Tämä MiniDV-DVD-muunnin voi tarkistaa ja arvioida levyn kunnon ja polttolaadun. Se tarjoaa viisi avainominaisuutta: lukeminen, rakentaminen, kirjoittaminen, tarkistaminen ja löytäminen. ImgBurnista puuttuu kuitenkin mukautusvaihtoehtoja. Tämä tarkoittaa, että sinulla on rajoitettu määräysvalta tiettyihin asetuksiin tai säätöihin.
Alla on ohjeet MiniDV:n muuntamiseen DVD:ksi ImgBurnilla:
Vaihe 1Lataa ja asenna ensin ImgBurn tietokoneellesi.
Vaihe 2Kun ImgBurn on auki, napsauta Kirjoita tiedostot/kansiot levylle.
Vaihe 3Jos MiniDV-tiedostosi ovat AVI- tai MPEG-2-muodossa, muunna ne ImgBurn DVD -muotoon.
Vaihe 4Klikkaus Kansion selain Etsi ja avaa muunnetut MiniDV-videotiedostot.
Vaihe 5Aseta maksimi Kirjoitusnopeus alhainen alla Laite ja varmista Tiedostojärjestelmä on asetettu ISO9660 + UDF.
Vaihe 6Aseta tyhjä DVD-levy tietokoneesi DVD-asemaan. Napsauta lopuksi Polttaa -painiketta aloittaaksesi MiniDV:n muuntamisen DVD:ksi.
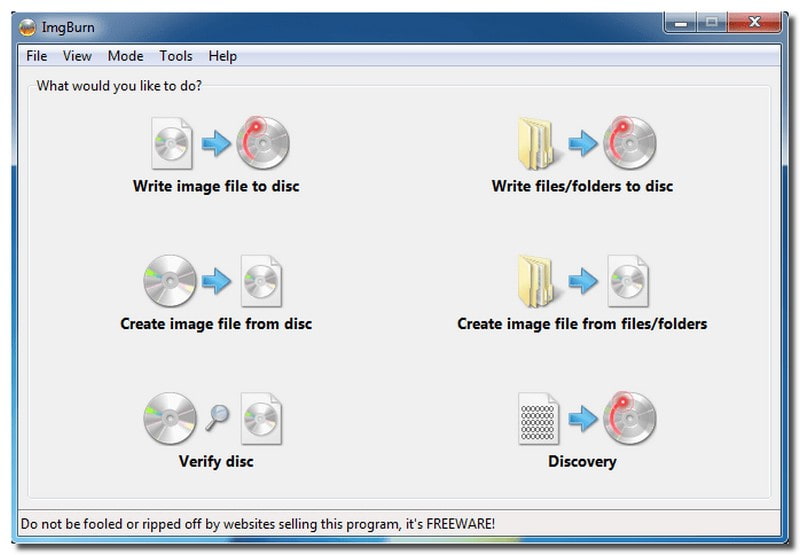
2. Tipard DVD Creator
MiniDV-muistojesi säilyttäminen ei ole koskaan ollut näin helppoa! Tipard DVD Creator on aloittelijaystävällinen alusta, joka on suunniteltu muuttamaan arvostetut MiniDV-nauhat DVD-levyiksi tehokkaasti. Tämä MiniDV-DVD-muunnin tukee DVD-5-, DVD-9-, DVD-R-, DVD+R-, DVD-RW-, DVD+RW-, DVD+R DL- ja DVD-R DL -muotoja.
Se tarjoaa toimintoja äänen, videon, tekstityksen jne. lisäämiseen ja muokkaamiseen. Se tarjoaa lukuisia valikkomalleja, joista voit valita tehdäksesi tuloksestasi houkuttelevamman. Tämän lisäksi voit halutessasi sisällyttää taustan, taustamusiikkia ja avauselokuvan. Se toimii saumattomasti Windows- ja Mac-käyttöjärjestelmissä. Se tekee siitä useiden käyttäjien saatavilla. Edistynyttä teknistä tietämystä ei tarvita - tämä alusta on suunniteltu kaikille.
Vaihe 1Lataa ja asenna Tipard DVD Creator tietokoneellesi. Kun olet valmis, noudata annettuja asennusohjeita.

KOKEILE SITÄ ILMAISEKSI Windows 7 tai uudempi
 Suojattu lataus
Suojattu lataus
KOKEILE SITÄ ILMAISEKSI Mac OS X 10.13 tai uudempi
 Suojattu lataus
Suojattu latausVaihe 2Aseta tyhjä DVD-levy tietokoneesi DVD-asemaan. Avaa ohjelma ja aloita valitsemalla levytyyppi, joka on DVD-levy. Napsauta seuraavaksi Lisää mediatiedostoja -painiketta ladataksesi MiniDV-tiedostosi ohjelmaan.
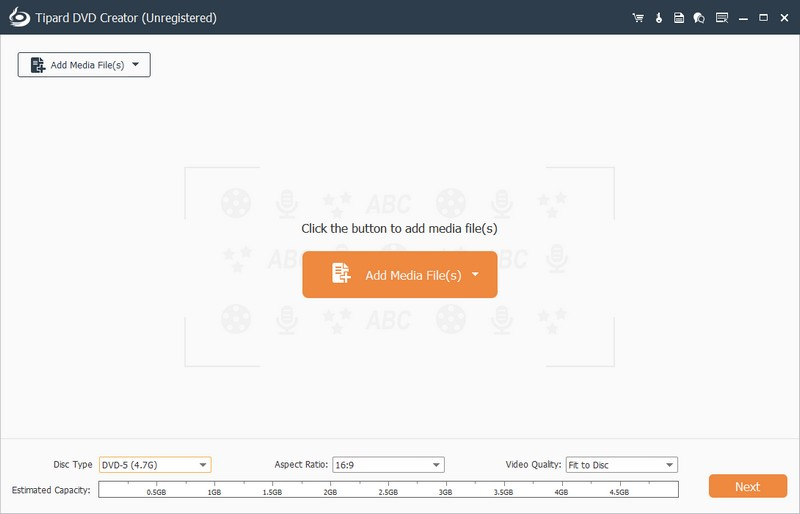
Vaihe 3Kun tiedostot on ladattu, laita valintamerkki -kohdan viereen Tarkista kaikki vaihtoehto ottaa käyttöön Sähkötyökalut. Voit käyttää Power Tools -ominaisuutta tehostaaksesi tehoa ennen muuntamista, jos haluat.
Sähkötyökalut-kohdassa on kaksi vaihtoehtoa: Videotyökalut ja Luku Työkalut. Video Tools tarjoaa toimintoja videon, äänen, tekstityksen jne. muokkaamiseen Luku Työkalut tarjoaa toimintoja lukujen yhdistämiseen ja jakamiseen, yhdistämisen ja jakamisen peruuttamiseen jne.
Kärki: Muista klikata Käytä -painiketta, kun olet tallentanut onnistuneesti tekemäsi muutokset työkaluilla.
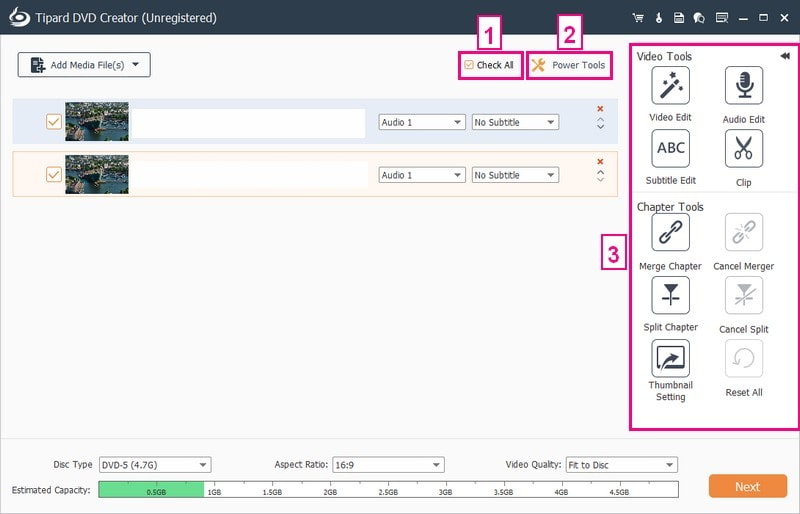
Vaihe 4Suuntaa kohteeseen Levyn tyyppi valitaksesi DVD-5, DVD-9, BD-25 tai BD-50. Muuttaa Kuvasuhde valitaksesi 16:9 tai 4:3, makusi mukaan. Valitse seuraavaksi haluamasi Videon laatu, joka voi olla Sovita levylle, Matala, Keskitaso tai Korkea. Kun olet määrittänyt jokaisen vaihtoehdon, paina Seuraava -painiketta jatkaaksesi.
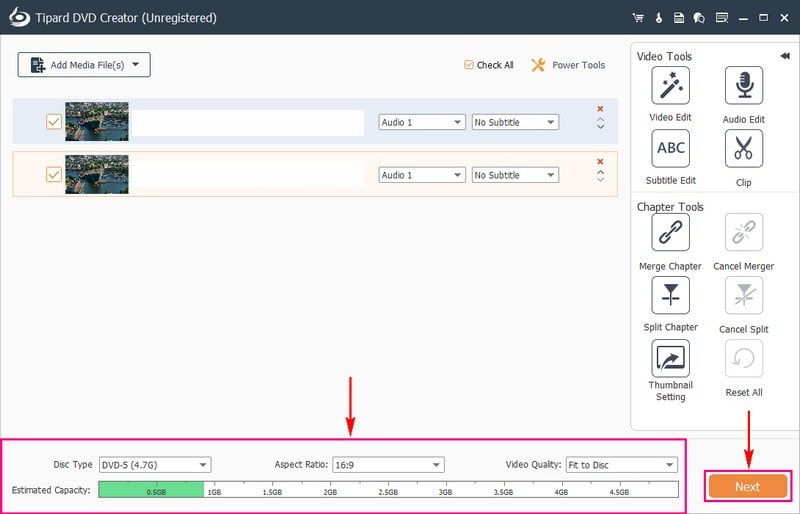
Vaihe 5Valitse yksi seuraavista Valikkomallit haluat soveltaa tuotannossasi. Voit valita loman, perheen, häiden, matkan ja muiden teemojen joukosta. Jos et halua käyttää sitä, laita valintamerkki viereen Ei valikkoa vaihtoehto.
Valikkomallin lisäksi voit ottaa käyttöön Lisää taustamusiikkia, Vaihda taustakuvaja Lisää Avauselokuva vaihtoehtoja. Voit tehdä tämän lisäämällä valintamerkin vastaavien ruutujen viereen. Jos haluat nähdä, miltä tuloste näyttää ennen muuntamiseen ryhtymistä, napsauta Esikatselu -painiketta.
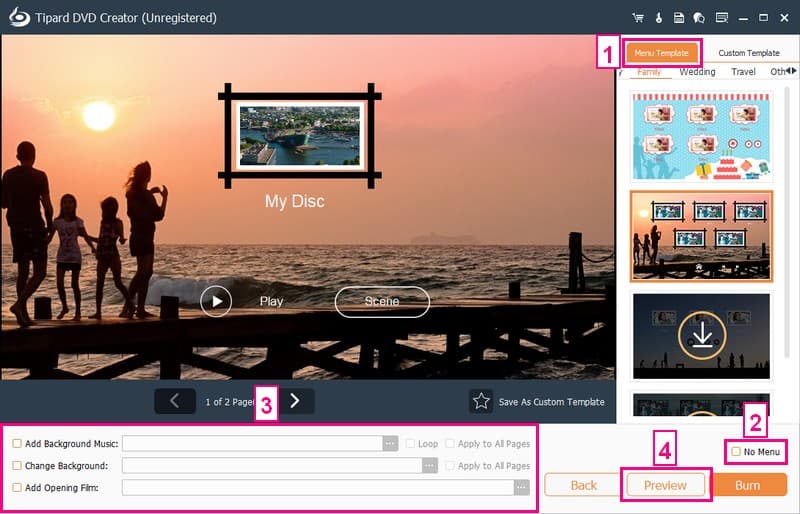
Vaihe 6Kun olet tyytyväinen, jatka painamalla Polttaa -painiketta. Se käynnistää MiniDV:n muuntamisen DVD:ksi. Toimenpide suoritetaan muutamassa minuutissa!
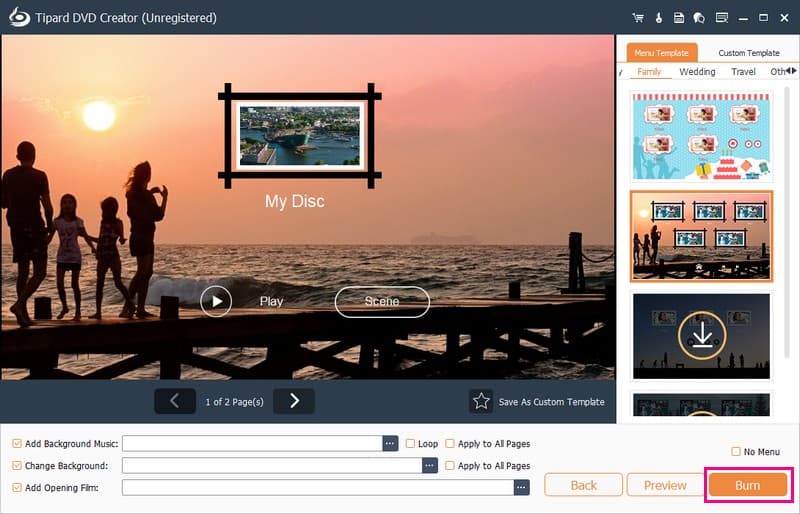
Osa 3. Usein kysyttyä MiniDV:n muuntamisesta DVD:ksi
Kuinka kauan MiniDV-nauhat kestävät?
MiniDV-nauha voi kestää yli kymmenen vuotta ja jopa kaksikymmentä vuotta oikein säilytettynä. Ympäristötekijät voivat kuitenkin vaikuttaa merkittävästi MiniDV-nauhojen käyttöikään. Niiden hyvä hoito on välttämätöntä, jotta ne kestävät pidempään.
Kuinka siirrän MiniDV:n tietokoneelleni?
Liitä ensin MiniDV-videokamera tietokoneeseen USB- tai AV-kaapelilla. Asenna sitten työpöydän näytön tallennin. Aseta MiniDV-nauha videokameraan. Varmista, että se on VCR-tilassa ja lataa nauha kokonaan.
Avaa tallennusohjelmisto tietokoneellasi. Kun MiniDV-nauhan toisto alkaa, paina äänityspainiketta tallentaaksesi äänen. Kun tallennus on valmis, tallenna MiniDV-video heti työpöydällesi.
Mikä on paras muoto MiniDV-nauhojen varmuuskopiointiin?
Parhaan laadun saavuttamiseksi harkitse MPEG-4- tai DV-AVI-muotojen käyttöä. MPEG-2 on toinen sopiva vaihtoehto, koska se on linjassa DVD-levyissä käytettävän digitaalisen videostandardin kanssa.
Voinko mukauttaa DVD-valikkoa ja laatua?
Ehdottomasti! Tipard DVD Creator mahdollistaa DVD-valikoiden, kehysten, painikkeiden ja taustamusiikin mukauttamisen. Se varmistaa erinomaisen videolaadun muunnosprosessin aikana ja säilyttää MiniDV-materiaalisi selkeyden.
Käyttääkö kukaan vielä MiniDV:tä?
MiniDV-nauhat olivat kasettimuodossa, ja niiden laatu oli verrattavissa digitaaliseen kuvaan ja ääneen. Jotkut ammattilaiset käyttävät tätä muotoa edelleen.
Säilyttäen sinun MiniDV:stä DVD:lle on viisas valinta. Se varmistaa fyysisten nauhojen pitkäaikaisen saavutettavuuden ja suojan vanhenemista vastaan.
Tipard DVD Creatorin avulla voit mukauttaa valikkoja, parantaa videon laatua ja jakaa rakastettuja hetkiä vaivattomasti. Hyödynnä tavallisten soittimien kanssa yhteensopivien DVD-levyjen mukavuus. Älä anna MiniDV-nauhojen haalistua; muuntaa ne DVD-levyiksi ja nauttia tämän ajattoman muodon kestävistä eduista.
Paras työkalu DVD-levyn/kansion/ISO-kuvatiedoston kopioimiseen ja muuntamiseen useisiin eri muotoihin.




