Podcastien suosio on kasvanut viime vuosina. Joskus saatat miettiä, voitko kuunnella suosikkipodcastiasi silloin, kun se sinulle sopii. Voit aloittaa milloin haluat, eikä sinun tarvitse olla äänitysasiantuntija tai ammattistudio. Vain muutamilla laitteilla voit tallentaa ja tuottaa upealta kuulostavan podcastin omassa kodissasi. Olemme tarjonneet tässä artikkelissa neljä tallennustyökalua niiden käytön helpottamiseksi.
Osa 1. Podcastin tallentaminen Macissa ja Windowsissa
Olet tullut oikeaan paikkaan, jos etsit työkalua podcastin tallentamiseen Macilla tai Windowsilla. AVAide Screen Recorder on yksi parhaista saatavilla olevista näytön tallentimista, jonka avulla voit tallentaa podcastin järjestelmän äänen kanssa tai ilman ja valita lähtömuodon, kuten WAV, MP3 tai M4A. Tämä ohjelmisto on enemmän kuin pelkkä näytön tallennin; se sisältää myös a webkameranauhuri, pelinauhuri ja ääninauhuri podcastin nopeaa ja helppoa tallentamista varten.
Lisäksi voit tallentaa minkä tahansa äänen korkealaatuisena, kuten 320 kbps. Käyttäjät voivat myös valita tiedostotyypin varmistaakseen, että heidän tietonsa ovat yhteensopivia laitteen kanssa, johon he siirtävät ne. Tällä ohjelmistolla on upea käyttöliittymä, jonka avulla käyttäjät voivat olla vuorovaikutuksessa sen kanssa tekemättä mitään monimutkaista.
- Käytä edistynyttä tekniikkaa äänenlaadun parantamiseen.
- Sekä Windowsissa että Macissa voit tallentaa podcasteja yhdellä napsautuksella.
- Se voi tallentaa korkealaatuisia podcasteja joko järjestelmämikrofonilla tai liitetyllä mikrofonilla.
- Leikkaa, pakkaa ja säädä tallennetun podcastin äänenvoimakkuutta muun muassa.
Vaihe 1Käynnistä AVAide Screen Recorder
Voit asentaa ja käyttää AVAide Screen Recorder napsauttamalla yllä olevaa latauspainiketta. Tämän jälkeen käynnistä ohjelmisto ja valitse Äänen tallennin vaihtoehto.
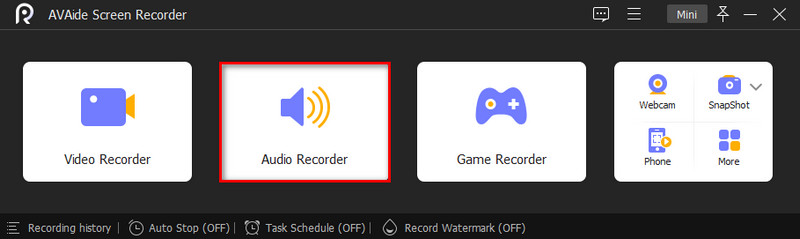
Vaihe 2Käytä sisäistä ja ulkoista ääntä
Kiihottua Järjestelmän ääni samalla kun sammutat Mikrofoni -painiketta tallentaaksesi podcastin. Ota molemmat käyttöön, jos haluat lisätä kommentin podcast-tallennukseen. Napsauta hammasrataskuvaketta avataksesi asetusten valintaikkunan. Aseta sitten äänimuoto, äänen laatu ja muut asetukset Lähtö -välilehti. Klikkaus OK vahvistaa. Ennen kuin painat tallennuspainiketta, kuuntele podcast, jonka haluat äänittää.
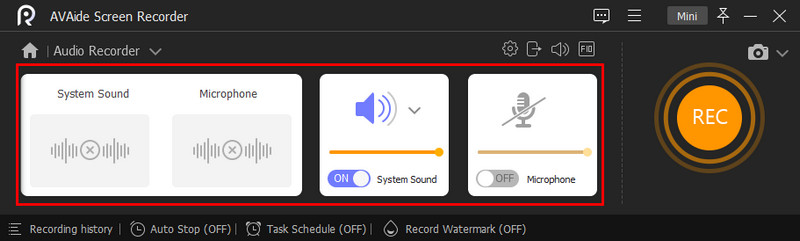
Vaihe 3Aloita nauhottaminen
Aloita tallennus painamalla REC -painiketta. Tallentaaksesi podcastin aikatauluun, napsauta Ota aikataulu ja lisää sitten uusi tehtävä, nimeä se ja aseta aloitusaika ja muut asetukset. Kun napsautat OK, podcast-tallennin aloittaa tallennuksen automaattisesti.

Vaihe 4Tallenna podcast
Kun podcastin toisto on päättynyt, napsauta Lopettaa -painiketta palataksesi esikatseluikkunaan. Voit nyt esikuunnella podcast-tallenteen ja, jos olet tyytyväinen, napsauttaa Viedä -painiketta. Clip-työkalua käytetään tarpeettomien komponenttien poistamiseen.
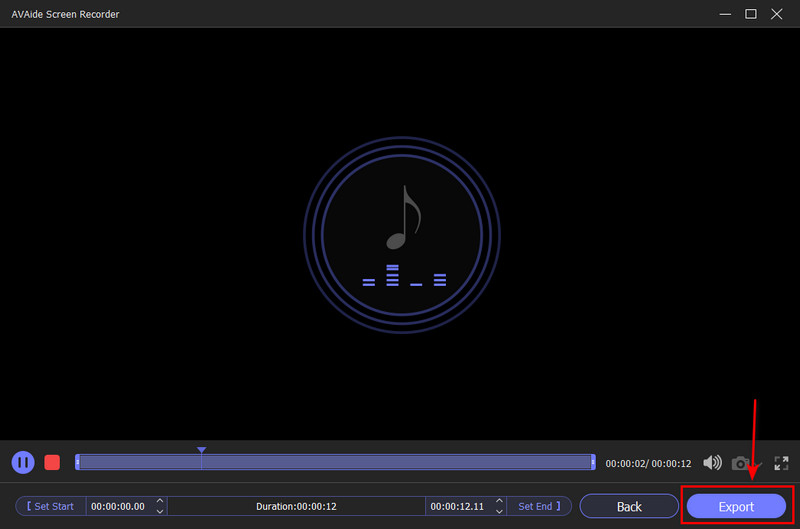
Osa 2. Podcastin tallentaminen iPhonessa
Voit tallentaa podcastin nopeasti iPhonellasi, jos sinulla on sellainen. Spontaanius ei ole enää vieras käsite, joka voidaan tallentaa iPhonestasi. Studiosession varaamisen tai raskaiden äänityslaitteiden kuljettamisen ajat ovat jo menneet. Sinun ei tarvitse uhrata podcast-laatua, koska Applen iPhonet ovat erinomaiset äänitys kykyjä. Koska kaikilla on nyt iPhone, sinun ei tarvitse huolehtia tarvittavien laitteiden toimittamisesta osallistujille. Näytämme sinulle yksinkertaisimman ja tehokkaimman tavan tallentaa podcasteja iPhonellasi.
Vaihe 1Käynnistä Safari-sovellus tai podcast-sovellus ja kuuntele haluamasi podcast-esitys taustalla.
Vaihe 2Käynnistä äänimuistiot-sovellus ja napauta Tallenna-painiketta punaisella ympyräkuvakkeella aloittaaksesi podcastin tallentamisen.
Vaihe 3Kun podcast on valmis, paina Stop-painiketta. Tallenne tallennetaan sitten uutena. Voit nimetä uudelleen, muokata tai toistaa podcastin Voice Memos -sovelluksessa.
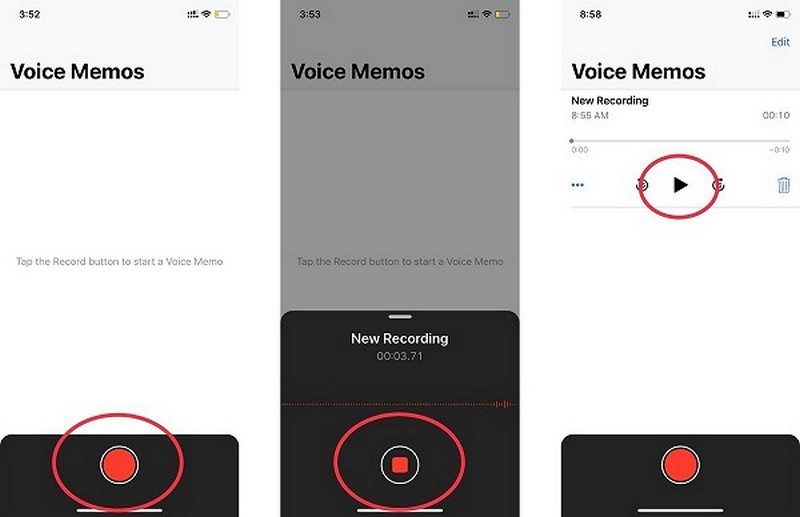
Osa 3. Podcastin tallentaminen zoomilla
Zoom on yksi yksinkertaisimmista tavoista tallentaa podcast-haastattelu. Tämä ohjelmisto on luotu videoneuvotteluja varten, mutta siinä on myös useita podcasteihin sopivia ominaisuuksia. Zoomin avulla on erittäin helppoa tallentaa soolopodcastit, haastattelut tai ryhmäkeskustelut. Katso alta, kuinka voit tallentaa podcasteja Zoomissa nopeimmilla tavoilla.
Vaihe 1Zoom tulee ladata ja asentaa. Voit ladata ja käyttää ohjelmistoa ilmaiseksi päivittämällä maksulliseksi tiliksi. 40 minuutin aikaraja koskee kuitenkin vain puheluita, joissa on enemmän kuin kaksi henkilöä.
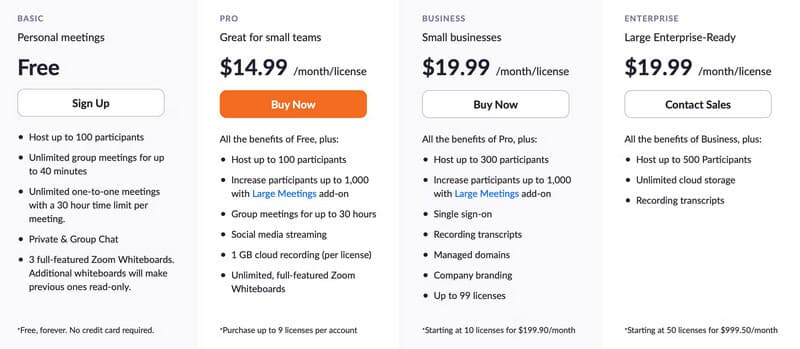
Vaihe 2Laita mikrofoni ja kuulokkeet valmiiksi. Napsauta zoomausasetuksissa vieressä olevaa nuolta Mykistä -painiketta vaihtaaksesi mikrofonin. Kohdassa Valitse a Mikrofoni, näet avattavan valikon, jossa on lueteltu kaikki käytettävissä olevat mikrofonit. Voit vaihtaa äänituloa napsauttamalla mikrofonia, jota haluat käyttää.
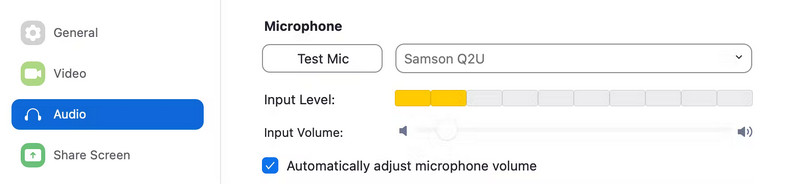
Vaihe 3Voit hienosäätää ääniasetuksia napsauttamalla rataskuvaketta ikkunan oikeassa yläkulmassa ja valitsemalla asetukset. Valitse Matala äänen alla -välilehti, näytä vaihtoehto ottaa käyttöön alkuperäinen ääni ja napsauta sitten Korkealaatuinen musiikkitila.
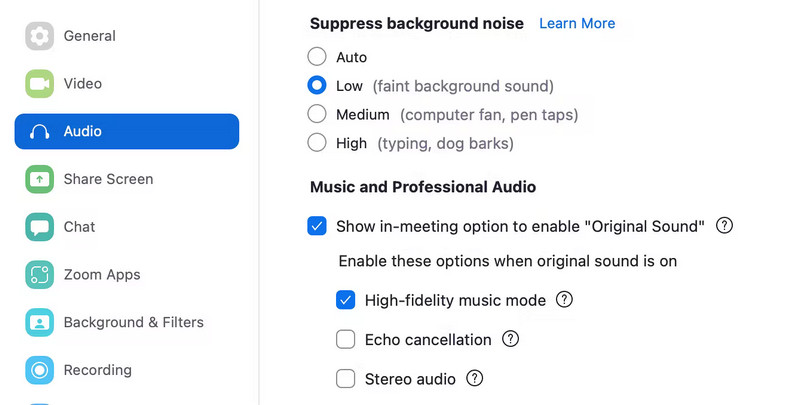
Vaihe 4Siirry vasempaan yläkulmaan ja valitse Alkuperäinen Ääni kun olet valmis aloittamaan haastattelun. Paina sitten Ennätys -painiketta. Kun napsautat Päätä kokous, Zoom-tallenteesi latautuu automaattisesti.
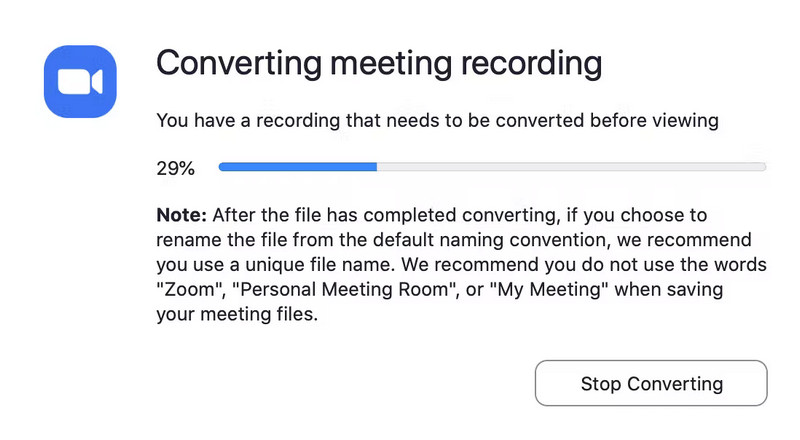
Osa 4. Podcastin tallentaminen Garagebandissa
Garageband on oikea työkalu sinulle, jos haluat tallentaa ammattitason podcasteja ja sinulla on lukuisia muokkausominaisuuksia. Se on jälleen yksi Applen luoma esiasennettu sovellus. Muutamia lisämuokkaustoimintoja lukuun ottamatta tämän tallentimen käyttö ja ominaisuudet ovat lähes identtiset muiden vastaavien sovellusten kanssa. Sen erillinen myyntivaltti on sen kyky tallentaa ja muokata sisältöä, joka näyttää ja tuntuu ammattimaiselta. Lisäksi se voi kilpailla ammattiohjelmistoilla tallennetun ja julkaistun sisällön kanssa. Tämän työkalun käyttäminen on maksutonta, ja se on esiasennettu järjestelmääsi. Alla olevat vaiheet osoittavat, kuinka voit käyttää tätä työkalua podcastien tallentamiseen Macilla GarageBandin avulla.
Vaihe 1Avaa Macissa Autotallibändi sovellus etsimällä sitä Sovellus-kansiosta. Siirry sitten, kuten alla olevassa kuvassa näkyy Uusi projekti -vaihtoehto ja valitse Podcastit.
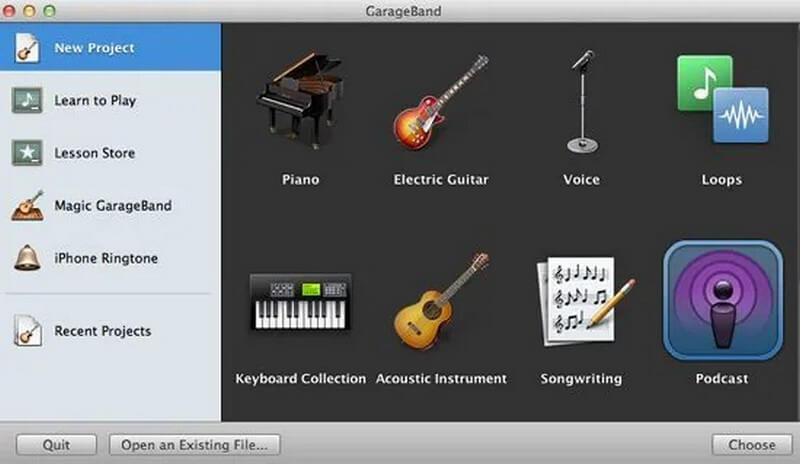
Vaihe 2Siirry kohtaan Uusi projekti -vaihtoehto ja valitse Podcastit alla olevan kuvan mukaisesti. Määritä sitten, minne haluat tallentaa podcastin, ja anna sille nimi. Kun olet valmis, napsauta Luoda.
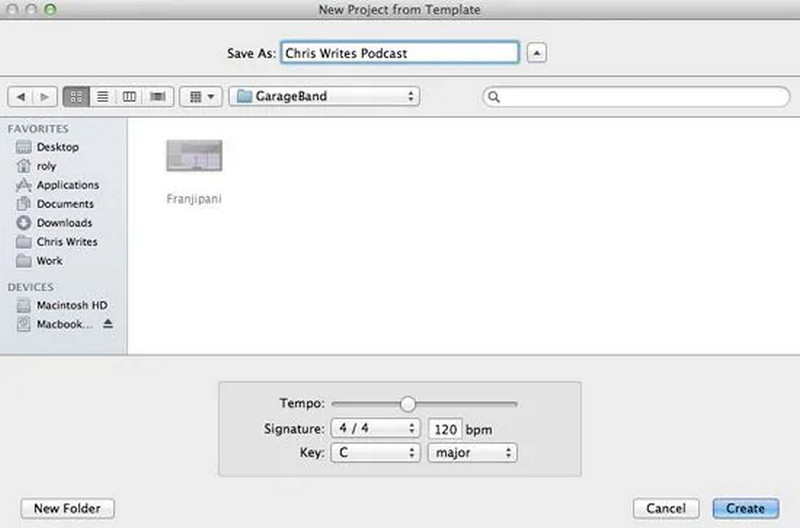
Vaihe 3Nauhoitettavien raitojen määrä näkyy vasemmalla. Jos haluat tallentaa vain yhden podcastin, poista kaikki tarpeettomat jäljet ennen aloittamista.
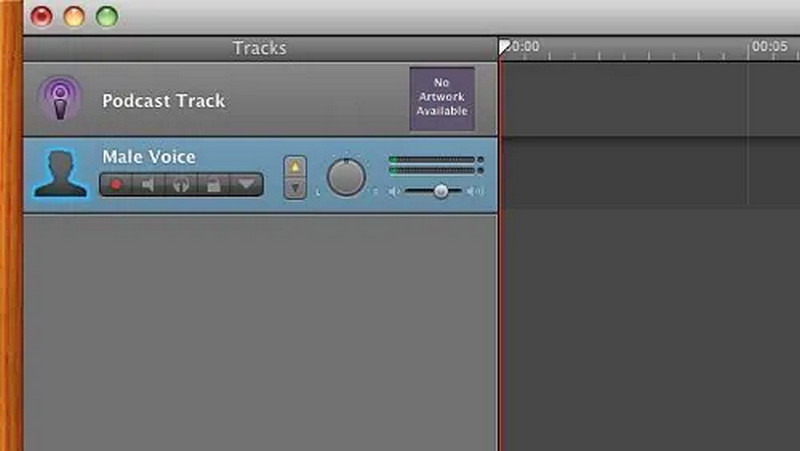
merkintä: Oletusasetukset ovat erinomaiset, mutta voit vapaasti muuttaa niitä halutessasi. Kun kaikki on paikoillaan, aloita tallennus painamalla punaista painiketta.
Vaihe 4Kun olet lopettanut podcastin tallentamisen, tallenna se napsauttamalla punaista painiketta vielä kerran.
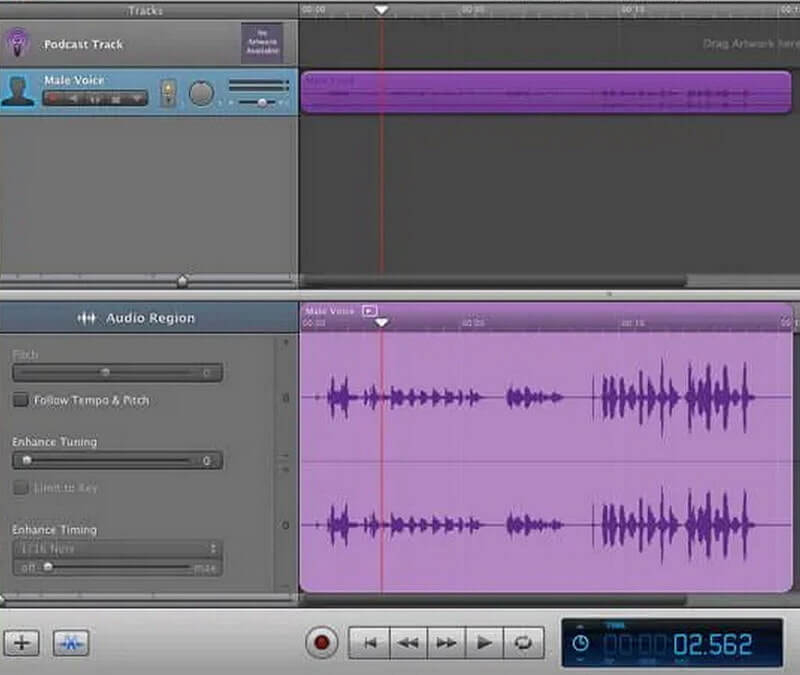
Osa 5. Usein kysyttyä podcastin tallentamisesta
Kuinka usein podcast tulee tallentaa?
Viikoittainen podcast-julkaisutiheys on ihanteellinen, jos käsittelet trendaavia uutisia tai sinulla on haastattelutyylinen tai tarinankerrontatyyppinen podcast. Viikoittainen julkaisu sopii yli 30 minuutin jaksoille, koska se antaa faneillesi aikaa kuunnella loitsuasi ja innostua seuraavasta.
Onko mahdollista tallentaa podcastia kahdessa paikassa samanaikaisesti?
On olemassa muutamia tapoja tallentaa podcast kahdessa paikassa. Esimerkiksi zoom on suoraviivainen ja luotettava menetelmä korkealaatuisen äänen tuottamiseen.
Mikä ero on podcastin ja tallenteen välillä?
Joten podcast on esitys itsessään, ja jakso on yksittäinen äänitallenne kyseisessä podcastissa. Sitten jokainen äänitallenne järjestetään podcastin kaudeksi. Vuodenajat sisältävät usein hyökkäyksiä aikajakson tai ala-aiheen mukaan.
Lopuksi, jos haluat tallentaa podcastin, mutta et tiedä työkaluja, jotka voivat auttaa sinua, älä huoli, koska niitä on monia. Yksi parhaista ilmaisista vaihtoehdoista on AVAide Screen Recorder, jota voidaan käyttää podcastien ja muiden podcastien tallentamiseen. Siinä on asiantunteva käyttöliittymä, joka helpottaa uusien käyttäjien käyttöä. Kokeile heti!
Tallenna näytön toimintoja äänellä, online-kokouksilla, pelivideoilla, musiikilla, verkkokameralla jne.
Äänitä ääni
- Tallenna tietokoneen ääntä Audacityllä
- Chrome Audio Capture -katsaus
- Paras äänentallennusohjelmisto
- Paras ääninauhuri Androidille
- Nauhoita podcast tietokoneella ja puhelimella
- Äänen tallentaminen Macilla käyttämällä kolmea parasta ratkaisua
- Tallenna ääntä tietokoneelta kolmella upealla tavalla
- Kuinka tallentaa iPhone-puheluita: upeita tekniikoita seurata



 Suojattu lataus
Suojattu lataus


