Voimme nauhoittaa FaceTime-puhelun tallentaaksemme muiston chattailusta etäisen sukulaisen kanssa tai työ- tai koulutehtävistä. Toisaalta FaceTime on erinomainen tapa soittaa ääni- ja videopuheluita iOS- ja Mac-käyttäjille. Lisäksi voimme käyttää tätä ohjelmaa nopeiden puhelin- tai videopuheluiden soittamiseen rakkaillemme. Oletetaan, että haluat tallentaa FaceTime-puhelun ystävien ja perheen kanssa erityistilaisuuden kunniaksi. Tämä artikkeli näyttää, miten seulotaan tallentaa FaceTime-puhelun ja kuinka tehdä se nopeasti näytön tallennusohjelmistolla.
- Osa 1. Voitko näytöllä tallentaa FaceTimea
- Osa 2. Facetime-puhelun näytön tallentaminen Macissa näytön tallentimella
- Osa 3. Facetimen näytön tallentaminen äänellä Macissa QuickTimen avulla
- Osa 4. Facetimen näytön tallennus iPhonessa/iPadissa
- Osa 5. Usein kysytyt kysymykset Facetime-näytön tallentamisesta
Osa 1. Voitko Screen Record Facetime
Kyllä, voit tallentaa FaceTime-puhelun iPhonen tai Macin sisäänrakennetun näytön tallennusominaisuuden avulla. Toisin kuin Mac-näytön tallennus, iPhonen näytön tallennus ei kuitenkaan tallenna ääntä automaattisesti. Napauttamalla mikrofonikuvaketta iPhonessa voit tallentaa näytön äänen kanssa. Lisäksi FaceTime voi myös tallentaa live-kuvia iPhonellasi, joka on yhteensopiva iOS 12:n ja uudempien kanssa.
Lisäksi voit myös nauhoittaa FaceTime-puhelun iPhonella, mutta et voi kuulla mitä sanottiin. Napauta Mikrofoni-kuvaketta, jos haluat äänittää äänen. Lisäksi, jos tallennat FaceTime-puhelun Macilla, voit tallentaa sekä videota että ääntä. Kun näytät FaceTime-puhelun tallenteita, henkilölle, jolle soitat, ei ilmoiteta, joten hanki ensin hänen lupansa.
Osa 2. Facetime-puhelun näytön tallentaminen Macissa näytön tallentimella
Yksi suosituimmista työkaluista FaceTime-puhelun tallentamiseen Macissa on AVAide Screen Recorder. Lisäksi siinä on kiehtovin mutta yksinkertaisin käyttöliittymä, jonka avulla käyttäjät voivat kaapata koko videon muutamalla hiiren napsautuksella. Se tallentaa myös liiketapaamiset ja tarkistaa puhelusi milloin tahansa. Siinä tapauksessa tämä on täydellinen HD-tallennustyökalu kokouksiin, online-peleihin, puheluihin, elokuviin ja muihin toimintoihin. Toisin kuin muut näytön tallentimet, sillä ei ole rajoituksia millekään työpöytä- tai Mac-versiolle, mutta se säilyttää ominaisuuksiensa ja työkalujensa tehon. Tutkia, kuinka käyttää parasta ohjelmistoa FaceTime-puhelun äänittämiseen äänellä.
- Salli äänen tarttuminen FaceTimea tallennettaessa.
- Pystyy tallentamaan FaceTime-puheluita ilman aikarajoitusta.
- Tallenna pelin kulku korkealla laadulla.
- Yksinkertaiset muokkaustyökalut toimitetaan kuten sisäänrakennettu trimmeri.
- Vesileimaa ei lisätty tulokseen.
Vaihe 1Avaa FaceTime
Käynnistä FaceTime-sovellus Mac-tietokoneellasi ja soita ystävälle tai perheenjäsenelle.
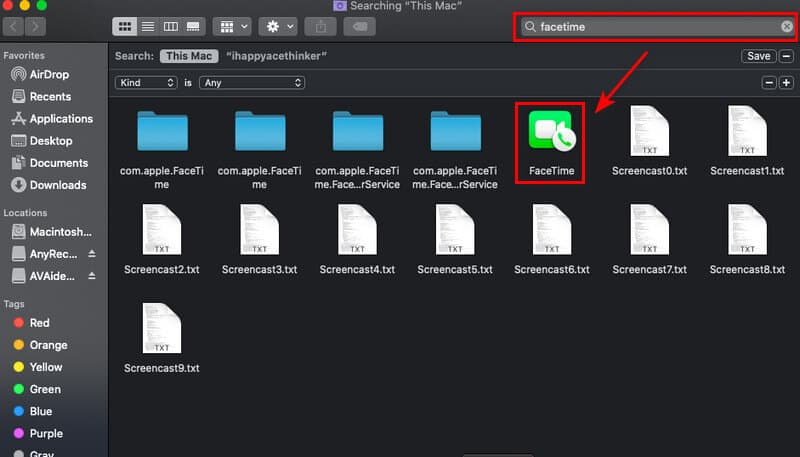
Vaihe 2Käynnistä AVAideScreen Recorder
Kun olet avannut videopuhelusovelluksen, voit nyt tallentaa FaceTime-puhelusi navigoimalla kohtaan AVAide Screen Recorder. Aloita sitten tallennus napsauttamalla Videonauhuri vaihtoehtopainiketta.
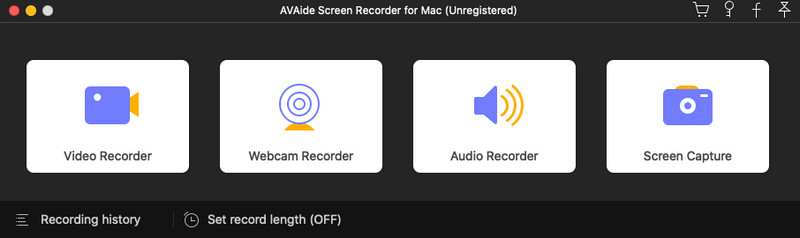
Vaihe 3Säädä kehystä
Voit vaihtaa FaceTime-puhelun kehystä ennen äänitystä. Varmista, että koko näyttö voidaan tallentaa, jotta et menetä mitään FaceTime-tilassa. Voit myös ottaa käyttöön web-kameran, järjestelmän äänen ja mikrofonin tallentaaksesi kelluvan työkalurivin näytön tallennuksen. Aloita tallennus napsauttamalla REC -painiketta.
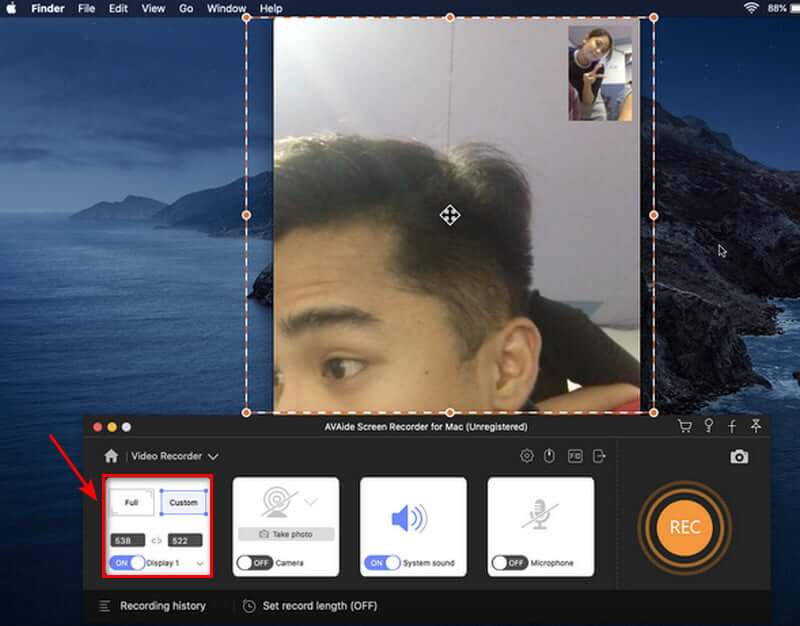
Vaihe 4Lopeta tallennus ja tallenna
Kun olet nauhoittanut FaceTime-puhelun, voit lopettaa tallennuksen napsauttamalla Lopettaa -painiketta ja tallenna tallennettu video napsauttamalla Tallentaa -painiketta. Jos haluat nauhoittaa puhelusi uudelleen, valitse Äänitä uudelleen vaihtoehto.
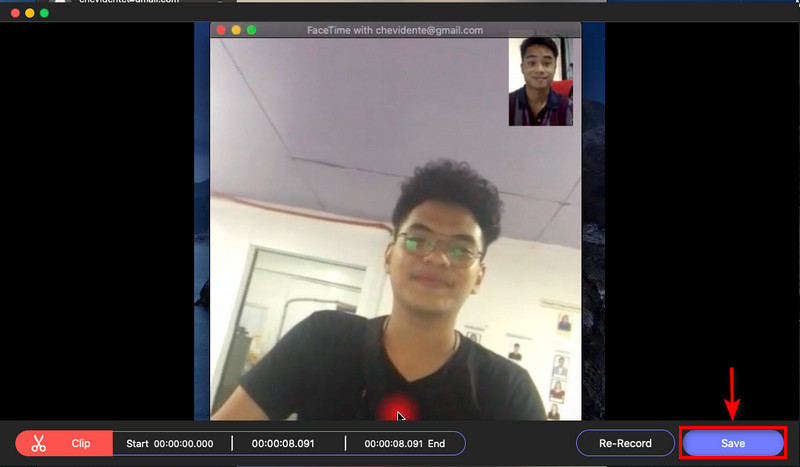
Vaihe 5Katso Tallenne
Kun olet tallentanut tallenteen, voit nyt tarkastella videotallennetta tallennushistoriassa. Ne on sovitettu äänittämällä uusimmasta vanhimpaan.
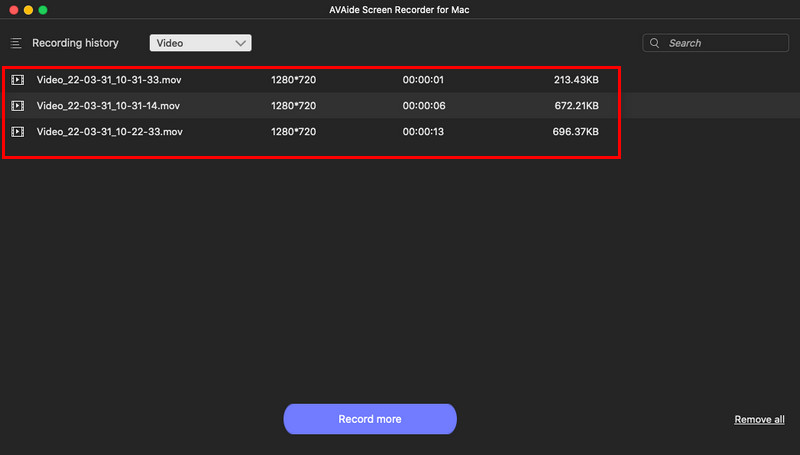
Osa 3. Facetimen näytön tallentaminen äänellä Macissa QuickTimen avulla
Vaihe 1Määritä QuickTime tallentamaan videoita Macillasi. Pysäytä videonauhuri painamalla Lopettaa -painiketta. Tämän jälkeen näkyviin tulee uusi ikkuna. Klikkaa nuoli valitaksesi mikrofonin.
Vaihe 2Käynnistä FaceTime-sovellus ja napsauta sitten punaista painiketta QuickTimessa tallentaaksesi FaceTime-puhelusi. Voit rekisteröidä puhelun napsauttamalla FaceTime ikkuna ja yhdistä näyttösi, jos haluat tallentaa koko näytön.
Vaihe 3paina Lopettaa -painiketta pysäyttääksesi videonauhurin. Tallennettu video tallennetaan sitten Mac-tietokoneellesi, ja siinä kaikki!

Osa 4. Facetimen näytön tallennus iPhonessa/iPadissa
Tiedämme kaikki, että iPhonessa/iPadissa on FaceTime-ohjelma, jonka avulla voimme soittaa videopuheluita ystävillemme tai perheellemme nopeasti. Oletetaan kuitenkin, että haluat tallentaa FaceTime-puhelusi IOS-laitteellesi. Siinä tapauksessa näytön tallennustyökalu on saatavilla puhelimen asetuksista. Sinun ei tarvitse ladata tallennussovellusta, koska se on vakiona iPhonen/iPadin mukana. Katso alla olevat vaiheet nähdäksesi kuinka voit tallentaa FaceTime-puhelusi iOS-laitteillasi yksinkertaisimmin ja nopeasti.
Vaihe 1Käynnistä Asetukset-sovellus, jos näytön tallennus ei ole jo käytössä Ohjauskeskus. Valitse sen jälkeen Control Keskusta. Etsi Lisää säätimiä -osiosta Näytön tallennus. Napauta plus (+) -kuvaketta lisätäksesi näytön tallennus ohjauskeskukseen.
Vaihe 2Aloita näytön tallennus avaamalla Ohjauskeskus pyyhkäisemällä alas näytön oikeasta yläkulmasta. Valitse Näytön tallennus vaihtoehto. Näytön tallennus alkaa, kun lähtölaskenta umpeutuu.
Vaihe 3Kun lähtölaskenta on valmis, paina pitkään Screen Recording -kuvaketta äänittääksesi äänen. Valitse mikrofoni kuvake.
Vaihe 4Avaa Ohjauskeskus ja lopeta näytön tallennus pyyhkäisemällä alas näytön oikeasta yläkulmasta. Napauta Screen Recording -kuvaketta vielä kerran. Punainen valo lakkaa vilkkumasta, kun näytön tallennus on valmis.
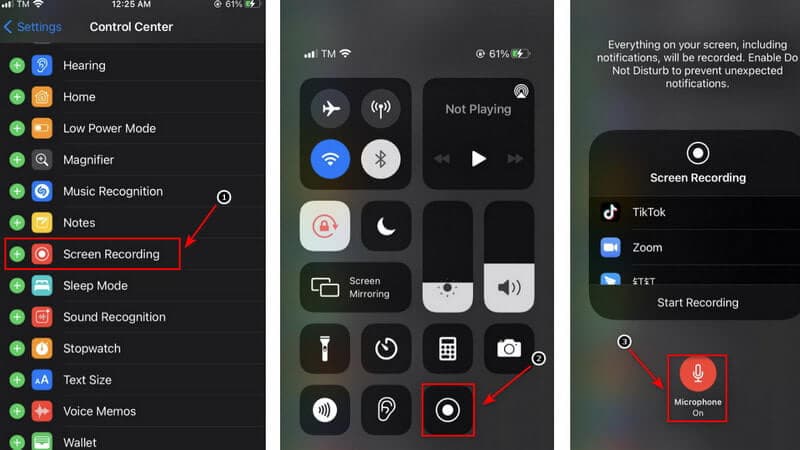
merkintä: Kun muutat mikrofoniasetuksia, voit muuttaa FaceTimen oletusarvoista tallennuspaikkaa äänipuhelulla. On mahdollista vaihtaa Skypeen tai Messengeriin. Tämä lähettää videosi minkä tahansa valitsemasi vaihtoehdon kautta. Lisäksi, jos haluat toistaa mediatiedoston iPhonessasi, siirry tallennetun näyttötallenteen sijaintiin. Näin voit nopeasti nauhoittaa FaceTimea äänen kanssa iPhonessa ilman kolmannen osapuolen sovelluksia.
Osa 5. Usein kysytyt kysymykset Facetime-näytön tallentamisesta
Miksi joskus ääni ei kuulu, kun nauhoitan FaceTimea?
Kun käytät mitä tahansa viestintäpalvelua, kuten puhelinta, FaceTimea tai Skypeä, sisäänrakennetun näytön tallennuksen mikrofoni poistetaan automaattisesti käytöstä. Oletan, että tämä johtuu salakuuntelua koskevista laeista ympäri maailmaa, mutta näin se tehdään.
Mistä tiedät, että joku tallentaa FaceTime-puheluitasi?
FaceTime ei ilmoita toiselle henkilölle, jos nauhoitat puhelun sisäänrakennetun näytön tallentimen avulla. Tiedän vain yhdestä sovelluksesta, joka ilmoittaa toiselle osapuolelle, että olet kuvannut tai tallentanut ne.
Onko mahdollista tallentaa ääntä iPhonen näytöltä?
Jos iPhonesi soittoääni on päällä, iPhonen näytön tallennus tallentaa automaattisesti sisäisen äänen. Voit myös äänittää äänesi, kun näyttöä tallennetaan. Aloitetaan siitä, kuinka näyttötallenne voidaan tallentaa äänen kanssa tai ilman, mukaan lukien järjestelmääänet ja ulkoinen ääni.
Onko FaceTimen tallentaminen laitonta?
Oletetaan, että sinulla on aktiivinen rooli Facetimessa. Siinä tapauksessa sinulla on lupa seuloa tallenne yhden osapuolen suostumuskäytännön mukaisesti. Sinun ei tarvitse hankkia kenenkään lupaa tai suostumusta.
Onko saatavilla ilmaista iPhone-puhelutallenninta?
Rev Call Recorder on ilmainen iPhone-sovellus, joka on saatavilla Apple App Storesta. Rev Call Recorderilla ei ole piilomaksuja tai mainoksia, ja rajoittamaton tallennus on käytettävissä sekä lähteville että saapuville puheluille.
Lopuksi parhaan näytön tallentimen käyttäminen FaceTime-puhelun tallentamiseen on helppoa. Erinomaisen näytön tallentimen valinnassa on monia vaihtoehtoja. AVAide Screen Recorder on kuitenkin yksi johtavista näytön tallennusvaihtoehdoista. Voit nyt kokeilla tätä, ja se tarjoaa sinulle parhaan mahdollisuuden!
Tallenna näytön toimintoja äänellä, online-kokouksilla, pelivideoilla, musiikilla, verkkokameralla jne.
Tallenna näyttö ja video
- Näytön tallennus Macissa
- Näytön tallennus Windowsissa
- Näytön tallennus iPhonessa
- Äänitä ääntä iPhonessa
- Tallenna TV-ohjelmia ilman DVR:ää
- Screen Record Snapchat iPhonessa ja Androidissa
- Nauhoita FaceTime-puhelu
- Kuinka käyttää VLC:tä näytön tallentamiseen
- Korjaa Amazon Error Code 1060
- Korjaa OBS Window Capture Black
- Kuinka tehdä PowerPointista video [Täydellinen opetusohjelma]
- Opetusvideoiden tekeminen: Valmistelut ja ohjeet
- Näytön tallennus äänen kanssa iOS 15:ssä ja uudemmissa
- Kuinka näyttötallenne TikTokissa: Työpöytä- ja mobiiliratkaisut
- Näytön tallentaminen Samsungissa kahdella todistetulla tavalla [ratkaistu]
- Pelin tallentaminen PS4:lle ilman Capture Cardia
- Pelin tallentaminen Xbox Onella [Täysi opetusohjelma]



 Suojattu lataus
Suojattu lataus


