Kuinka korjaat epäselvät videot Androidilla, iPhonella tai jopa muilla laitteilla, jos et ensinnäkään tiedä syytä, miksi videosi sumenivat. Sinun on myös tiedettävä parhaat työkalut, jotka aidosti korjaavat epäselvät videosi, koska monet videonmuokkaustyökalut väittävät ratkaisevansa ongelman, mutta osoittautuvat bluffatuiksi. Kyllä, tämän ongelman ratkaiseminen ei ole yhtä helppoa kuin ABC tai 123, sillä siinä on tekijöitä ja teknisiä seikkoja, jotka sinun on otettava huomioon. Tästä syystä tunnustamme meille osoittamasi luottamuksesi auttaessamme ja tarjoaessamme sinulle luotetuimmat tuntemamme menetelmät.
Voit olla varma, että nautit siitä, miten voit poistaa sumennuksen videosta tämän artikkelin lukemisen jälkeen. Joten, ilman enempää hyvästejä, laitetaan pallo pyörimään!
- Osa 1. Syy, miksi videot ovat epäselviä
- Osa 2. 2 tapaa korjata epäselvät videot Windowsissa ja Macissa
- Osa 3. Epäselvien videoiden korjaamisen vaiheet iPhonessa
- Osa 4. Epäselvien videoiden korjaaminen Androidissa
- Osa 5. Online tapa korjata epäselvät videot
- Osa 6. Estä epäselvät videot
- Osa 7. Usein kysytyt kysymykset epäselvien videoiden korjaamisessa
Osa 1. Syy, miksi videot ovat epäselviä
On useita syitä, miksi videot ovat epäselviä. Joskus se ei johdu vain siitä, miten video on tallennettu. Usein se johtuu teknisistä syistä. Siksi, vaikka tuottaisitkin vakaan videon, se on silti epäselvä, kun jaat sen ystäviesi kanssa online- tai offline-tilassa. Joten niiden, jotka usein kysyvät, kuinka poistaa sumennus videoista, on ensin tiedettävä seuraavat syyt, miksi videot ovat epäselviä.
1. Offline-videoiden yleisimmät syyt siihen, miksi ne ovat epäselviä, ovat: Ensinnäkin käyttämäsi laitteen rajallinen kiintolevytila. Seuraavaksi video ei ole yhteensopiva laitteesi kanssa. Ja lopuksi, koska videosta puuttuu tuettu koodekki.
2. Streaming-sivustojen tai sosiaalisen median tilisi online-videoiden syyt ovat seuraavat: Ensinnäkin hidas Internet-yhteys. Seuraavaksi sivustojen tarjoaman korkeamman videolaadun vuoksi. Ja lopuksi, jos video on ladattu väärin, mikä siksi lataaminen voi korjata epäselvän online-videon suurimman osan ajasta.
3. Tekijä, joka tekee videosta epäselvän raakavideoissa, on tapa, jolla se on tallennettu. Yksi tekijöistä on: Ensinnäkin epätarkka kamera. Toinen on tallentimen tärisevä liike. Ja kolmanneksi ylizoomattu.
Osa 2. 2 tapaa korjata epäselvät videot Windowsissa ja Macissa
1. AVAide Video Converter
The AVAide Video Converter on hienoin ja älykkäin tapa poistaa videoiden sumennus. Lisäksi se on yksi niistä, jotka toimivat tekoälypohjaisilla työkaluilla, mikä saa käyttäjät tuntemaan olonsa itsevarmemmaksi tuottamaan täydellisiä tuloksia milloin tahansa. Puhumattakaan, tällä ohjelmistolla on selkeä kyky korjata epäselvä video Mac-, Windows- ja Linux-käyttöjärjestelmissä, mikä tekee siitä erittäin joustavan. Siitä huolimatta AVAide Video Converter säilyttää edelleen päätehtävänsä videon muuntamisessa, elokuvan luomisessa ja videoeditointissa korkeimmalla laatustandardilla, käyttäjien alhaisimman vaatimuksen mukaisesti.
- Se korjaa epäselvät videot tekoälypohjaisilla työkaluilla.
- Sen mukana tulee sulavin käyttöliittymä.
- Se tukee suurta määrää video- ja ääniformaatteja.
- Se on joustavin työkalu.
- Suojaa ja tehosta laitteistoasi sen kiihdytystekniikalla.
- Se tarjoaa kourallisen muokkaustyökaluja.
Kuinka poistaa epäterävyyttä videosta AVAide Video Converter -sovelluksella
Vaihe 1Aloita asentamalla ohjelmisto napsauttamalla laitteesi kanssa yhteensopivaa latauspainiketta. Avaa se sitten päästäksesi käsiksi Työkalulaatikko pääliittymässä. Sieltä paina Videon tehostin työkalu.
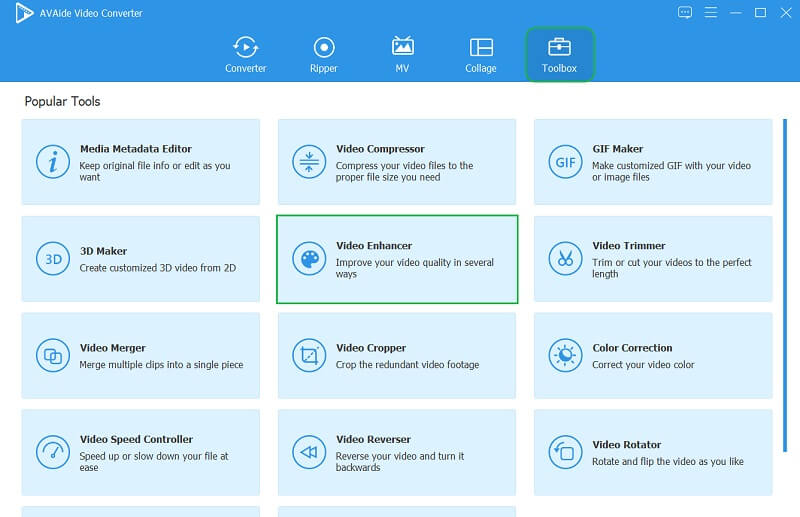
Vaihe 2Näet ison Plus kuvake. Napsauta sitä ja aloita videon lataaminen, jonka haluat poistaa sumennusta. Vaihda sitten seuraavassa ikkunassa kaikki vaihtoehdot, kuten Vähennä videon tärinää, Optimoi kirkkaus/kontrasti, Laadukas resoluutio, ja Poista videokohina välilehdet. Tämä poistaa videosi sumennusta älykkäästi.
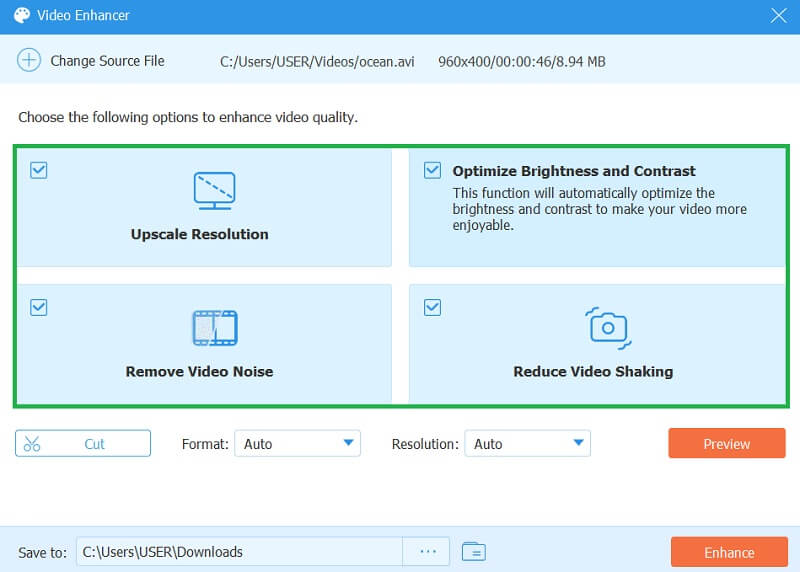
Vaihe 3Se ei ole vain sumennustehosteiden poistaminen videosta, vaan voit myös valita haluamasi muodon tulostellesi. Mene ja valitse alla olevista eri vaihtoehdoista Muoto. Voit myös vapaasti säätää Resoluutio yhtä hyvin.

Vaihe 4Ennen kuin otat kaikki muutokset käyttöön, voit mukauttaa tiedostosi kohdetta navigoimalla Tallenna kohteeseen vaihtoehto. Muuten paina Parantaa -painiketta nähdäksesi lopputuloksen.

2. iMovie
Mac-laitteellesi iMovie voi aina tulla tiellesi. Tämä kuuluisa elokuvantekijä on osoittanut tehonsa videoeditointiin, mukaan lukien epäselvien videoiden korjaamiseen. Siitä huolimatta kaikki eivät osaa poistaa videon sumennusta iMoviessa. Tästä syystä katso täydelliset ohjeet alla.
Vaihe 1Käynnistä iMovie Macissasi ja aloita videon lataaminen vetämällä se kansioasemastasi ja pudottamalla se sitten iMovien käyttöliittymään.
Vaihe 2Siirry nyt sen värinkorjaustyökaluun napsauttamalla Maalilava kuvake. Sen jälkeen näkyviin tulee navigointipaneeli. Hallitse sitä, kunnes saavutat haluamasi ratkaisun.

Vaihe 3Voit vapaasti säätää kohokohtia, varjoja, kylläisyyttä, terävyyttä ja kirkkautta lisätäksesi videon tasapainoa. Tallenna sitten kaiken tämän jälkeen videotiedosto ja tarkista sen jälkeen.
Osa 3. Epäselvien videoiden korjaamisen vaiheet iPhonessa
Opitaanpa poistamaan videoiden sumennus iPhonessa. Voit valita monista sovelluksista, mutta tänään anna meidän suositella niitä Inshot Video Editor. Tämä upea sovellus tarjoaa erilaisia muokkaustyökaluja ja ominaisuuksia, joista jokainen rakastaa. Lisäksi sen joustavuus ulottuu Androidille ja työpöydälle, mutta se toimii parhaiten iPhonessa. Katso se noudattamalla alla olevia yksinkertaisia ohjeita.
Vaihe 1Asenna työkalu iPhoneen ja käynnistä se. Aloita sitten videon tuonti.
Vaihe 2Kun video on jo käyttöliittymässä, napsauta Säätää -välilehti. Siirry sitten eri näytetyistä työkaluista Terävöittää vaihtoehtoa, kunnes saat haluamasi.
Vaihe 3Tallenna video napsauttamalla Tarkista-kuvaketta.
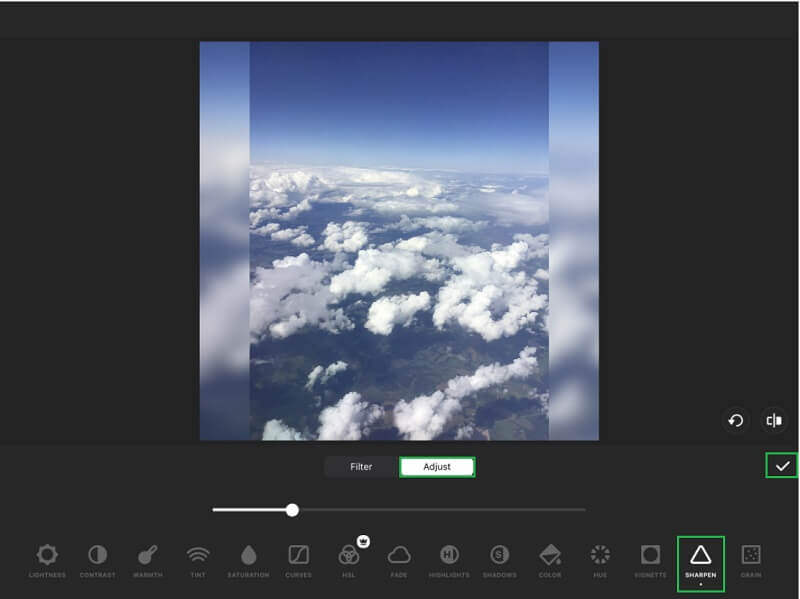
Osa 4. Epäselvien videoiden korjaaminen Androidissa
Entäpä sovellus, joka poistaa sumennuksen videosta Androidissa? VivaVideo hoitaa sen. VivaVideo on upea työkalu, jolla on tehokkaat videonmuokkaustyökalut, jotka auttavat sinua kaunistamaan videoitasi välittömästi. Siinä on käyttäjäystävällinen käyttöliittymä, joten sinun ei tarvitse huolehtia, jos käytät sitä ensimmäistä kertaa. Lisäksi tämä sovellus näyttää tehonsa myös muiden toimintojen, kuten videoiden muuntamisen, diaesitysten tekemisen ja videon tallentamisen, kanssa. Katsotaanpa alla olevia ohjeita, jotka auttavat sinua käyttämään niitä epäselvien videoiden korjaamiseen.
Vaihe 1Avaa sovellus poistaaksesi sumennuksen videosta. Klikkaa Uusi projekti aloittaa. Valitse seuraavalla sivulla video, jonka sumennusta haluat poistaa.
Vaihe 2Pyyhkäise seuraavaksi näytön alareunassa olevista esiasetuksista vasemmalle ja paina Säätää -painiketta. Sen jälkeen hallitse kaikkia sen esiasetuksia, erityisesti Kolmio -kuvake Terävöittää.
Vaihe 3Kun kaikki on kunnossa, napsauta Tehty -painiketta ottaaksesi muutokset käyttöön. Paina sitten VIE-painiketta tallentaaksesi äskettäin muokatun videon.
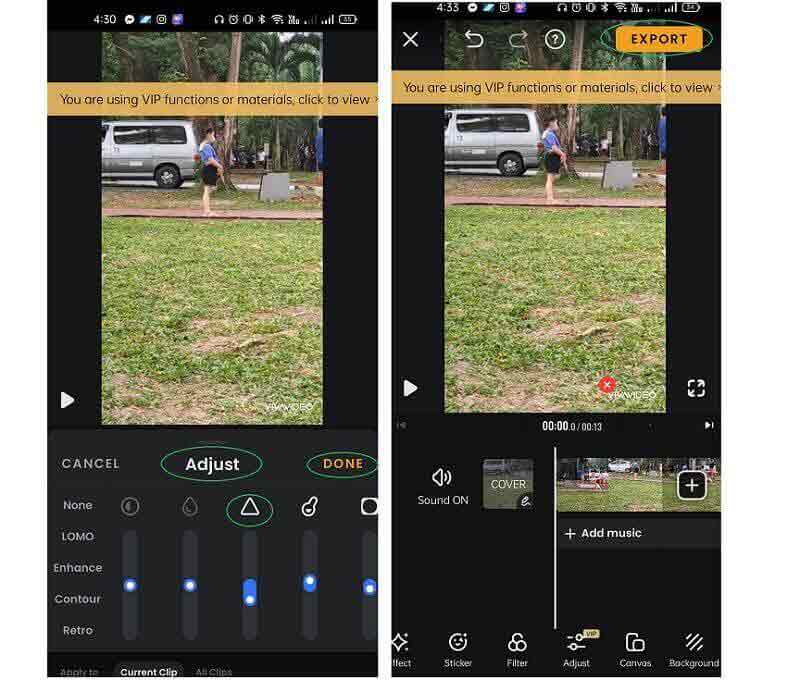
Osa 5. Online tapa korjata epäselvät videot
Tuomme sinulle online-työkalun viimeiselle menetelmällemme, nimittäin Clideolle. Osana Clideo on sen videon selkeämpi työkalu, joka poistaa sumennuksen videosta verkossa. Lisäksi tämän selkeämmän työkalun parametrit saavat sinut innostumaan. Se voi välittömästi säätää kylläisyyttä, sävyä, kirkkautta, kontrastia, vinjettiä ja haalistumista. Voit kuitenkin suorittaa tehtävän vain rajoitetun ajan sen ilmaisen kokeiluversion keston vuoksi. Muussa tapauksessa päivitä sen pro-versioon jatkaaksesi käyttöä. Sillä välin ohjeet ovat alla.
Vaihe 1Lataa videotiedosto laitteestasi tai muista asemista Clideon virallisella verkkosivustolla.
Vaihe 2Pääliittymässä parametrit tulevat näkyviin. Aloita niiden määrittäminen, kunnes saavutat parhaan asetuksen, jolla voit korjata epäselvän videon verkossa ilmaiseksi.
Vaihe 3Paina sitten Viedä -painiketta tallentaaksesi ja hankkiaksesi juuri muokkaamasi videon.
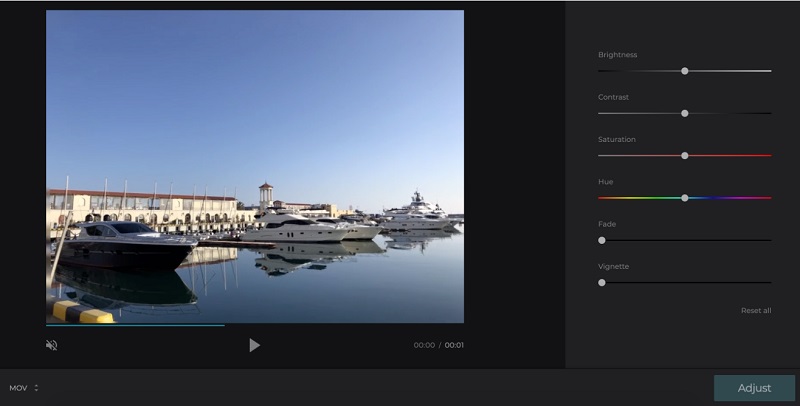
Osa 6. Estä epäselvät videot
Nyt voit saada ratkaisun noin kuinka korjata huonolaatuiset videot. Mutta sinun on tiedettävä, että tämä tilanne todella tapahtuu tahattomasti. Voit kuitenkin estää sen, jos olet erittäin tarkka seuraavien seikkojen suhteen.
◆ Jos tarkistat aina kamerasi linssin ennen kuvaamista.
◆ Kuvaa tai tallenna ultra HD-, 1080p- tai 720p-laadulla.
◆ Jos haluat käyttää hyviä suodattimia.


![]() AVAide Video Converter
AVAide Video Converter
Kattavin mediamuunnin videon, äänen ja DVD:n muuntamiseksi ilman laadun heikkenemistä.
Osa 7. Usein kysytyt kysymykset epäselvien videoiden korjaamisessa
Menetänkö videon laadun, jos poistan sen sumennusta?
Ei lainkaan. Epäselvän videon korjaaminen parantaa sitä enemmän.
Voidaanko VLC-sovellusta käyttää videoiden epätarkkuuden poistamiseen?
Ei. VLC:n mobiiliversio toimii vain videosoittimena.
Lisääntyykö epäselvän videon korjaaminen sen tiedostokokoa?
Kyllä, koska lisäät elementtejä videoon, kun parannat sitä. Siksi käyttämällä AVAide Video Converter on kätevä, koska se lisää vain minimaalista kokoa superparannetuille videoille.
Toivomme, että sait tietoa eri tavoista käyttää hämärtymättömiä videoita. Ilman sokeripinnoitetta kaikki työkalut ovat luotettavia tähän tehtävään. Mutta tiedämme, että jokaisessa on edelleen haittoja. Joten, jos sinulla on edelleen epäilyksiä ja hämmennystä kuinka korjata epäselvät videot, on parempi mennä AVAide Video Converter, sillä se ei petä sinua!
Täydellinen videotyökalupakkisi, joka tukee yli 350 formaattia muuntamiseen häviöttömään laatuun.
Videon parannus
- Laadukas 1080p - 4K
- Laadukas 480p - 1080p
- Pienennä 4K 1080p/720p:ksi
- Pienennetty 1080p 480p
- Laadukas DVD 1080p/720p-tarkkuuteen
- Korjaa huonolaatuinen video
- AI Video Upscale
- Paranna videon laatua
- Paranna TikTok-videon laatua
- Paras Video Enhancer
- Video Enhancer -sovellus iPhonelle ja Androidille
- Paras 4K-videon tehostin
- AI huippuluokan video
- Puhdista videon laatu
- Tee videosta laadukkaampi
- Tee videosta kirkkaampi
- Paras Blur Video -sovellus
- Korjaa epäselvät videot
- Paranna zoomausvideon laatua
- Paranna GoPro-videon laatua
- Paranna Instagram-videon laatua
- Paranna Facebook-videon laatua
- Paranna videon laatua Androidilla ja iPhonella
- Paranna videon laatua Windows Movie Makerissa
- Paranna ensiesityksen videon laatua
- Palauta vanha videolaatu
- Terävöittää videon laatua
- Tee videosta selkeämpi
- Mikä on 8K-resoluutio
- 4K-resoluutio: kaikki mitä sinun tarvitsee tietää [selitys]
- 2 uskomatonta tapaa lisätä videon resoluutiota häviöttömästi
- Videoresoluutiomuunnin: Pohdittavaa sellaisen hankkimisessa
- Erinomainen 5K–8K-muunnin, jota ei kannata missata!
- Poista taustakohina videosta: kolmella tehokkaalla tavalla
- Viljan poistaminen videosta kolmella merkittävällä tavalla






 Suojattu lataus
Suojattu lataus



