Tulee hetkiä, jolloin sinun täytyy kirkastaa videoitasi koska luulet videollasi olevan tarpeeksi kirkkautta kuvaamisen aikana, mutta muuttuu sen jälkeen tummaksi. Tästä syystä sinun on hyväksyttävä se, että kaikki tarvitsevat videon kirkkauseditorin, koska sinulla ei aina ole hyvää valaistusta kuvattaessa. On monia tekijöitä, miksi tällainen tilanne tapahtuu. Siksi kameralla on suuri osa noissa tekijöissä, mutta useimmiten se johtuu vain luonnon valosta, joka ei ole hallinnassamme. Tämä ei kuitenkaan ole enää huolestuttava, koska on olemassa upeita työkaluja.
Noista työkaluista puheen ollen, olemme koonneet verrattoman videonmuokkausohjelmiston, joka tekee työn loistavasti puolestasi. Kun olet lukenut tämän artikkelin, voit olla varma, että olet jo oppinut tekemään tummista videoista kirkkaampia ja selkeämpiä vaivattomien ohjeiden avulla!
Osa 1. Näkyvä tapa kirkastaa videoita PC:llä
Näkyvin ohjelmisto, joka voi nopeasti muuttaa tummat videot täydellisesti valaistuiksi, ei ole kukaan muu kuin AVAide Video Converter. Tällä merkittävällä videonmuokkaustyökalulla on yksinkertaisin käyttöliittymä, joka saa käyttäjät tuntemaan olonsa mukavaksi. Lisäksi se on kauniit tehosteet, suodattimet ja tehokas videon parannusominaisuus AVAide Video Converter mikä tekee tummasta videosta kirkkaamman upeasti. Tämän ohjelmiston avulla käyttäjät voivat valaista videota kahdella ainutlaatuisella tavalla. Katsotaanpa alla olevien ohjeiden avulla, kuinka tämä työkalu tekee taikuuden.
- Äärimmäinen AI-pohjainen videoeditori.
- Se säätää kirkkautta manuaalisesti ja automaattisesti.
- Sen mukana tulee kiihdytystekniikka, joka suojaa laitettasi.
- Se on luotetuin monipuolinen videomuunnin.
- Se tukee yli 300 video- ja äänimuotoa.
- Täydellinen aloittelijoille ammattimaisten tulosten saavuttamiseksi.
- Täydellinen aloittelijoille ammattimaisten tulosten saavuttamiseksi.
Kuinka kirkastaa videota AVAide Video Converterilla
Vaihe 1Asenna videoeditori
Koska ohjelmisto; sinun on asennettava se laitteellesi, olipa kyseessä Windows-, Mac- tai Linux-käyttöjärjestelmä. Kun sinulla on se, käynnistä se ja aloita lataamalla video. Vedä ja pudota video keskelle tai napsauta Plus -kuvaketta tuodaksesi tiedoston manuaalisesti.
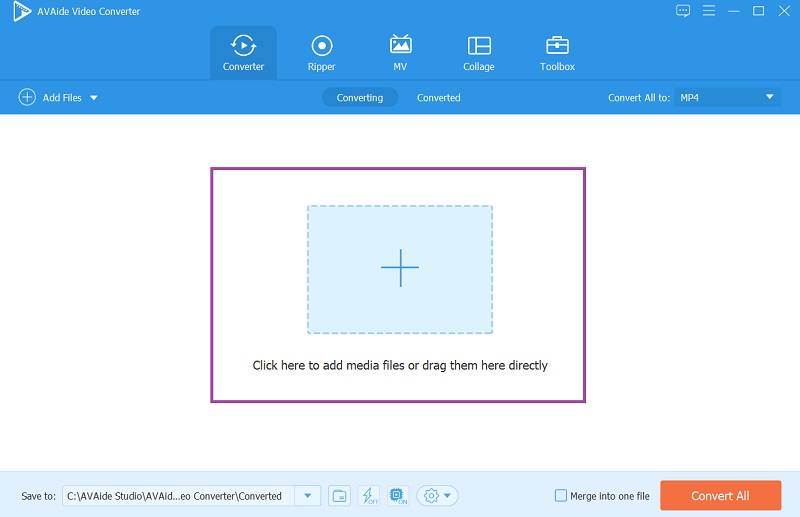
Vaihe 2Muokkaa videotiedostoa
Napsauta nyt Tähti -kuvaketta muokataksesi videota. Siirry seuraavassa ikkunassa kohtaan Tehosteet ja suodatin ja ala säätää kirkkautta -kohdan alla Perustehoste. Älä unohda napauttaa OK -painiketta ottaaksesi muutokset käyttöön.
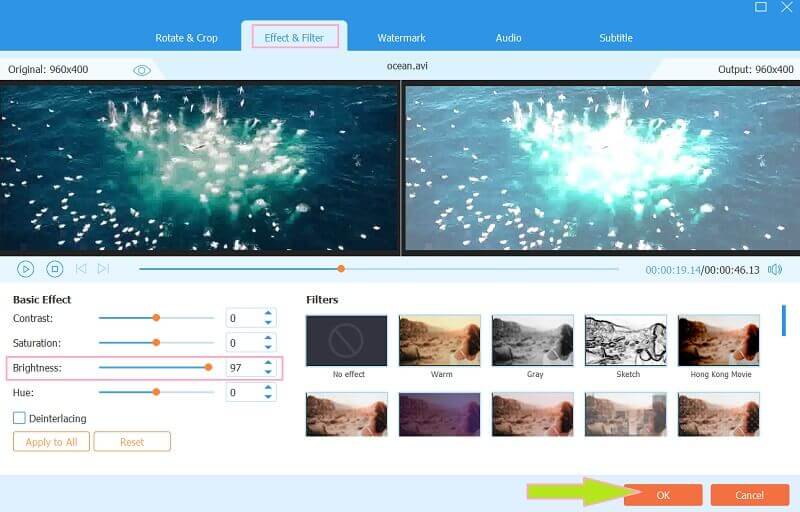
Vaihe 3Paranna videota (valinnainen)
Tämä videon kirkkauseditori tarjoaa sinulle toisen vaihtoehdon, jolla voit valaista videotasi tekoälyllä toimivalla videonparannustyökalulla. Miten? Klikkaa Väritys vieressä oleva kuvake Muokata -painiketta. Valitse sitten avautuvassa ikkunassa Optimoi kirkkaus ja kontrasti ja muut videollesi haluamasi sovellukset. Napsauta sitten Tallentaa.
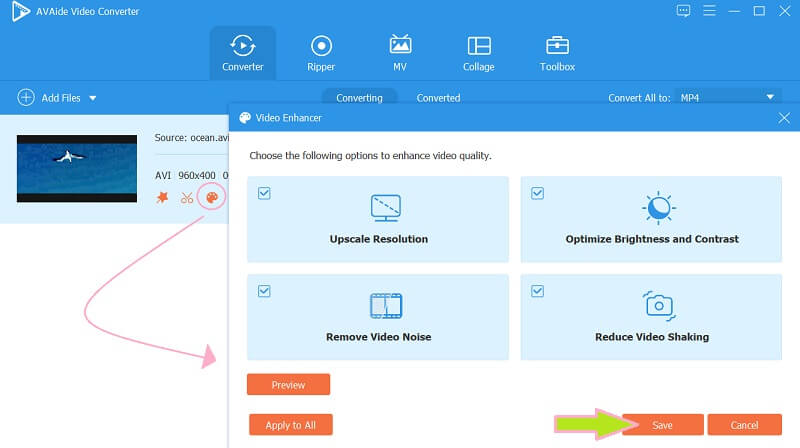
Vaihe 4Valitse muoto
Tarkista tulostuksesi muoto, jos se vastaa mieltymyksiäsi. Jos ei, napsauta Muoto -kuvaketta tiedoston lopussa ja valitse tuhannesta vaihtoehdosta seuraavasta ponnahdusikkunasta.
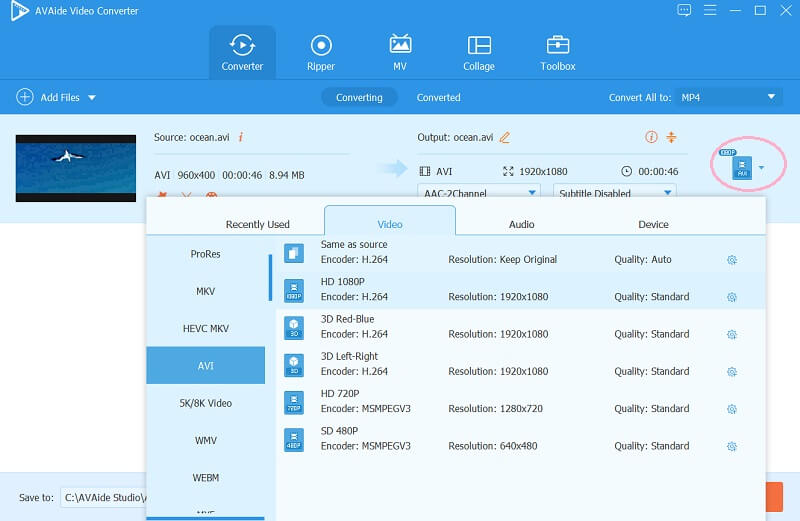
Vaihe 5Muunna nopeasti
Lopuksi paina Muunna kaikki -painiketta ja odota muunnosprosessin päättymistä. Näin voit säätää kirkkautta videoissasi, jotka ovat valmiita ladattavaksi Youtubeen.
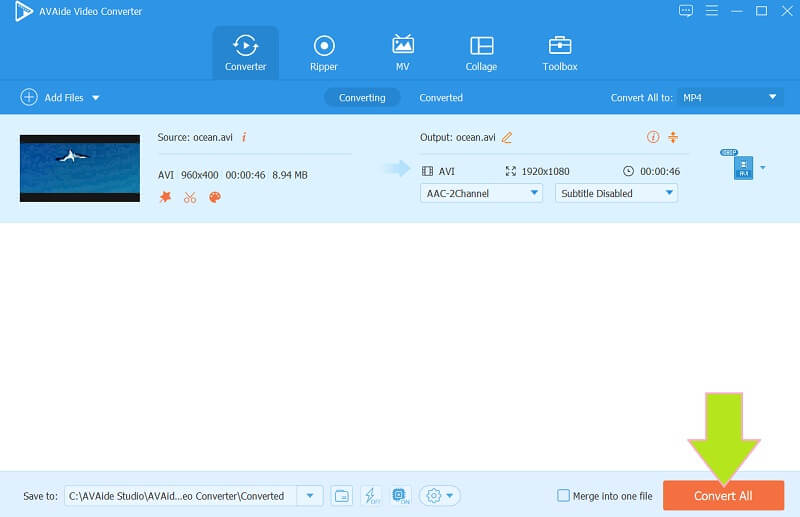
Osa 2. Kirkasta videoita After Effectsin voimalla
After Effects on Adoben kehittämä ohjelmisto, joka luo digitaalisia visuaalisia ja liikegrafiikkatehosteita elokuvaan. Se on täydellinen työkalu elokuvien tekemiseen ja videoeditointiin tehokkaiden plug-in-editointityökalujensa ansiosta. Adobe After Effectsin avulla leikkeiden kirkastamisesta on tullut helppoa edistyneen muokkaustyökalun avulla. Ja sinä voit rajaa videoita After Effectsissä. Jos kuitenkin etsit sen muita kykyjä videoeditointiin, saatat hämmentyä sen teknisistä ominaisuuksista. Siten päätehtävässä pitäminen tekee ohjeista videon kirkastamiseen After Effectsillä helppoa.
Vaihe 1Käynnistä After Effects -ohjelmisto ja paina heti Tiedosto uuden projektin luomiseen.
Vaihe 2Aloita videotiedoston lataaminen napsauttamalla Tuonti -välilehti. Siirry sitten kohtaan Tehosteet ja esiasetukset nähdäksesi Kirkkaus ja kontrasti asetusta.
Vaihe 3Säädä seuraavassa ikkunassa kirkkautta haluamallasi tavalla. Sitten, Tallentaa äskettäin muutettu video.
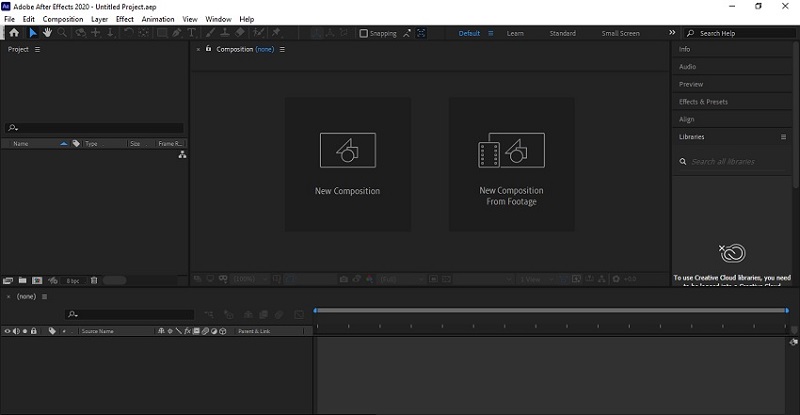
Osa 3. Videoiden kirkkaus Adobe Premiere Prolla
Toinen nykyään yleisesti tunnettu vankka ohjelmisto on Adobe Premiere Pro. Lisäksi tämä ohjelmisto on tunnustettu yhdeksi historian luotettavimmista elokuvista, TV-mainoksista ja videonmuokkaustyökaluista. Joten kuinka kirkastaa videota Adobe Premiere Prossa? Monet ammattilaiset luottavat siihen tehokkaiden työkalujensa sekä edistyneiden ja ammattimaisten ominaisuuksien ja tehosteiden ansiosta. Voit myös parantaa videon laatua Premieressä. Kuitenkin, aivan kuten After Effectsin, sen hankkiminen maksaisi sinulle ylettömästi. Mitä on raha, jos sinulla olisi tällainen upea työkalu, eikö niin? Tehdäänpä siis leikkeitäsi kirkkaaksi noudattamalla alla olevia yksinkertaisia ohjeita.
Vaihe 1Tuo video ohjelmistoon, kun käynnistät sen. Sitten heti siihen Kirkkaus ja kontrasti työkalu heti haun jälkeen Kirkkaus hakupaneelissa.
Vaihe 2Voit siirtää navigointia vetämällä sen alkuperäisestä paikasta haluamaasi paikkaan. Aloita sitten iPhone-videon kirkkauden säätäminen.
Vaihe 3Tallenna se viemällä se laitteellesi, kun sinulla on täydellinen valaistus videollesi.
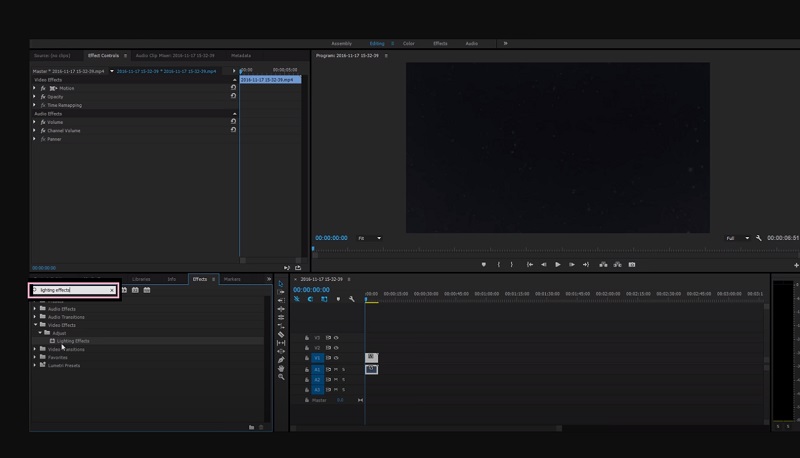
Osa 4. Paras tapa kirkastaa videota iPhonessa ja Androidissa
Jos päätät käyttää iPhonea tai Androidia tähän tehtävään, Kuvat-sovellus on paras tapa! Kyllä, tämä Googlen kehittämä tiedostojen tallennushallinta voi helposti tehdä työn puolestasi! Tämä upea työkalu voi korjata jopa epäselvät valokuvasi ja videosi. Itse asiassa Google Photos toimii tarkoituksella lukuisten ja suurten kuva- ja videotiedostojen ylläpitäjänä ja ylläpitäjänä. Yllättäen se sisältää myös edistyneitä ominaisuuksia ja työkaluja, jotka voivat toimia tiedostojen korjaamisessa ja kaunistamisessa. Tarkastellaan siis alla annettuja vaiheita videon kirkkaamiseksi Androidissa. Huomaa, että annetut vaiheet koskevat myös iPhonea.
Vaihe 1Käynnistä sovellus Android-laitteellasi ja valitse sitten video, jota haluat kirkastaa. Napsauta sitten Muokkaa-välilehteä, joka sijaitsee näytön alareunan keskellä.
Vaihe 2Pyyhkäise esiasetuksissa vasemmalle, kunnes tulet kohtaan Säätää vaihtoehto. Paina sitten Kirkkaus työkalu.
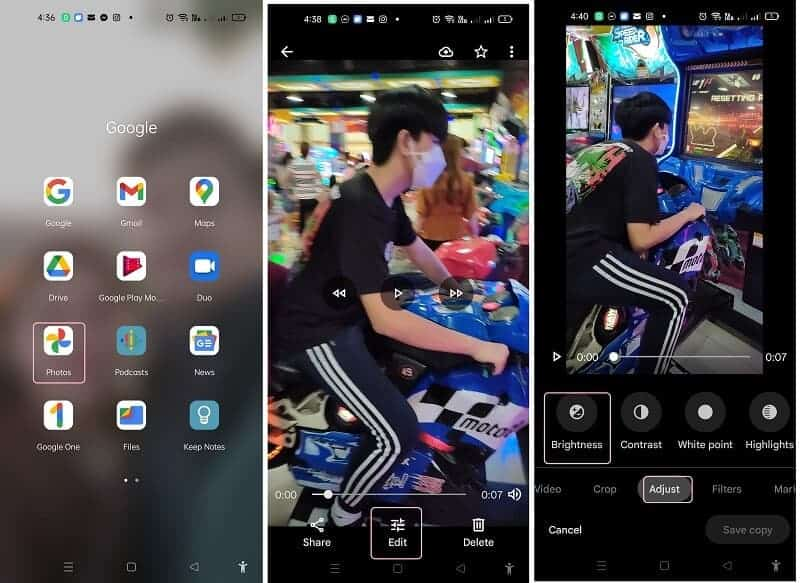
Vaihe 3Säädä kirkkautta pyyhkäisemällä navigointipaneelia. Sitten, jos saavutat haluamasi kirkkauden, on aika napsauttaa Tehty, sitten Tallenna kopio -painiketta.
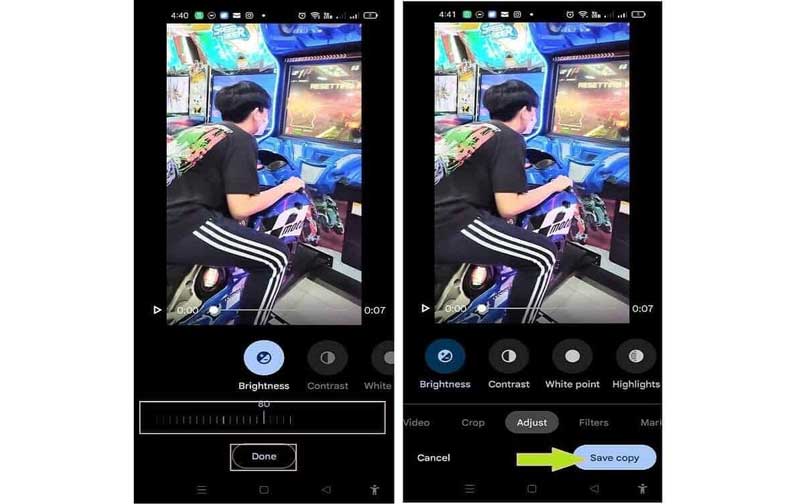
Osa 5. Usein kysyttyä videon kirkkauttamisesta
Kuinka kirkastaa videota VLC:llä Androidissa?
VLC-mobiiliversio ei ole yhtä joustava kuin työpöytäversio. Jos haluat valaista leikkeen Android-laitteellasi VLC:n avulla, ilmoitamme valitettavasti, että se on mahdotonta
Menettääkö videoni laatu, jos kirkastan sitä?
Ei, videosi kirkkauden säätäminen ei menetä sen laatua, kunhan muutat myös kontrastia.
Voinko kirkastaa pakkaamaani videota?
Joo. Voit vaalentaa videota, vaikka se olisi pakattu.
Tämä kirjoitus suosittelee neljää vahvaa työkalua videoeditointitehtävääsi. Luota näiden työkalujen kykyyn, niin saat varmasti parhaan vastauksen kuinka lisätä videon kirkkautta. Käytä pääasiassa AVAide Video Converter ylimääräisiin videoeditointitehtäviisi ja odota poikkeuksellisia tuloksia!
Täydellinen videotyökalupakkisi, joka tukee yli 350 formaattia muuntamiseen häviöttömään laatuun.
Videon parannus
- Laadukas 1080p - 4K
- Laadukas 480p - 1080p
- Pienennä 4K 1080p/720p:ksi
- Pienennetty 1080p 480p
- Laadukas DVD 1080p/720p-tarkkuuteen
- Korjaa huonolaatuinen video
- AI Video Upscale
- Paranna videon laatua
- Paranna TikTok-videon laatua
- Paras Video Enhancer
- Video Enhancer -sovellus iPhonelle ja Androidille
- Paras 4K-videon tehostin
- AI huippuluokan video
- Puhdista videon laatu
- Tee videosta laadukkaampi
- Tee videosta kirkkaampi
- Paras Blur Video -sovellus
- Korjaa epäselvät videot
- Paranna zoomausvideon laatua
- Paranna GoPro-videon laatua
- Paranna Instagram-videon laatua
- Paranna Facebook-videon laatua
- Paranna videon laatua Androidilla ja iPhonella
- Paranna videon laatua Windows Movie Makerissa
- Paranna ensiesityksen videon laatua
- Palauta vanha videolaatu
- Terävöittää videon laatua
- Tee videosta selkeämpi
- Mikä on 8K-resoluutio
- 4K-resoluutio: kaikki mitä sinun tarvitsee tietää [selitys]
- 2 uskomatonta tapaa lisätä videon resoluutiota häviöttömästi
- Videoresoluutiomuunnin: Pohdittavaa sellaisen hankkimisessa
- Erinomainen 5K–8K-muunnin, jota ei kannata missata!
- Poista taustakohina videosta: kolmella tehokkaalla tavalla
- Viljan poistaminen videosta kolmella merkittävällä tavalla



 Suojattu lataus
Suojattu lataus



