Kun varsinainen kokous on mahdotonta, videoneuvottelujärjestelmät, kuten Zoom, antavat osallistujille mahdollisuuden olla yhteydessä ja kommunikoida tuottavasti. Tämä tekee kaukaisista vuorovaikutuksista paljon intiimimpiä, elintärkeitä tunteen ja kiinnostuksen kannalta. Oletetaan, että olemme zoom-kokouksessa tai -luokassa. Siinä tapauksessa olemme järkyttyneitä, jos videon laatu on heikko hitaan internetyhteyden vuoksi. Onneksi löysimme parhaan tavan parantaa laatua ja välttää turhautumista. Lisäksi tämä viesti sisältää työkaluja, jotka voivat näyttää sinulle kuinka parantaa zoomausvideon laatua yksinkertaisimmilla tavoilla. Lue lisää saadaksesi lisätietoja näistä ohjelmista.
Osa 1. Helpoin tapa parantaa zoomausvideon laatua
Etsitkö videon tehostustyökalua zoomausvideosi laadun parantamiseksi? No, siellä on täydellinen työkalu avuksesi. AVAide Video Converter on liikkeellä, kun se tulee videon parantamiseen. Tämä erinomainen työkalu on yksi suosituimmista videon tehostajista, koska tämä ohjelmisto ei ole vain muunnin. Lisäksi oletetaan, että haluat parantaa zoomausvideosi laatua, sinun on ensin tallennettava zoomauskokous. Se tallennetaan automaattisesti tiedostoihisi. Sitten voit ladata videotiedostosi vapaasti tähän ohjelmistoon, ja se parantaa videon laatua nopeasti ja helposti.
Lisäksi, AVAide Video Converter on monia tehokkaita ominaisuuksia, joiden avulla voit olla luovempi ammattimaisilla tavoilla. Lisäksi se on täydellinen pakettityökalu, jota useimmat ihmiset käyttävät mukauttaakseen videon laatua helposti. Siinä on yksinkertainen käyttöliittymä, joten kokemattomatkin käyttäjät voivat käyttää sitä. Se luo korkealaatuisia videoita resoluutioilla 1080p - 8K. Sen lisäksi se sisältää myös editorin, jonka avulla voit leikata, muokata, muuttaa tulostusasetuksia, parantaa värejä, kääntää ja kiertää, jakaa ja rajata videoitasi ennen niiden muuntamista. Tämän työkalun kiehtovin ominaisuus on sen Toolbox Kit, jonka avulla voit pakata, parantaa, kääntää, leikata, synkronoida ääntä, yhdistää ja nopeuttaa videotasi. Seuraa alla olevaa täydellistä opasta parantaaksesi videon laatua tällä erinomaisella ohjelmistolla.
- Plussat
- Vaikka sinulla ei ole vakaata Internet-yhteyttä, voit käyttää sitä.
- Se toimii useilla muunnoksilla ilman laadun heikkenemistä.
- Siinä on tehokas ja ammattimainen työkalupakki.
- Haittoja
- Lataaminen on välttämätöntä työkalun käyttämiseksi,
- Sinun on ostettava ohjelmisto, jotta voit käyttää sen erinomaisia toimintoja ja ominaisuuksia.
- Se voi parantaa Zoom-videon laatua tehokkaimmin.
- Siinä on tehokkaita ominaisuuksia, joiden avulla voit tehdä siitä luovemman.
- Sen avulla voit tuottaa videolähtöjä yli 300 eri muodossa.
- Paras valinta parantaa Zoom-videoitasi sen lukemattomilla muokkaustyökaluilla.
Vaihe 1Navigoi ohjelmistossa
Asenna ja lataa työkalu ensin napsauttamalla yllä olevaa latauspainiketta.
Vaihe 2Avaa Video Enhancer
Paranna videon laatua painamalla työkalupakin painiketta, valitse Video Enhancer -kuvake ja aloita zoom-kokouksen tallenteen lataaminen napsauttamalla (+) Plussaa -painiketta.
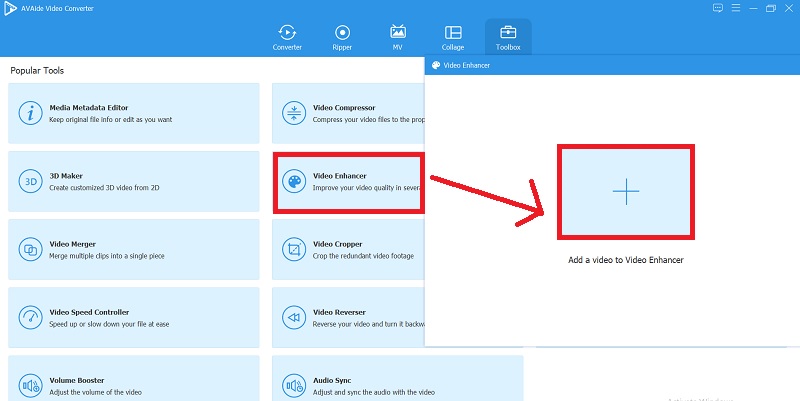
Vaihe 3Avaa Video Enhancer
Kun olet ladannut videotiedoston, voit parantaa videon laatua valitsemalla Upscale Resolution. Jos haluat videostasi nautittavamman, voit optimoida kirkkauden ja kontrastin napsauttamalla sitä. Napsauta sitten lopuksi Parantaa -painiketta, jos olet valmis.
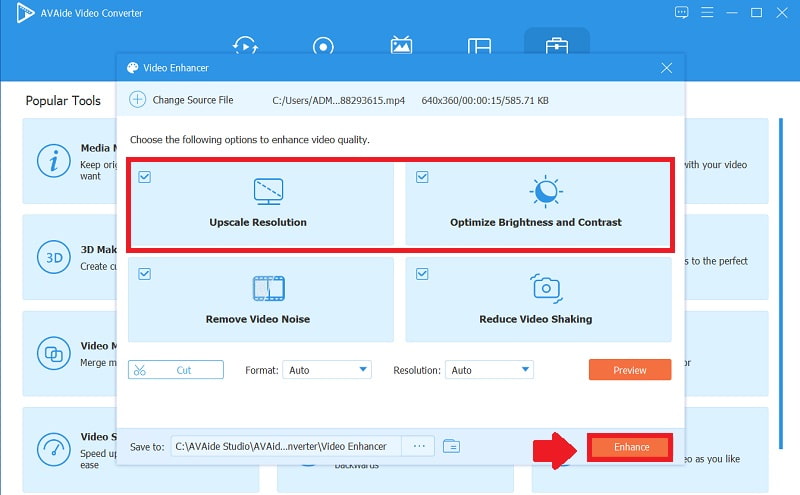
Osa 2. Videon ja kuvan laadun parantaminen zoomissa
Haluatko löytää yksinkertaisimman tavan parantaa videon ja kuvan laatua zoomilla? Kun käytämme tätä suosittua videoneuvotteluohjelmaa, videomme ja valokuvamme muuttuvat toisinaan huonolaatuisiksi, varsinkin kun haluamme järjestää virtuaalisen konferenssin tai luokan. Yksi syy, miksi pidämme Zoomista niin paljon, ovat sen ammattimaiset ominaisuudet. Se saattaa vaikuttaa merkityksettömältä, mutta sillä on merkitystä kirkastamalla piirteitämme ja näyttämällä keskittyneemmiltä ja valmiimmilta työhön.
Lisäksi tämän videoneuvotteluohjelmiston avulla käyttäjät voivat ajoittaa virtuaalisia videoita, webinaareja, äänikokouksia, live-chateja ja kasvokkain tapaamisia milloin tahansa ja mistä tahansa. Lisäksi et tarvitse tiliä käyttääksesi tätä työkalua, koska se on yhteensopiva Windowsin, Macin, Linuxin ja jopa älypuhelimien kanssa. Jos haluat parantaa videon laatua käyttäessäsi sitä, tässä on katsaus ohjelman käyttämiseen videon ja kuvan laadun parantamiseen.
Vaihe 1Avaa Ohjelmisto
Ensinnäkin käynnistä videoneuvotteluohjelmisto ja siirry sitten oikeassa yläkulmassa olevaan asetusvaihtoehtoon.
Vaihe 2Napsauta HD-videota
Jos haluat saada korkealaatuisen videon Zoom-videopuheluiden aikana, siirry Zoom-kamera-asetuksiin, napsauta Video-painiketta ja valitse sitten HD -välilehti. Tämä parantaa videosi yleistä laatua. 720p-kokousvideo on kuitenkin vain ammattikäyttäjien saatavilla ja 1080p vain erikoiskäyttötapauksissa.
merkintä: Älä ota HD:tä käyttöön, jos sinulla on kauhea Internet-yhteys.
Vaihe 3Paranna zoomauksen laatua
Toinen tapa saada sinut näyttämään hyvältä Zoom-kokouksissa, siirry Omat videot -osioon. Jos haluat parantaa näyttökuvaasi, voit parantaa näyttökuvaasi painamalla Korjaa ulkonäköäni -painiketta.
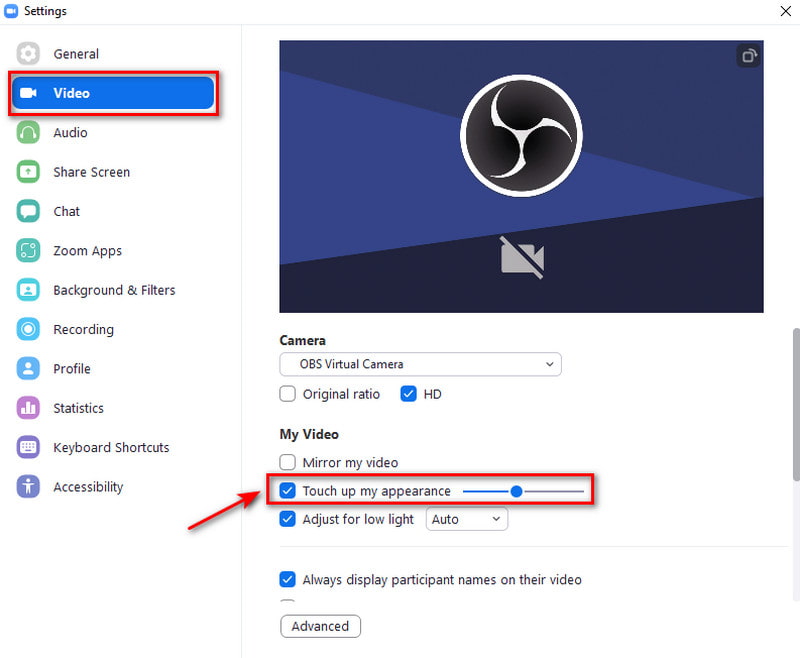
Vaihe 4Säädä hämärää
Lopuksi voit ottaa käyttöön Säädä hämärää varten, ja sen arvoksi tulee Automaattisesti. Muussa tapauksessa voit napsauttaa Auto, Valitse Manuaalinenja säädä kirkkautta vetämällä liukusäädintä. Tämän vaihtoehdon avulla voit kirkastaa videotasi.
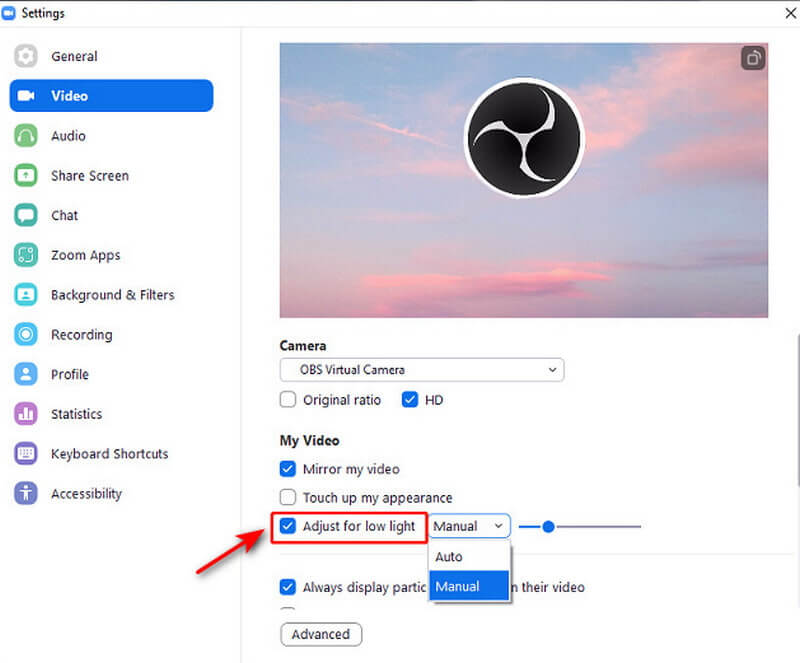
Osa 3. Usein kysyttyä zoomausvideon laadun parantamisesta
Miksi Zoom-video on niin huonolaatuinen?
Tärkeimmät syyt epätarkkuuteen Zoom-kuvaan ovat riittämätön valaistus ja pienten kuvakentureiden videokohina. Hämärässä valaistuksessa kamera yrittää kirkastaa kuvaa vahvistamalla signaalia jokaisesta anturin pikselistä. Se kuitenkin lisää videokohinaa, joka näkyy kuvassa rakeina.
Mikä on paras Zoom-videon laatu?
Zoom-videon laatu on fantastisin 720p:ssä. Useat verkkokamerat voivat tuottaa ammattimaista videolaatua, mikä tekee Zoomin teräväpiirto- ja korkealaatuisesta videolaadusta erottuvan. Kamera, jonka resoluutio on 720p (1280x720), riittää tähän.
Heikentääkö zoom videon laatua?
Internet-yhteytesi nopeudesta riippuen Zoom voi heikentää videon laatua maksimoidakseen kokonaiskokemuksesi. Siinä tapauksessa tämä johtuu pääasiassa siitä, että Zoom tekee kaikkensa varmistaakseen, että kaikkien yhteys on virheetön reaaliaikaista verkkovuorovaikutusta varten.
Miksi näytönjakoni on niin vääristynyt?
Koska pariksi liitetyn laitteen näytön peilauslähtöresoluutio on alhainen. Vaikka video on luotu korkealaatuisena, se voi näyttää epäselvältä liitetyn laitteen alhaisen lähtöresoluution vuoksi. Siksi voit varmistaa, että toistettavan sisällön resoluutio on 1080p.
Ole hyvä. On mahdollista parantaa videon laatua nopeasti zoomilla. Jos kuitenkin etsit muuta työkalua videon laadun parantamiseen, AVAide Video Converter on paras vaihtoehto. Sitä voidaan käyttää myös erinomaisena videon tehostajana. Tämä sovellus on yksinkertainen, mutta siinä on myös laaja valikoima hyödyllisiä videoeditointiominaisuuksia. Voit parantaa videosi laatua helposti ja nopeasti muutamalla napsautuksella.
Täydellinen videotyökalupakkisi, joka tukee yli 350 formaattia muuntamiseen häviöttömään laatuun.
Videon parannus
- Laadukas 1080p - 4K
- Laadukas 480p - 1080p
- Pienennä 4K 1080p/720p:ksi
- Pienennetty 1080p 480p
- Laadukas DVD 1080p/720p-tarkkuuteen
- Korjaa huonolaatuinen video
- AI Video Upscale
- Paranna videon laatua
- Paranna TikTok-videon laatua
- Paras Video Enhancer
- Video Enhancer -sovellus iPhonelle ja Androidille
- Paras 4K-videon tehostin
- AI huippuluokan video
- Puhdista videon laatu
- Tee videosta laadukkaampi
- Tee videosta kirkkaampi
- Paras Blur Video -sovellus
- Korjaa epäselvät videot
- Paranna zoomausvideon laatua
- Paranna GoPro-videon laatua
- Paranna Instagram-videon laatua
- Paranna Facebook-videon laatua
- Paranna videon laatua Androidilla ja iPhonella
- Paranna videon laatua Windows Movie Makerissa
- Paranna ensiesityksen videon laatua
- Palauta vanha videolaatu
- Terävöittää videon laatua
- Tee videosta selkeämpi
- Mikä on 8K-resoluutio
- 4K-resoluutio: kaikki mitä sinun tarvitsee tietää [selitys]
- 2 uskomatonta tapaa lisätä videon resoluutiota häviöttömästi
- Videoresoluutiomuunnin: Pohdittavaa sellaisen hankkimisessa
- Erinomainen 5K–8K-muunnin, jota ei kannata missata!
- Poista taustakohina videosta: kolmella tehokkaalla tavalla
- Viljan poistaminen videosta kolmella merkittävällä tavalla



 Suojattu lataus
Suojattu lataus



