Mietitkö todella, voitko käyttää Windows Media Playeria videosi kuvasuhteen muuttamiseen? Ehkä haluat vain tietää, kuinka voit rajata videon leikkaamalla sitä? No, kumpikaan näistä kahdesta ei toimi, ellet noudata alla olevia ohjeita. Tiedämme, kuinka ärsyttävää on nähdä ja katsella videoita, joissa on ei-toivottuja kuvakulmia. Lisäksi kaikkien kokemusten ja vinkujen perusteella he haluavat rajata videonsa toistaessaan sitä WMP:llä. He eivät kuitenkaan tiedä, miten se tehdään oikein tai voisivatko he tehdä sen reaaliajassa.
Kuitenkin, kun luet tämän artikkelin enemmän, näet ja opit, kuinka se tehdään rajaa Windows Media Playerin videoita upeimmalla tavalla! Loppujen lopuksi meillä on aina ilo auttaa sinua löytämään erinomaisia ratkaisuja kaikkiin tilanteihisi. Istu siis alas, rentoudu ja nauti lukemisesta!
Osa 1. Kuinka Windows Media Player leikkaa videoita
Kerran ja lopullisesti sinun on tiedettävä, että Windows Media Player ei voinut muuttaa tarkasti videotiedostojesi kuvasuhdetta, paitsi lähentää ja loitontaa sitä. On kuitenkin olemassa tämä kaunis tapa rajata videota Windows Media Playerin avulla leikkaamalla. Kyllä, luit oikein! Voit silti leikata videoitasi WMP-muodossa käyttämällä SolveigMM-trimmerilaajennusta. Miten? Noudata alla olevia yksityiskohtaisia ohjeita.
Vaihe 1Lataa laajennus
Mene ja hanki SolveigMM WMP -trimmerilaajennus Windows-tietokoneellesi. Lataa ja asenna se onnistuneesti.
Vaihe 2Aktivoi laajennus
Kun se on asennettu, se on aktivoitava. Voit tehdä tämän avaamalla Windows Media Playerin ja napsauttamalla sitten Järjestää ja valitse Vaihtoehdot. Siirry ponnahdusikkunassa kohtaan Laajennukset ja napsauta Windows vaihtaaksesi juuri asennetun trimmerin. Sitten lyö Apply ja OK.
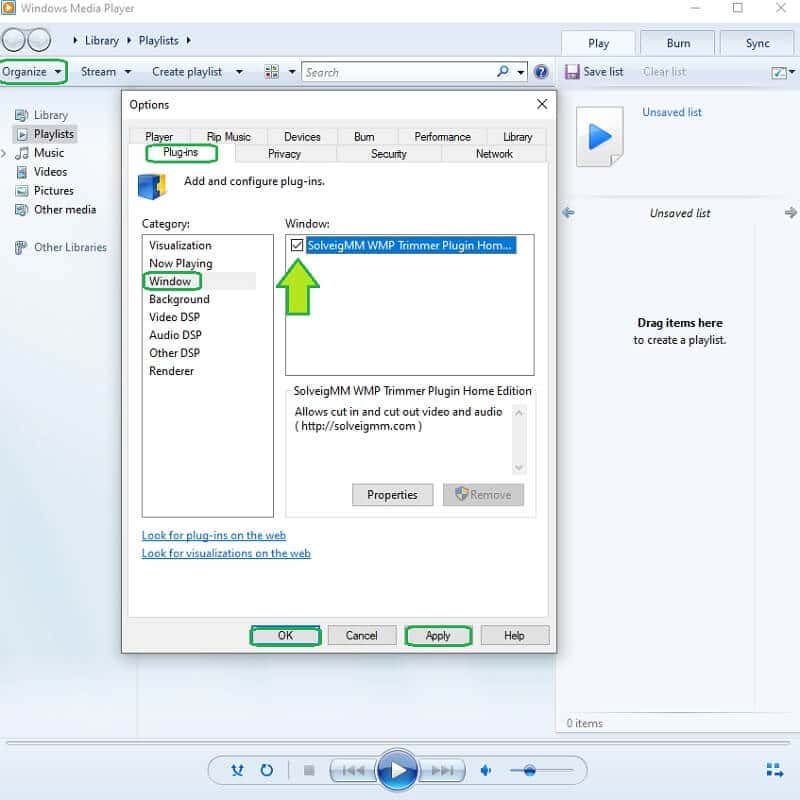
Vaihe 3Aloita rajaus/leikkaus
Kuinka rajata videota? Avaa Windows Media Player ja avaa sitten videotiedosto. Aloita sitten tiedoston mukauttaminen napsauttamalla Muokkaa tiedostoa. Aloita trimmaavan ohjaustangon vaihtaminen ja navigoi sitä leikkaaksesi videon osat, jotka haluat missata. Napsauta sitten Trimmata -välilehti tallentaaksesi rajatun videon.
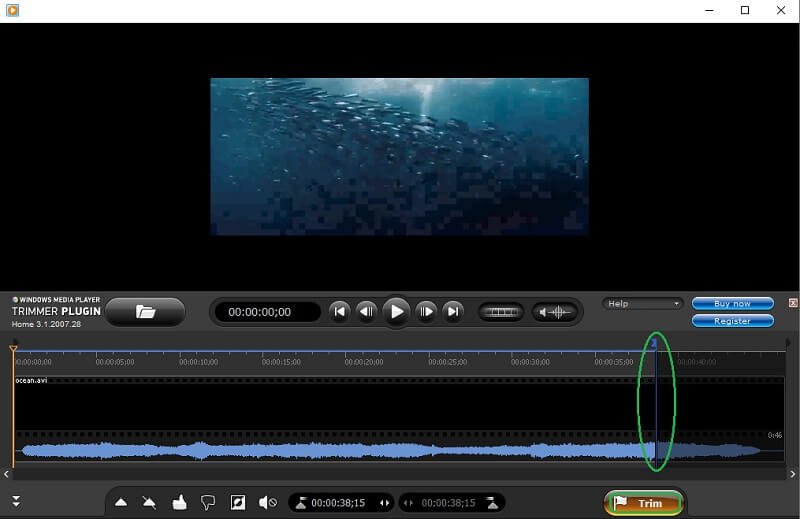
- Plussat
- Voi navigoida Windows Media Playerissa.
- Erinomainen Windows-laitteille.
- Haittoja
- Minimaalinen ominaisuus.
- Ladattava.
- Törmää välillä
- Kuvasuhdetta ei voi muuttaa.
Osa 2. Upea tapa rajata Windows Media Player -videoita
Ansaitset upean all-in-one-työkalun! Siksi älä tyydy vähäiseen työkaluun. Sen sijaan, muuttaa Windows Media Player -videoidesi kokoa käyttämällä lyöntiä AVAide Video Converter! Tämä monitoimiohjelmisto on ehdottomasti asennuksen arvoinen, koska se voi tarjota sinulle tehokkaimmat ja jännittävimmät esiasetukset, jotka parantavat videoitasi ja täyttävät odotuksesi ylittävät tulokset. Lisäksi, AVAide Video Converter ei vain leikkaa videotasi, vaan myös saa sinut saavuttamaan haluamasi kuvasuhteen ja samalla parantamaan sitä!
Tämän lisäksi, koska tämä ohjelmisto on ilmiömäinen muunnin, voit muuntaa myös videosi ja saada useita ulostuloja eri muodoilla, jotka sopivat laitteellesi, sillä se tukee yli 300 muuta tuloa ja lähtöä video- ja äänitiedostoillesi. Voit esimerkiksi rajaa MP4-videota korkealla laadulla. Ja niin, katsotaanpa, kuinka kuvasuhde muutetaan ilman Windows Media Playeria alla olevien vaiheiden avulla.
- Rajaa videoitasi ja paranna niitä!
- Tarjoa paljon ominaisuuksia ja työkaluja käytettäväksi.
- Tuki Windowsille, Linuxille ja Macille.
- Suojaa laitteesi laitteistokiihdytyksellä.
- All-in-One-ohjelmisto.
Videon rajaaminen AVAide Video Converterin avulla
Vaihe 1Hanki ohjelmisto
Asenna tämä arvokas ohjelmisto laitteellesi. Voit tehdä tämän napsauttamalla yllä olevia latauspainikkeita ja asentamalla sen nopeasti.
Vaihe 2Lataa video rajattavaksi
Käynnistä työkalu ja aloita videon lataaminen Windows Media Playerista muuttaaksesi kokoa. Alla Muunnin, Klikkaa Plus -kuvaketta keskellä videon sijoittamiseksi. Toisaalta voit napsauttaa Lisää tiedostoja tai yksinkertaisesti vedä ja pudota tiedostot käyttöliittymän keskelle.
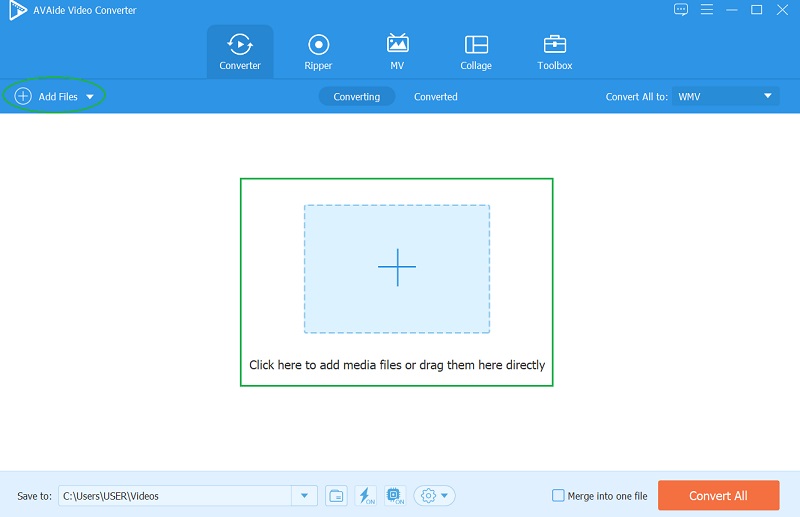
Vaihe 3Aloita mukauttaminen
Kun video on päällä, paina Tähti -kuvaketta sen alla, ja aloitetaan askartelu. Uudessa ikkunassa, Kierrä ja rajaa, valitse kohde Kuvasuhde sen luettelosta. Muussa tapauksessa rajaa videota vapaasti rajauspalkin avulla ja paina OK kun saavutat tavoitteesi.
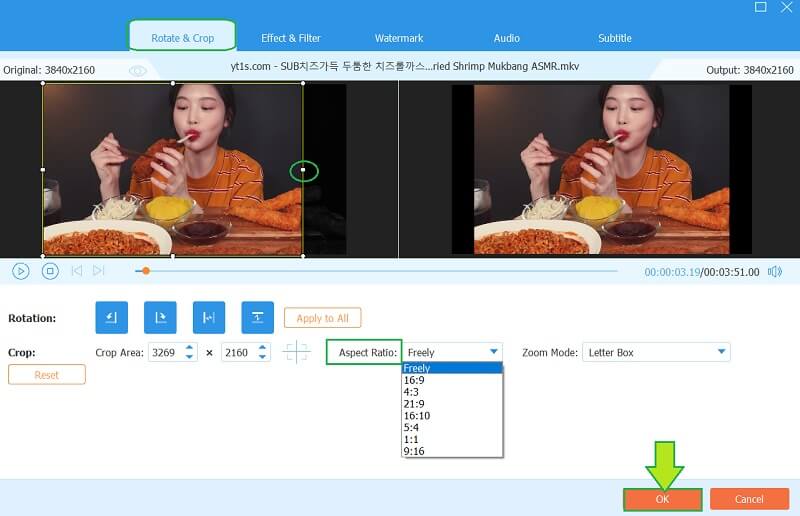
Vaihe 4Leikkaa video (lisä)e
Tämä lisävinkki ei vastaa vain videon rajaamiseen Windows Media Playeria varten, koska voit myös leikata videota. Lyö Sakset -kuvake, joka sijaitsee vieressä Tähti, ja selaa sitten vapaasti ohjaustankoa leikataksesi videota haluamallasi tavalla. Tässä ikkunassa voit myös jakaa ja/ja lisätä uuden osan videoosi. Kaikki tapahtuu, jos napsautat Tallentaa jälkeen.
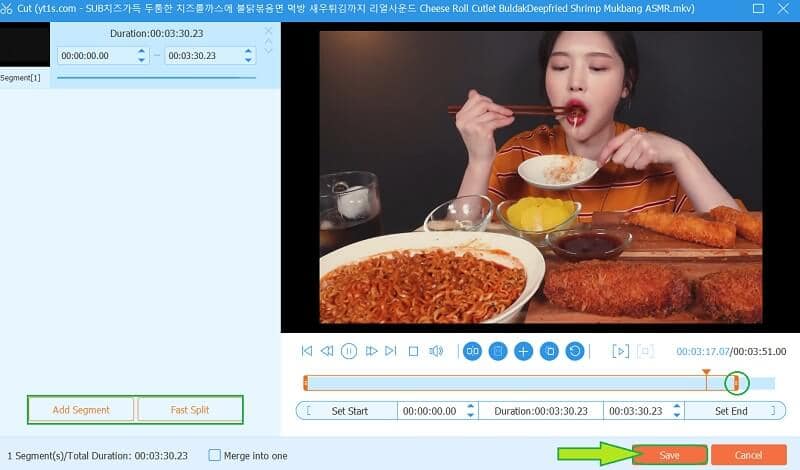
Vaihe 5Tallenna muutokset
Lopuksi, jos haluat ottaa kaikki muutokset käyttöön videossa, paina Muunna kaikki -painiketta. Tällä kertaa voit myös valita tulosteen muodon napsauttamalla Nuoli -välilehti muotokuvakkeen vieressä. Siksi, jos työskentelet useiden tiedostojen parissa, paina Muunna kaikki muotoon -välilehti saadaksesi yhtenäisen asetuksen. Ja näin voit rajata videoita Windows Media Playerille.
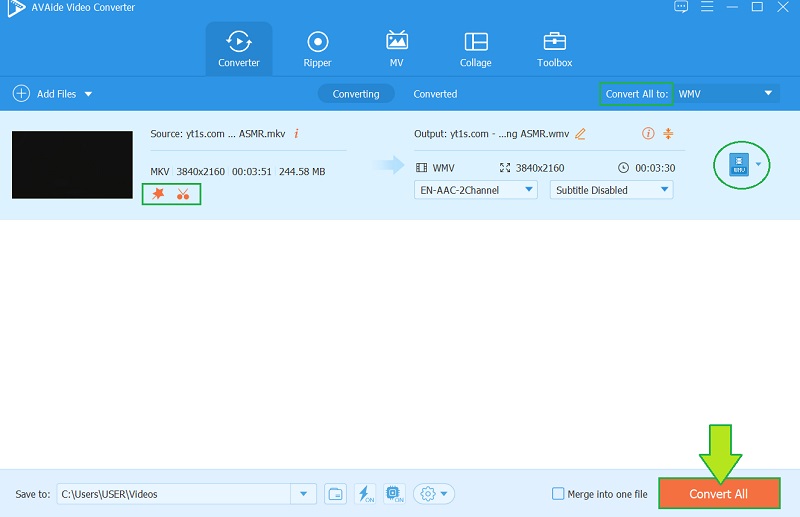
Ominaisuudet:
◆ Tehokas ja nopea videomuunnin, joka muuntaa 30 kertaa nopeammin.
◆ Työkalulaatikko, jossa on paljon tehokkaita esiasetuksia video- ja äänitiedostojesi muokkaamiseen.
◆ Elokuva- ja musiikkivideontekijällä sekä kauniilla teemoilla.
◆ Kollaasien luonti ja ainutlaatuiset mallit.
◆ DVD-ripperillä, joka tukee monenlaisia formaatteja.
- Plussat
- Tuki 300 plus eri formaatteja.
- Helppokäyttöinen käyttöliittymä.
- Monikäyttöinen ohjelmisto.
- Linkitetty erilaisiin sosiaalisen median alustoihin.
- Laitteistokiihdytyksellä.
- Haittoja
- Se on ladattava.
- Se maksetaan.
Osa 3. Videotiedostojen rajaamisesta kysytyt kysymykset
Voinko rajata videon käsijarrulla? Miten?
Joo. HandBrake on työkalu, jolla voit rajata videota sen lisäksi, että voit muuntaa sen muihin muotoihin. Napsauta siis oppiaksesi käyttämään käsijarrua rajaa video Windowsissa.
Kuinka rajaan videon Macin Windows Media Playerissa?
Windows Media Playerin Mac-versiossa on rajoitetumpi ominaisuus kuin Windows-laitteessa. Koska videon rajaaminen ei ole mahdollista Windowsissa, ellei se tapahdu samalla tavalla Macissasi plug-in-työkalun avulla.
Voinko rajata koko elokuvan AVAide Video Converterin avulla?
Joo! The AVAide Video Converter on niin tehokas, että se voi jopa muokata, rajata, leikata ja parantaa koko elokuvaa.
Sinun pitäisi jo tietää, että Windows Media Player ei todellakaan voinut muuttaa videosi kuvasuhdetta sen rajoitettujen ominaisuuksien vuoksi. Siksi käyttämällä AVAide Video Converter näyttää, kuinka täydellisen muokkaustyökalun tulee olla. Lataa se nyt ja nauti etuoikeuksista, joita saat video- ja äänitiedostojesi parantamisessa!
Täydellinen videotyökalupakkisi, joka tukee yli 350 formaattia muuntamiseen häviöttömään laatuun.
Rajaa ja muuta videon kokoa
- 8 parasta GIF-koon muuttajaa Windowsille ja Macille
- Videoiden koon muuttaminen tai rajaaminen Instagramia varten
- Tietävä videon kuvasuhteen muuttaminen
- Videoiden rajaaminen ja koon muuttaminen Androidissa
- Videoiden rajaaminen Premiere Prossa
- Videoiden rajaaminen iMoviessa
- Kuinka rajata videoita Macissa
- Videon rajaaminen QuickTimessa
- 5 parasta upeaa kuvasuhteen muuntajaa, jotka leikkaavat videoitasi erinomaisesti
- Kuvasuhteen muuttaminen Windows Movie Makerissa
- Videon koon muuttaminen Photoshopissa
- Kuinka rajata MP4-videota erinomaisesti
- Kuinka käyttää Ffmpegiä videoidesi koon muuttamiseen
- Kuinka rajata videota ilman vesileimaa
- Videon rajaaminen Windowsissa
- Videoiden rajaaminen Windows Meida Playerissa
- Videoiden rajaaminen neliöön
- Videoiden rajaaminen After Effectsissä
- Videoiden rajaaminen DaVinci Resolvessa
- Videoiden rajaaminen OpenShotissa
- Videoiden rajaaminen Kapwingin avulla
- Kuinka rajata Snapchat-videoita
- Kuinka käyttää VLC Crop -videoita
- Camtasia-videoiden rajaaminen
- Kuinka käyttää OBS Crop -videoita
- Kuinka käyttää Ezgif Resize -videoita
- Kuvasuhteen muuttaminen Final Cut Prossa



 Suojattu lataus
Suojattu lataus


