Muuta MP4-videon kokoa, jos et halua ei-toivottuja osia online-videosisällöstäsi. Eikö ole ärsyttävää nähdä tällaisia videoita, joissa on mustat palkit näytön molemmilla puolilla? Tämä tapahtuu yleensä silloin, kun videosi ei täytä vaadittua kuvasuhdetta sosiaalisen median alustalta, jolle yrität julkaista. Miksi siis tyytyä tähän, missä voit ratkaista tämän yksinkertaisesti poistamalla ne merkityksettömät osat rajaamalla.
Jotkut rajaustyökalut jättävät kuitenkin jäljen videoosi heti editoinnin jälkeen, joko kuvaan tai itse työkalun nimeen, jota kutsumme vesileimaksi. Onneksi tämä artikkeli johdattaa sinut erinomaiseen MP4-kuvasuhteen vaihtajaan, joka vapauttaa tiedostosi vesileimoista. Tästä syystä älkäämme viivyttäkö sitä enää ja jatkakaamme oppiaksemme, mitä ja kuinka erinomaisia nämä työkalut ovat.
Osa 1. Älykkäin tapa rajata MP4-videoita Windowsissa ja Macissa
Rajaa MP4-videosi älykkäästi upeimman videon avulla kuvasuhteen muunnin, AVAide Video Converter. Joo! Tämä videonmuunnintyökalu voi muuttaa MP4:n kuvasuhdetta taitavasti samalla, kun muokkaat sitä luovasti ja lisäät kauniita suodattimia ja tehosteita säteilyä varten. Lisäksi voit valmistaa vesileimattomia tulosteita, kun taas voit valmistaa myös personoidun ilman tuotemerkin nimeä!
Nämä ovat vain tämän upean muunnostyökalun pieniä ominaisuuksia, koska muuntamisesta puhuttaessa tämä AVAide Video Converter on ilmiömäinen! Siinä on nopeutettu prosessi sekä nopeutettu ohjelma laitteistollesi, jossa voit saavuttaa joukkotiedostoja samanaikaisesti ja muuntaa vain minuutissa. Siksi yritämme luoda upeita tuloksia käyttämällä tätä ohjelmistoa noudattamalla alla olevia yksityiskohtaisia ohjeita MP4-videon kuvasuhteen muuttamisesta.
- Viljelyt ilman vesileimaa.
- Se tukee yli 300 video- ja äänimuotoa.
- Se tarjoaa runsaasti ominaisuuksia ja työkaluja videon parannuksiin.
- Tukee sekä Linuxia, Macia että Windowsia.
- Voit lisätä tekstityksiä videoihisi.
- Zoomaa videosi panorointiin ja skannaukseen, täysiin ja postilaatikkoon.
Vaihe 1Hanki ohjelmisto
Hanki ensin ohjelmisto laitteellesi. Napsauta jotakin yllä olevista latauspainikkeista, joka sopii tietokoneellesi.
Vaihe 2Valmistele tiedostosi
Käynnistä työkalu ja katso, kuinka se muuttaa MP4-kuvasuhdetta. Aloita tiedostojen hakeminen. Vuonna Muunnin, lyö Plus -kuvaketta tai vedä ja pudota tiedostot suoraan käyttöliittymään. Toisaalta voit napsauttaa Lisää tiedostoja -painiketta ja lataa sen sijaan yksi kansio tai koko kansio.
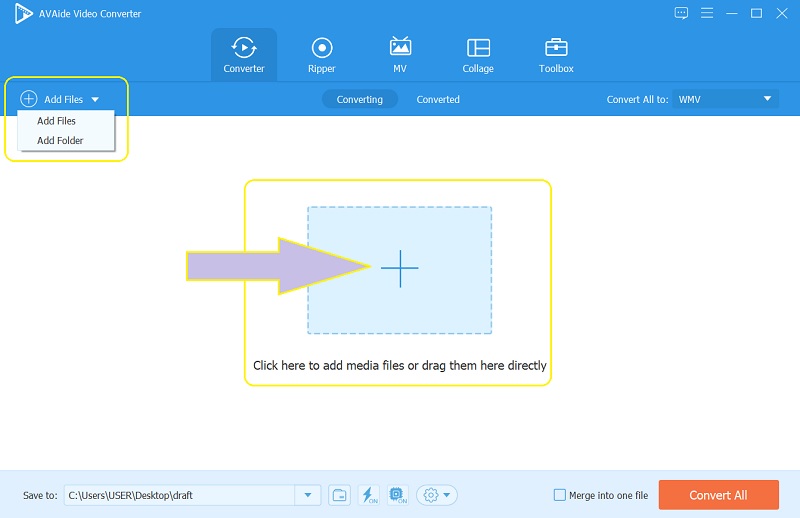
Vaihe 3Rajaa MP4
Rajauksessa voit tehdä sen manuaalisesti tarttumalla ohjaustankoon keltaisella viivalla ja liikuttamalla niitä vapaasti haluamaasi kokoon. Muussa tapauksessa tee se automaattisesti valitsemalla suhteet kohdasta Viljelyalue ja Kuvasuhde.
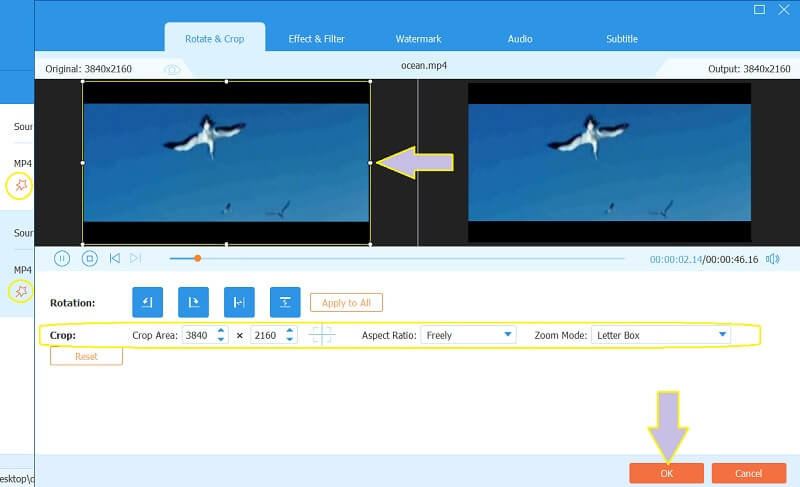
Vaihe 4Tallenna muutokset
Ota tekemäsi muutokset käyttöön napsauttamalla Muunna kaikki -painiketta pääliittymässä. Odota, kunnes prosessi on valmis, ja tarkista sitten rajatut mp4-videot kansiosta, joka näkyy Tallenna kohteeseen osa tai sisään Muunnettu.
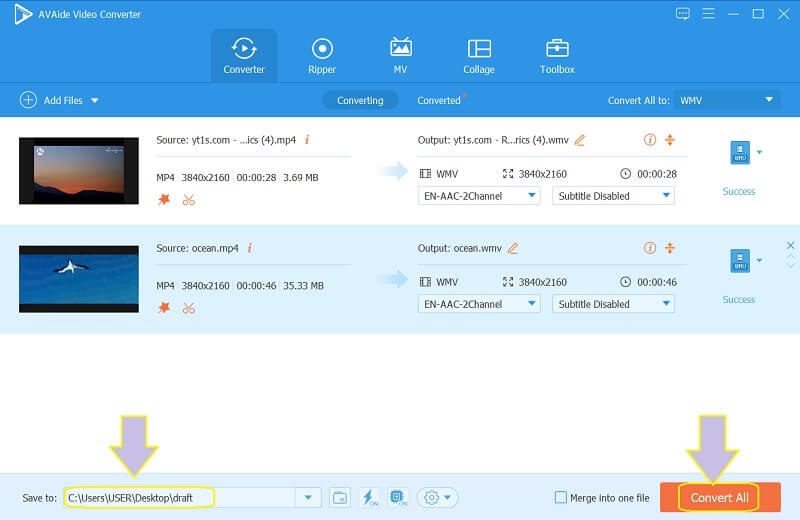
Vaihe 5Jaa tiedostot verkossa
Onnistuneen koon muuttamisen jälkeen voit jakaa tiedostosi suosikki sosiaalisen median alustoillesi. Voit tehdä sen siirtymällä osoitteeseen Muunnettuja napsauta Jaa jaettavan tiedoston kuvaketta ja valitse sitten haluamasi sosiaalinen media.
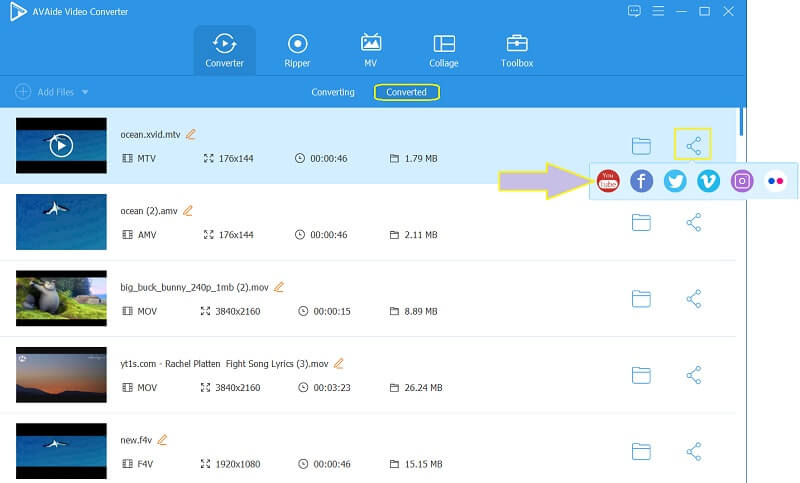
- Plussat
- Se on linkitetty erilaisiin sosiaalisen median verkostoihin.
- Se tukee laajaa valikoimaa erilaisia formaatteja.
- Ammattimainen videoeditori ei vain MP4-videoille.
- Laitteesi on 100 % turvallinen.
- Haittoja
- Se on maksettu.
- Ladattava.
Osa 2. Kuinka muuttaa MP4-videon kuvasuhdetta verkossa ilmaiseksi
Videon muokkaaminen verkossa on erittäin järkevää, jos se on ilmainen. Siksi käytä Fileconvertoa useiden tulosteiden luomiseen verkossa ilmaiseksi. Lisäksi tämä online-työkalu antaa käyttäjilleen mahdollisuuden saada ei-vesileimattuja tulosteita erilaisten käytettävissä olevien työkalujen avulla, kuten videomuunnin, koon muuttaja, meemivalmistaja, kuvan pakkaaja ja paljon muuta ilmaiseksi. Tämä Fileconverto voi kuitenkin palvella vain tiedostojasi, joiden koko on enintään 500 Mt. Toisaalta, yritetään MP4 koon muuttaminen verkossa ilmaiseksi katsomalla alla olevia vaiheita.
Vaihe 1Aloita vierailemalla sen virallisella verkkosivustolla ja tavoita se Muuta kuvasuhdetta työkalu, kun painat Videotyökalut.
Vaihe 2Lataa enintään 50 megatavua MP4-tiedosto napsauttamalla Selaa -painiketta. Valitse sitten sen alta haluamasi suhde sosiaalisen median standardin perusteella esitetystä luettelosta.
Vaihe 3Lyö Lähetä nyt -painiketta ottaaksesi muutokset käyttöön, lataa tiedosto sitten ja tallenna se laitteellesi.
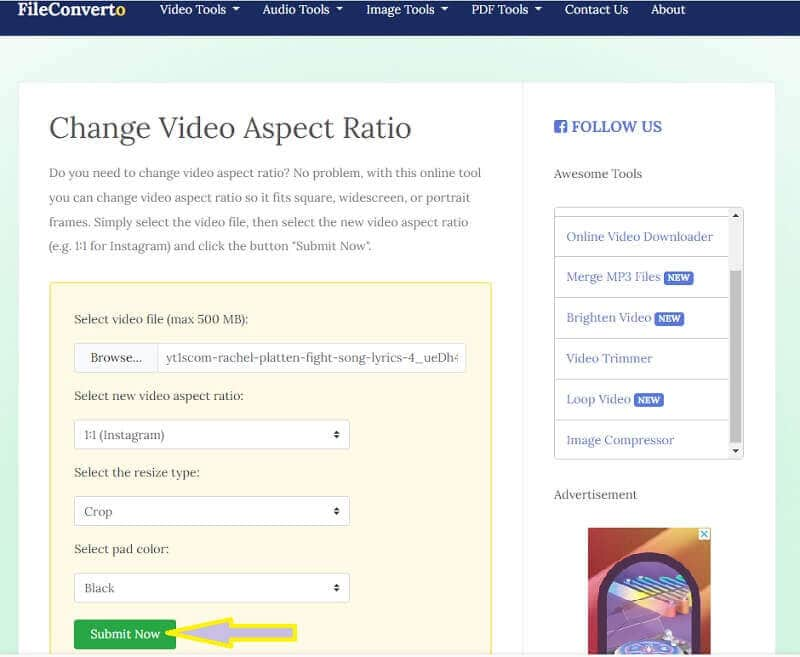
- Plussat
- Se ottaa muutokset käyttöön nopeasti.
- Tonneilla tehokkailla työkaluilla.
- Se muuttaa MP4-tiedostojen kokoa verkossa ilmaiseksi.
- Se on helpommin saavutettavissa.
- Ohjelmistoa ei tarvitse ladata.
- Haittoja
- Prosessi perustuu Internetin nopeuteen.
- Videon tehostustyökalut ovat hyvin rajalliset.
Osa 3. Vaiheet videon rajaamiseen VLC:tä käyttämällä
VLC on merkittävä mediasoitin, joka pystyy tekemään monia asioita videotiedostojen suhteen. Lisäksi tämä ilmainen, avoimen lähdekoodin kannettava mediasoitin voi onnistuneesti muuntaa videoita eri muotoihin, kunhan ne ovat sen parametrien sisällä. Sen lisäksi sitä voidaan käyttää myös tekstityksen, tehosteiden ja suodattimien lisäämiseen ja jopa tilannekuvan ottamiseksi videosi suosikkipaikasta! Mutta, siihen muuttaa MP4-videon kokoa käytät VLC:tä? Toisin kuin muut, tämä työkalu muuttaa videosi kokoa vain mieltymystesi mukaan, jotta se mahtuu näytölle toistaessasi sitä laitteellasi. Voit esimerkiksi oppia kuinka muuta videon kokoa Instagramia varten. Katso kuitenkin alla olevat yksinkertaiset ohjeet tehdäksesi niin.
Vaihe 1Varmista, että laitteesi hankkii tämän ohjelmiston. Jos näin on, käynnistä se ja avaa myös MP4-tiedosto, joka sinun on myös rajattava. Voit tehdä sen siirtymällä osoitteeseen Mediaja valitse Avata Tiedosto.
Vaihe 2Kun video on näkyvissä, siirry ja napsauta Video ja valitse onko Kuvasuhde tai Rajaa valitaksesi haluamasi kuvasuhteen MP4-videollesi. Ja näin VLC toimii MP4:n kanssa muuttaakseen kuvasuhdetta ilman uudelleenkoodausta.
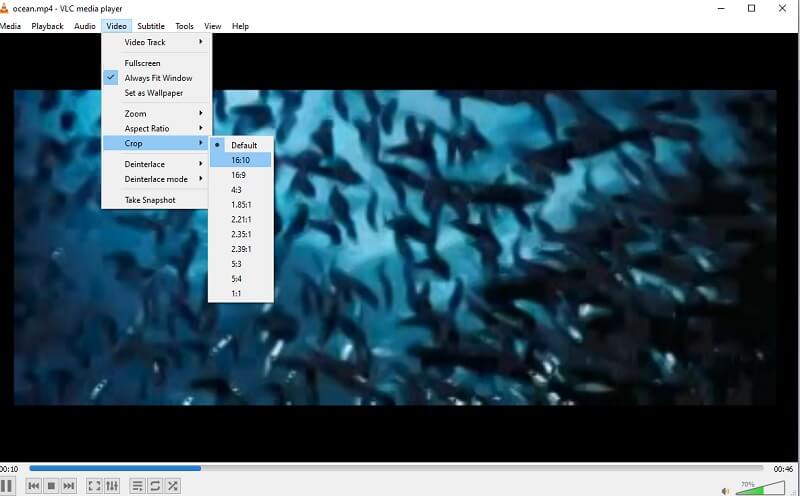
Osa 4. Usein kysyttyä MP4-videoiden rajaamisesta
Voinko jakaa rajatun videoni verkossa VLC:n avulla?
Ei. VLC:tä ei ole vielä linkitetty mihinkään verkossa olevaan sosiaaliseen mediaan, joten jotta voit jakaa videosi VLC:n kautta, sinun on tehtävä se perinteisellä tavalla. Muussa tapauksessa käytä AVAide Video Converter, jossa lähes kaikki suositut sosiaalisen median alustat on linkitetty.
Voinko muuntaa MP4:ni AVI:ksi Fileconverton avulla?
Fileconverto voi muuntaa videotiedostoja, mutta se on rajoitettu vain MP4-MP3:een ja päinvastoin. Siksi voit muuntaa MP4-videosi AVI:ksi verkossa käyttämällä AVAide ilmainen videomuunnin verkossa, jossa tuetaan yli 300 muotoa.
Kuinka muuttaa mp4-videon kokoa heikentämättä resoluutiota?
The AVAide Video Converter voi onnistuneesti muuttaa MP4-videon kokoa tai rajata sen vaikuttamatta sen resoluutioon. Nautit siis erinomaisesta laadusta myös leikkaamisen jälkeen.
Esiteltyjen rajaustyökalujen avulla saat erinomaisen videosisällön valmiina jaettavaksi verkossa. Nauti tuhansista katselukerroistasi, kun käytät AVAide Video Converter MP4-videon rajaamiseen. Videosi on paranneltu erinomaisesti täydellisyyteen.
Täydellinen videotyökalupakkisi, joka tukee yli 350 formaattia muuntamiseen häviöttömään laatuun.
Rajaa ja muuta videon kokoa
- 8 parasta GIF-koon muuttajaa Windowsille ja Macille
- Videoiden koon muuttaminen tai rajaaminen Instagramia varten
- Tietävä videon kuvasuhteen muuttaminen
- Videoiden rajaaminen ja koon muuttaminen Androidissa
- Videoiden rajaaminen Premiere Prossa
- Videoiden rajaaminen iMoviessa
- Kuinka rajata videoita Macissa
- Videon rajaaminen QuickTimessa
- 5 parasta upeaa kuvasuhteen muuntajaa, jotka leikkaavat videoitasi erinomaisesti
- Kuvasuhteen muuttaminen Windows Movie Makerissa
- Videon koon muuttaminen Photoshopissa
- Kuinka rajata MP4-videota erinomaisesti
- Kuinka käyttää Ffmpegiä videoidesi koon muuttamiseen
- Kuinka rajata videota ilman vesileimaa
- Videon rajaaminen Windowsissa
- Videoiden rajaaminen Windows Meida Playerissa
- Videoiden rajaaminen neliöön
- Videoiden rajaaminen After Effectsissä
- Videoiden rajaaminen DaVinci Resolvessa
- Videoiden rajaaminen OpenShotissa
- Videoiden rajaaminen Kapwingin avulla
- Kuinka rajata Snapchat-videoita
- Kuinka käyttää VLC Crop -videoita
- Camtasia-videoiden rajaaminen
- Kuinka käyttää OBS Crop -videoita
- Kuinka käyttää Ezgif Resize -videoita
- Kuvasuhteen muuttaminen Final Cut Prossa



 Suojattu lataus
Suojattu lataus


