Otat upean kuvan, mutta jotain on vialla, kun katsot sitä. Kuva näyttää venyneeltä, taipuneelta tai sumealta. Kamerakulma aiheutti sen tai koon muuttaminen sotki sen. Oli syy mikä tahansa, vääristynyt kuva voi pilata hyvän kuvan.
Mutta älä huoli! Tämä ongelma voidaan korjata. Siellä on työkaluja, jotka voivat korjata vääristymiä ja tuoda valokuvasi eloon. Näillä työkaluilla on helppo suoristaa viivoja, terävöittää yksityiskohtia tai palauttaa oikea muoto.
Tämä viesti näyttää sinulle parhaat tavat korjata vääristyneet kuvat. Valmistaudu näkemään valokuvasi selkeinä, terävinä ja juuri sellaisina kuin niiden pitäisi olla!
Osa 1: Mikä on kuvan vääristymä
Kuvassa esiintyy vääristymiä, kun kuva näyttää venyneeltä, taipuneelta tai vääntyneeltä tavalla, joka ei näytä luonnolliselta. Se voi saada valokuvan kohteet näyttämään suuremmilta, pienemmiltä tai epäkunnossa. Se johtuu yleensä kameran linssistä, väärästä koon muutoksesta tai kuvatiedostoon liittyvistä ongelmista.
Tässä on esimerkkejä kuvan vääristymisestä:
1. Tynnyrin vääristymä
Kuva näyttää siltä kuin se pullistuisi ulospäin, kuin ilmapallo. Suorat viivat näyttävät kaarevilta. Se tapahtuu laajakulmaobjektiivien kanssa.
2. Neulatyynyn vääristymä
Kuva näyttää keskeltä puristuneelta. Suorat linjat taipuvat sisäänpäin sen sijaan, että pysyisivät suorina.
3. Aallon vääristymä
Kuva näyttää aaltoilevalta, kuin siinä olisi aaltoilua. Se voi johtua huonosta koon muuttamisesta tai pakkaamisesta.
4. Liikesumennus
Esineet voivat näyttää venyneiltä tai tahroilta, jos kamera liikkuu kuvaa otettaessa.
5. Venytysvääristymä
Kuva näyttää liian korkealta tai liian leveältä. Se tapahtuu, kun kokoa muutetaan ilman, että oikeat mittasuhteet säilyvät.
Nämä vääristymät voivat saada valokuvat näyttämään oudolta tai vaikealta käyttää. Onneksi offline- ja online-työkalut voivat auttaa sinua korjata kuvanlaatua ja vääristymät, jotka tarjoamme seuraavissa osissa. Joten jatka lukemista ja tarkista ne!
Osa 2: Vääristyneiden kuvien korjaaminen Photoshopissa
Photoshop on tehokas ohjelma kuvien muokkaamiseen. Se auttaa korjaamaan monia ongelmia, mukaan lukien vääristyneet kuvat. Voit korjata nämä ongelmat käyttämällä erikoistyökaluja. Linssin korjaustyökalu auttaa korjaamaan linssin vääristymiä. Muunnos-liukusäätimet hienosäätävät perspektiiviä. Camera Raw Filter tekee lopullisesta korjauksesta helppoa. Nämä työkalut toimivat yhdessä saadakseen kuvan näyttämään jälleen luonnolliselta. Saat lisätietoja vääristyneiden kuvien korjaamisesta Photoshopissa noudattamalla alla olevia ohjeita.
Vaihe 1Käynnistä Photoshop. Napsauta Tiedosto, sitten Avaa ja valitse kuvasi. Se lataa sen työtilaan.
Vaihe 2Mene Kerros, Älykkäät objektit, ja sitten Muunna älykkääksi objektiksi. Se pitää laadun turvassa, kun teet muutoksia.
Vaihe 3Klikkaus Suodattaa, sitten Linssin korjaus. Tämä työkalu auttaa korjaamaan yleisiä kameran linssin aiheuttamia vääristymisongelmia.
Vaihe 4Siirry kohtaan Mukautettu -välilehti. Etsi Muuttaa osio. Käytä Pystysuuntainen näkökulma liukusäädintä, jos kuva näyttää venyneeltä ylös tai alas. Käytä Horisontaalinen näkökulma liukusäädintä, jos se näyttää venyneeltä sivuttain. Siirrä liukusäädintä, kunnes kuva näyttää oikealta. Napsauta sitten OK kun olet valmis.
Vaihe 5Mene Suodattaa, sitten Kameran raakasuodatin. Avaa Geometria -välilehti. Klikkaus Auto antaa Photoshopin hienosäätää perspektiiviä automaattisesti. Napsauta lopuksi OK korjataksesi. Nyt kuvasi pitäisi näyttää normaalilta!
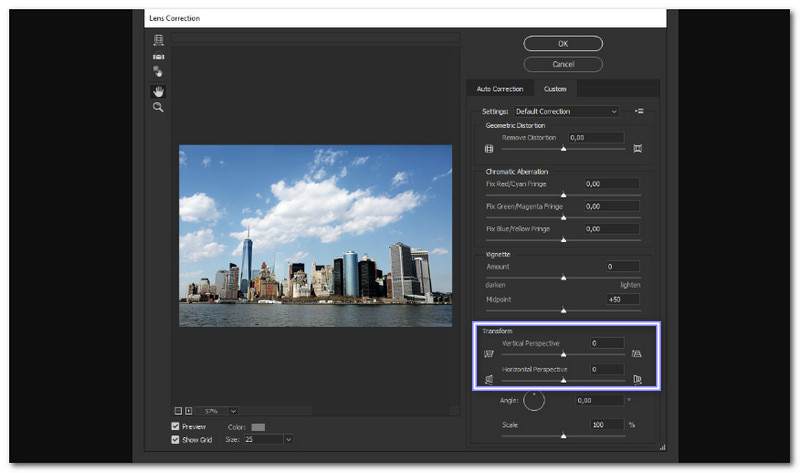
Osa 3: Vääristyneiden kuvien korjaaminen Lightroomissa
Lightroom on yksinkertainen mutta tehokas ohjelma vääristyneiden kuvien korjaamiseen. Toisin kuin Photoshop, se keskittyy nopeisiin ja helppoihin säätöihin. Lightroomissa on automaattiset työkalut, jotka korjaavat sen nopeasti, jos valokuva näyttää venyneeltä, vinolta tai taipuneelta. Pystytyökalu voi suoristaa rakennuksia ja esineitä yhdellä napsautuksella. Linssin korjausominaisuus poistaa vääristymät kameran linsseistä. Transform-liukusäätimien avulla voit hienosäätää perspektiiviä paremman hallinnan saavuttamiseksi.
Alla on ohjeet vääristyneiden kuvien korjaamiseen Lightroomilla:
Vaihe 1Avaa Lightroom. Napsauta Tiedosto, Tuo valokuvia ja videoitaja valitse kuva, jonka haluat korjata.
Vaihe 2Klikkaus Kehittää yläosassa. Se avaa muokkaustyökalut. Jos kuva näyttää taipuneelta tai vinolta, Lightroom voi auttaa suoristamaan sitä.
Vaihe 3Siirry kohtaan Linssin korjaukset paneeli. Tarkista Ota profiilin korjaukset käyttöön. Se auttaa korjaamaan kameran linssin aiheuttamia vääristymiä.
Vaihe 4Vieritä kohtaan Muuttaa paneeli. Kokeile erilaista Pystyyn vaihtoehdot:
• Taso korjaa vaakaviivat.
• Pysty korjaa pystysuorat viivat.
• Automaattinen tasapainottaa molemmat.
• Täysi tekee suurimmat muutokset, mutta saattaa rajata joitain alueita.
• Opastettu voit säätää perspektiiviä manuaalisesti.
Valitse kuvallesi parhaiten sopiva.
Vaihe 5Joskus vääristymien korjaaminen jättää valkoiset reunat. Tarkista Rajoita rajaus poistamaan ne. Käytä tarvittaessa Muuttaa liukusäätimiä perspektiivin hienosäätämiseksi. Nyt kuvasi pitäisi näyttää suoralta ja luonnolliselta!
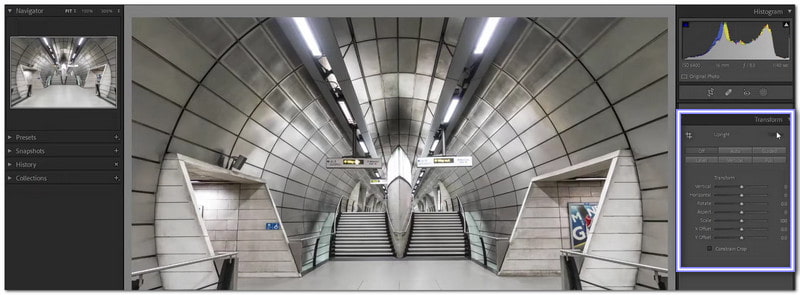
Osa 4: Vääristyneiden kuvien korjaaminen verkossa
AVAide Image Upscaler on tehokas työkalu, jonka avulla voit korjata vääristyneet kuvat verkossa. Jos valokuvasi näyttää venyneeltä, vääntyneeltä tai epäselvältä, tämä tekoälyllä toimiva työkalu voi korjata sen. Se poistaa melun, tasoittaa karkeita reunoja ja terävöittää yksityiskohtia automaattisesti. Älä huoli, jos kuvaasi tuetaan; se tukee yleisesti käytettyjä kuvamuotoja, kuten JPG, JPEG ja BMP.
Jos sinulla on useita vääristyneitä kuvia, voit käsitellä ne kaikki samanaikaisesti erätuen avulla. Voit myös suurentaa kuvaa laadun heikkenemättä. Olipa kyseessä venytetyt kasvot, vääntynyt tuotekuva tai aaltoileva tausta, tämä työkalu tuo takaisin selkeyden. Mikä parasta, lopullinen kuva on vesileimaton, joten voit käyttää sitä haluamallasi tavalla. Alla olevien vaiheiden avulla voit selvittää, kuinka voit korjata kuvan vääristymiä.
Vaihe 1Siirry AVAide Image Upscaleriin selaimellasi. Lataamista tai asennusta ei tarvita; voit suorittaa tehtäväsi verkossa.
Vaihe 2Klikkaa Valitse valokuva -painiketta ja valitse vääristynyt kuva laitteestasi. Se lataa sen sekunneissa ja tekee esikatselua varten terävän kuvan.
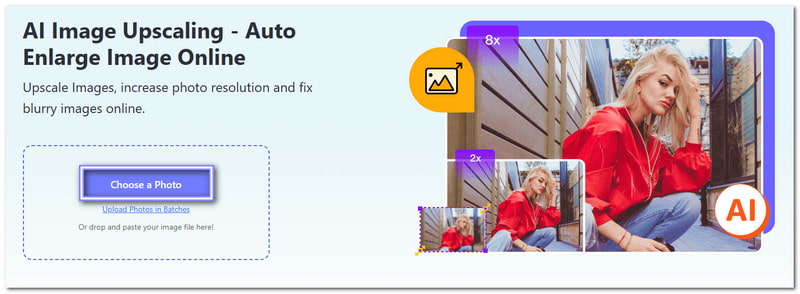
Vaihe 3Kuten alla olevassa kuvassa huomaat, vääristymä korjattiin. Valitse nyt, kuinka paljon haluat paranna kuvaa. Voit valita 2×, 4×, 6×, tai 8× alla Suurennus. Se tekee valokuvasta suuremman ilman, että siitä tulee epäselvä. Suuremmat numerot antavat enemmän yksityiskohtia ja paremman terävyyden.
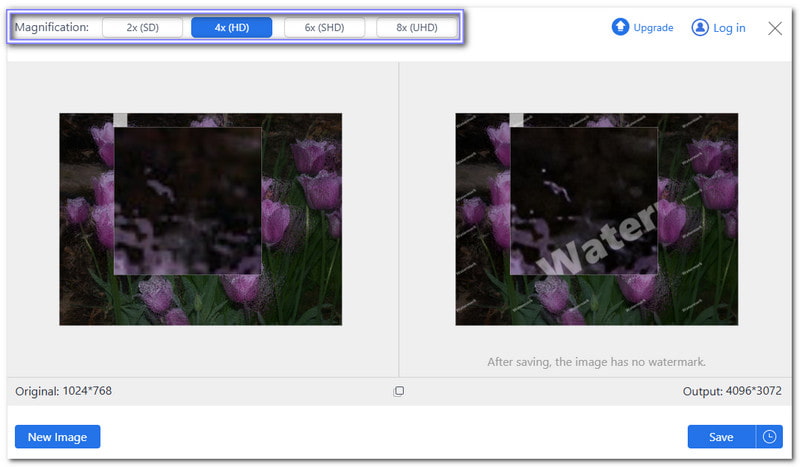
Vaihe 4Vertaa vääristynyttä kuvaa ulostuloon siirtämällä kohdistinta kuvan ympäri. Tulos näyttää paremmalta, eikö? Kun olet tyytyväinen tulokseen, napsauta Tallentaa -painiketta oikeassa alakulmassa.
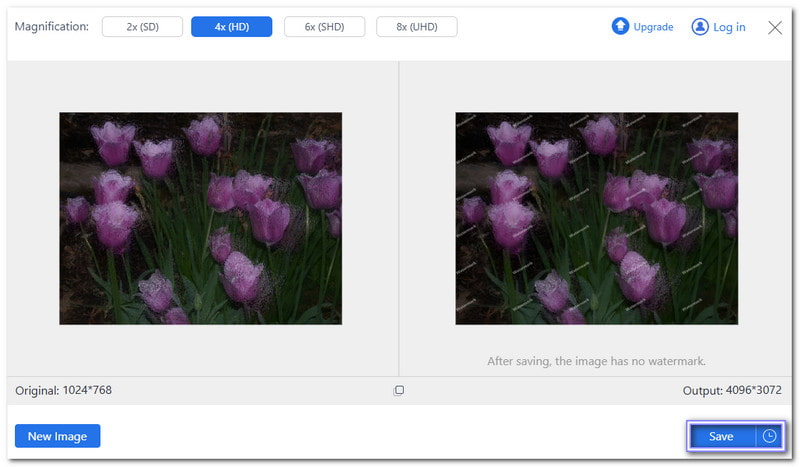
AVAide Image Upscalerilla huonon kuvan korjaaminen on nopeaa ja helppoa. Muokkaustaitoja ei tarvita. Lataa vain, anna tekoälyn tehdä työ ja tallenna parannettu kuvasi!
Kuten yllä opit, vääristyneet kuvat voivat saada kohteet näyttämään venyneiltä, taipuneilta tai epäselviltä. Ja siten niiden korjaaminen palauttaa oikean muodon, terävät yksityiskohdat ja paremman selkeyden. Se on hyödyllinen henkilökohtaisiin valokuviin, tuotekuviin ja jopa ammattityöhön.
AVAide Image Upscaler tekee siitä helppoa korjata vääristyneet kuvat verkossa. Sinun ei tarvitse ladata tai asentaa mitään. Lataa vain valokuvasi, ja tekoäly korjaa vääristymän automaattisesti. Työkalun avulla voit myös suurentaa valokuvia jopa 8-kertaiseksi ja pitää ne terävinä. Mikä parasta, se on ilmainen käyttää, ja lopullinen kuvasi on vesileimaton.

Image Upscaler
Tekoälyteknologiamme parantaa automaattisesti kuviesi laatua, poistaa kohinaa ja korjaa epäselvät kuvat verkossa.
KOKEILE NYT



