Haluatko tallentaa näytön ja äänen? On monia syitä, miksi sinun on tallennettava tietokoneen näyttö ja ääni. Voit tallentaa pelejäsi, tehdä opetusohjelmia, arvostella sisältöä tai tuotteita, luoda sisältöä ja paljon muuta. Sen avulla voit hyötyä näytön ja äänen tallentamisesta. Tiedätkö kuinka aloittaa näytön ja äänen tallennus? Jos ei, tartu tilaisuuteen oppia kaikki tästä viestistä. Olemme täällä tarjotaksemme sinulle erilaisia menetelmiä, joita voit seurata tehokkaasti tallentaa näyttöä ja ääntä Windowsissa.
Osa 1. Voiko Windows tallentaa näytön äänen kanssa
Ehdottomasti kyllä. Jos sinulla on hämmästyttävä ja luotettava ohjelmisto, erityisesti näytön ja äänen tallennusohjelma, näytön ja äänen kaappaaminen on mahdollista. Sen avulla voit tallentaa näytön täydellisesti äänen kanssa. Olemme tukenasi, jos haluat tietää enemmän näytön tallentamisesta äänellä! Katso kaikki yksityiskohdat seuraavassa osiossa ja saat käsityksen siitä, kuinka näytön äänitys Windowsissa äänitetään.
Osa 2. 3 tapaa näytön tallentamiseen Windowsissa äänen avulla
1. Tallenna näyttö ja ääni käyttämällä AVAide Screen Recorder -ohjelmaa
Yksi tehokkaimmista offline-ohjelmistoista, joilla voit tallentaa näytön äänen kanssa Windowsissa, on AVAide Screen Recorder. Tämä näyttö ja ääninauhuri voivat auttaa sinua saavuttamaan tavoitteesi helpommin. Lisäksi tämän ohjelmiston avulla voit tallentaa tietokoneen näytön kahdella tavalla. Voit välittömästi tallentaa koko tietokoneen näytön tai tietyn osan näytöstä. Voit jopa tallentaa erilaista sisältöä, kuten videopuheluita, videoita, zoomauskokouksia, pelaamista, opetusvideoita ja paljon muuta. Lisäksi se voi tarjota ongelmattoman tallennusprosessin. Voit käyttää tätä tallenninta helposti ja sujuvasti, jos olet ei-ammattimainen tai taitava käyttäjä.
Lisäksi voit parantaa tiedostoasi näytön ja äänen tallennusprosessin jälkeen. Voit pakata, rajata, leikata ja muuttaa videomuotoa. Sen avulla voit saada haluamasi lopputuloksen ennen videon tallentamista tietokoneellesi. Joten jos haluat oppia näytön tallentamisesta äänen kanssa Windowsissa, tarkista alla olevat vaiheet.
Vaihe 1Pääsy AVAide Screen Recorder Windows-tietokoneellasi. Lataa ja asenna ohjelmisto tietokoneellesi välittömästi napsauttamalla alla olevia painikkeita.

KOKEILE SITÄ ILMAISEKSI Windows 7 tai uudempi
 Suojattu lataus
Suojattu lataus
KOKEILE SITÄ ILMAISEKSI Mac OS X 10.13 tai uudempi
 Suojattu lataus
Suojattu latausVaihe 2Valitse sen jälkeen tapa, jolla haluat tallentaa näytön. Voit valita Koko tai Mukautettu. Kytke sitten päälle Äänijärjestelmä tallentaaksesi näytön äänellä.
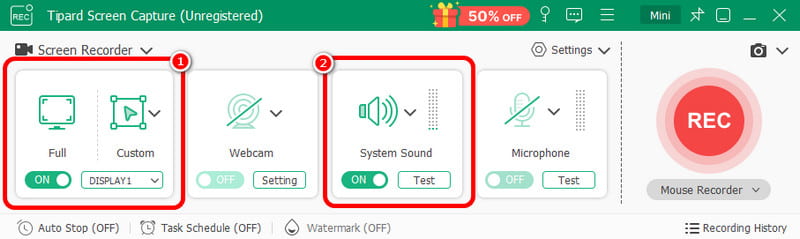
Vaihe 3Aloita näytön äänitys äänen kanssa napsauttamalla REC -painiketta. Kolmen sekunnin kuluttua ohjelma aloittaa tallennusprosessin. Napsauta sitten Lopettaa lopettaa näytön tallennus.

Vaihe 4Klikkaa Tuonti -painiketta alhaalta käyttöliittymästä tallentaaksesi tallennetun näytön.
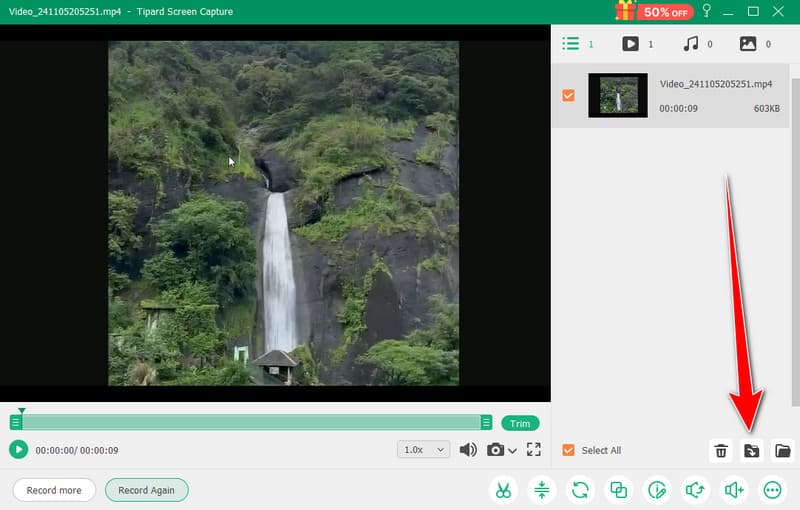
2. Tallenna näyttö ja ääni käyttämällä OBS:ää
OBS kuuluu joukkoon parhaat avoimen lähdekoodin näytön tallentimet näytön tallentamiseen äänellä. Se on yksi suosituimmista ohjelmista, joihin voit luottaa saadaksesi haluamasi lopputuloksen. Lisäksi se pystyy tallentamaan erilaisia mediatiedostoja näytöllesi. Voit jopa tallentaa erilaisia välilehtiä, ikkunoita, pelejä ja paljon muuta. Jos haluat tallentaa tietokoneesi näytön täydellisesti ja saada erinomaisen laadun, käytä OBS:ää välittömästi. Ainoa haittapuoli tässä on, että käyttöliittymä voisi olla selkeämpi. Jos olet aloittelija, on parasta pyytää ammattilaisia käyttämään ohjelmistoa. Jos haluat oppia näytön tallentamisesta Windows 10:ssä äänen kanssa, noudata alla olevia ohjeita.
Vaihe 1Käynnistä OBS ohjelma asennuksen jälkeen. Siirry sen jälkeen osoitteeseen Plus symboli alla ja valitse Display Capture vaihtoehto. Voit valita, mitä sisältöä haluat tallentaa näytölle.
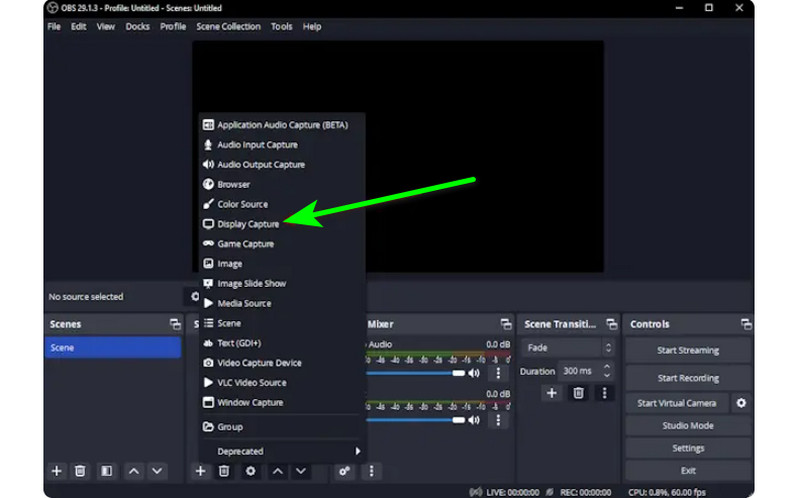
Vaihe 2Siirry sitten kohtaan Audio mikseri ja kytke Ääni päälle, jotta voit tallentaa näytön äänen kanssa.
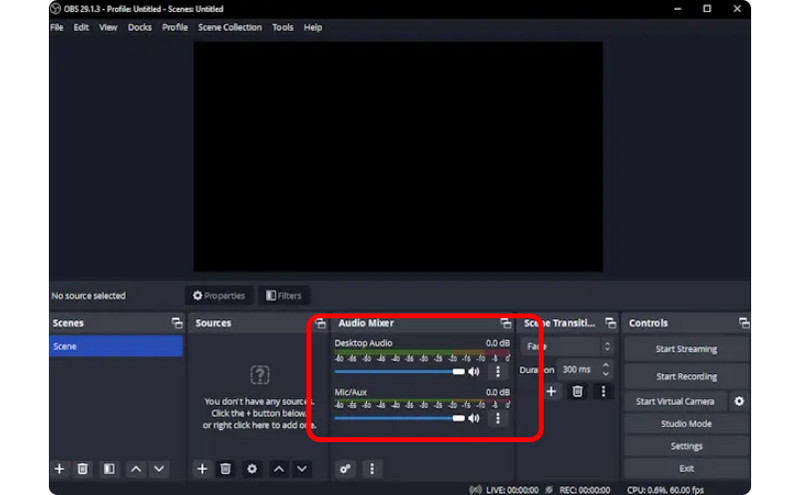
Vaihe 3Klikkaa Aloita nauhottaminen -vaihtoehto oikeassa käyttöliittymässä aloittaaksesi näytön tallentamisen. Jos haluat lopettaa tallennusprosessin, napsauta Lopeta tallennus -painiketta.

3. Tallenna näyttö äänen kanssa Clipchampilla
Haluatko oppia nauhoittamaan näyttöjä Windows 11:ssä äänen kanssa? Käytä sitten Clipchamp erinomaisena näytön tallentimena. Tämän hyödyllisen ohjelmiston avulla voit tallentaa näytön äänen sujuvasti, koska siinä on yksinkertainen prosessi, josta saatat nauttia. Voit jopa kytkeä verkkokamerasi päälle, jos haluat. Se sopii erinomaisesti tietyn sisällön kommentoimiseen tai opetusvideoiden luomiseen. Joten aloittaaksesi näytön tallennuksen oppimisen Windowsissa, katso alla olevat menetelmät.
Vaihe 1Pääliittymästä Clipchamp, siirry kohtaan Koti -osio ja napsauta Näyttö vaihtoehto. Sitten näytölle tulee toinen verkkosivu.
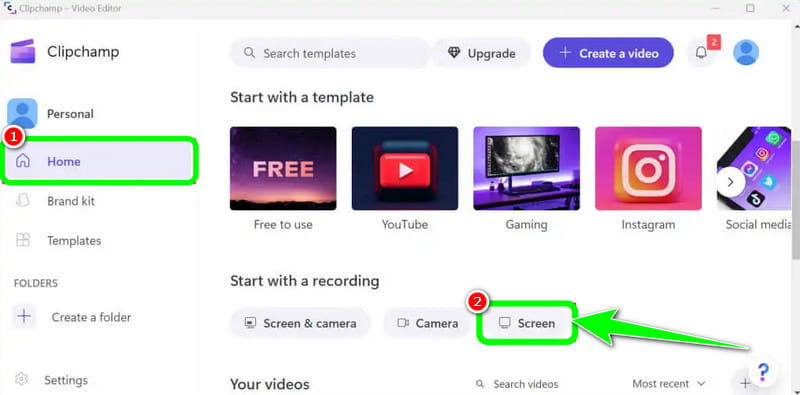
Vaihe 2Napsauta sen jälkeen Punainen -painiketta vasemmasta käyttöliittymästä. Sitten näet näytölläsi kaiken sisältösi, kuten välilehdet, ikkunat ja paljon muuta.

Vaihe 3Napsauta näyttöä, jonka haluat tallentaa, kuten Koko näyttö, Ikkuna ja Välilehti. Aloita tallennus napsauttamalla Jaa -painiketta. Napsauta sitten prosessin jälkeen Lopeta tallennus tallentaaksesi tallennetun näytön tietokoneellesi.
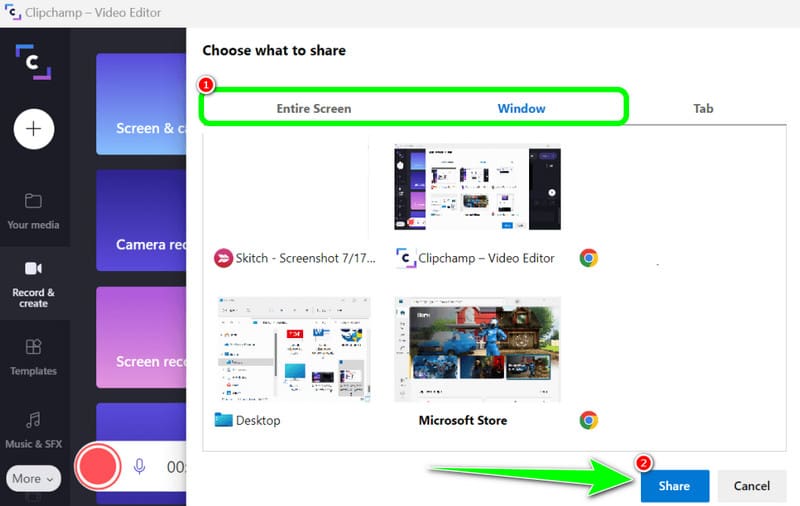
Osa 3. 2 tapaa tallentaa ääntä Windows 10:ssä ja 11:ssä
1. Tallenna ääntä Audacityllä
Haluatko oppia tallentamaan ääntä Windows 10:ssä? Jos näin on, käytä Audacityä. Tämän offline-ohjelmiston avulla voit tallentaa minkä tahansa äänen tietokoneeltasi. Lisäksi et koe sitä haastavana, koska ohjelmisto voi tarjota helpon prosessin, mikä tekee siitä ihanteellisen äänitallentimen kaikille käyttäjille. Aloita äänen tallentaminen noudattamalla alla olevia ohjeita.
Vaihe 1Asenna ja suorita Audacity Windowsissasi. Napsauta sitten pääliittymästä Ennätys -painiketta ylärajapinnasta. Tämän jälkeen äänen tallennusprosessi alkaa.

Vaihe 2Tämän jälkeen, jos olet lopettanut tallennuksen, napsauta Lopettaa -painiketta. Tämän jälkeen voit jatkaa tallennusprosessia.
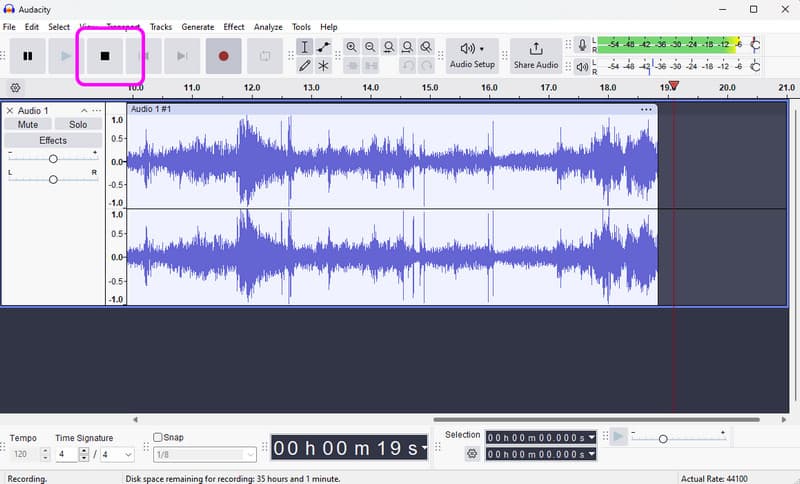
Vaihe 3Tallenna äänitetty ääni siirtymällä kohtaan Tiedosto > Tallenna projekti -osio tallentaaksesi lopullisen äänitiedoston laitteellesi.
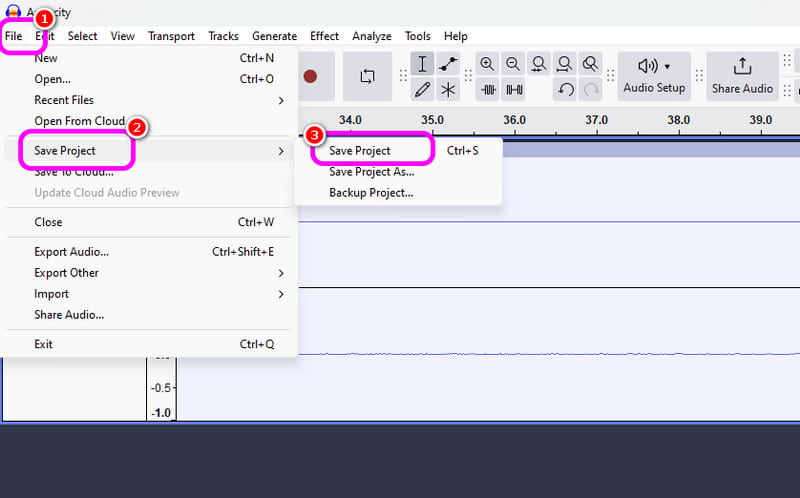
2. Tallenna ääntä Windows Voice Recorderilla
Toinen ohjelmisto, joka voi tarjota sinulle sujuvan Windowsin äänentallennusprosessin, on Windowsin äänitallennin. Kun käytät tätä äänitallenninta, voit aloittaa minkä tahansa äänisisällön tallentamisen laitteestasi. Pidämme siitä, että käyttöliittymä on yksinkertainen, joten voit tallentaa ääntä helposti ja nopeasti. Ainoa haittapuoli on, että se ei tarjoa muokkaustyökaluja tallennetun äänen parantamiseksi.
Vaihe 1Lataa Windowsin äänitallennin laitteellasi. Tämän jälkeen käynnistä se aloittaaksesi prosessin.
Vaihe 2Napsauta pääliittymästä Mikrofoni symboli aloittaaksesi tallennusprosessin.
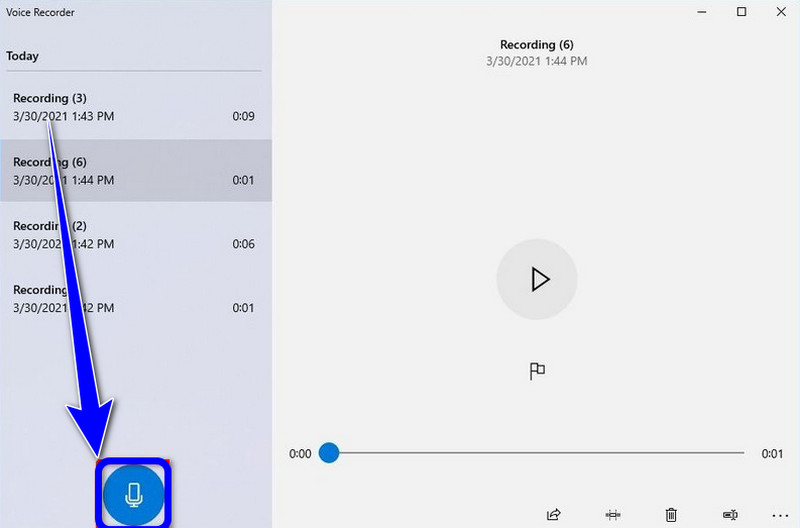
Vaihe 3Voit lopettaa äänen tallennusprosessin napsauttamalla Lopettaa -painiketta. Sitten voit jo kuunnella nauhoittamaasi ääntä.
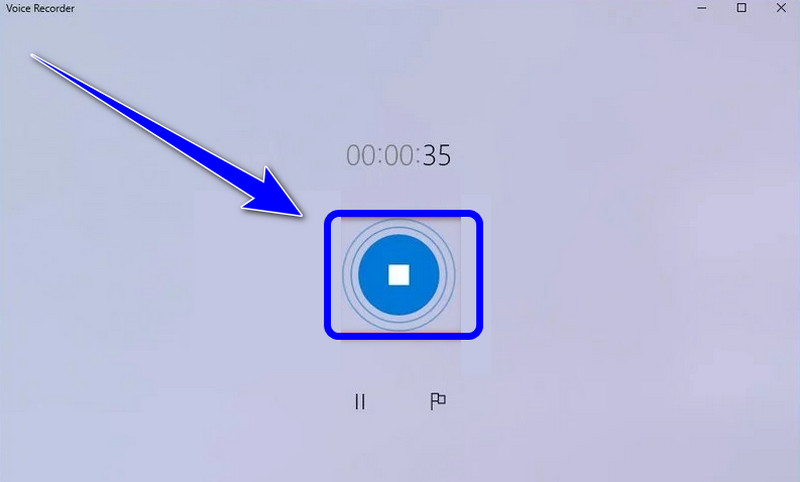
Jos haluat oppia kuinka näytön tallennus Windowsissa äänen kanssa, saat kaikki tiedot tästä viestistä. Joten katso kaikki tiedot ja kokeile prosessia saadaksesi tehokkaan näytön ja äänen tallennusprosessin. Lisäksi, jos haluat luotettavimman ohjelmiston auttamaan sinua nauhoittamaan näytön ääntä täydellisesti, ei ole epäilystäkään siitä, että AVAide Screen Recorder on paras ohjelma, jota voit käyttää. Suorita siis ohjelmisto Windowsissasi ja nauti sen yleisistä ominaisuuksista.
Tallenna näyttö, ääni, web-kamera, pelattavuus, online-kokoukset sekä iPhone/Android-näyttö tietokoneellesi.




