Mitä jos tarvitset muuttaa kuvan DPI:tä tiettyyn tehtävään, kuten sen valmisteluun painoprojektiin tai sen lataamiseen verkkosivustolle? Kuvan DPI:n säätäminen on välttämätöntä, jotta varmistetaan oikea tasapaino kuvanlaadun ja tiedostokoon välillä. Tässä oppaassa tutkimme, kuinka voit muuttaa kuvan DPI:tä käyttämällä AVAide Image Upscaleria DPI:n lisäämiseksi ja Adobe Photoshopin pienentämiseksi, mikä auttaa sinua saavuttamaan täydellisen resoluution mihin tahansa tarkoitukseen.
Osa 1. Kuinka tarkistaa kuvan DPI
DPI liittyy tulostimen resoluutioon ja on olennainen tulostettujen kuvien yleisen laadun kannalta. Siksi on tärkeää tarkistaa DPI, jotta voit saavuttaa korkealaatuisia kuvia, jotka tulostuvat hyvin. On kolme tapaa tarkistaa kuvan DPI: Photoshop, Windows ja Mac.
Tapa 1: Tarkista DPI Photoshopissa
DPI:n tarkistaminen Photoshopissa on nopeaa ja helppoa varmistaaksesi, että kuvan tarkkuus on oikea korkealaatuista tulostusta tai tulostusta varten. Toimi seuraavasti:
Vaihe 1Käynnistä Photoshop-sovellus tietokoneellasi.
Vaihe 2Mene Tiedosto > Avaa kuva ja valitse tiedosto, jonka haluat avata.
Vaihe 3Kun kuva on työtilassa, napsauta Kuva > Kuvan koko.
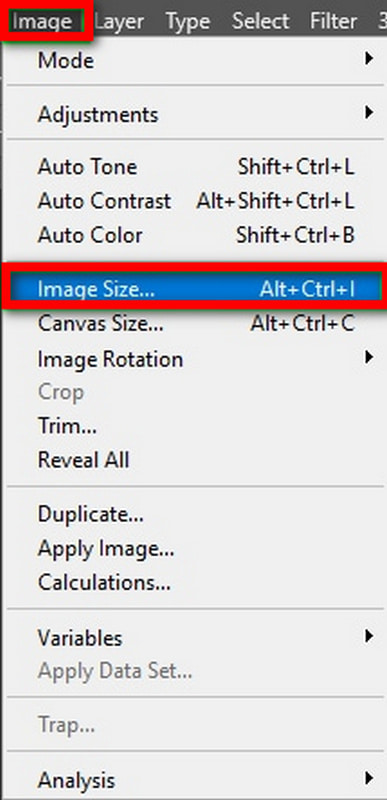
Vaihe 4Tässä valintaikkunassa merkintä Kuvan koko, näet DPI:n kohdassa Resolution Pixels/Inch.

Tapa 2: Tarkista DPI Windowsissa
Windows-käyttäjät: tarkista kuvan dpi suoraan tiedoston ominaisuuksista. Tämä menetelmä on nopea ja yksinkertainen, mikä mahdollistaa toiminnan ilman ylimääräisiä tukiohjelmia.
Yksityiskohtainen menettely:
Vaihe 1Siirry kohtaan Tiedosto ja avaa kuvatiedosto.
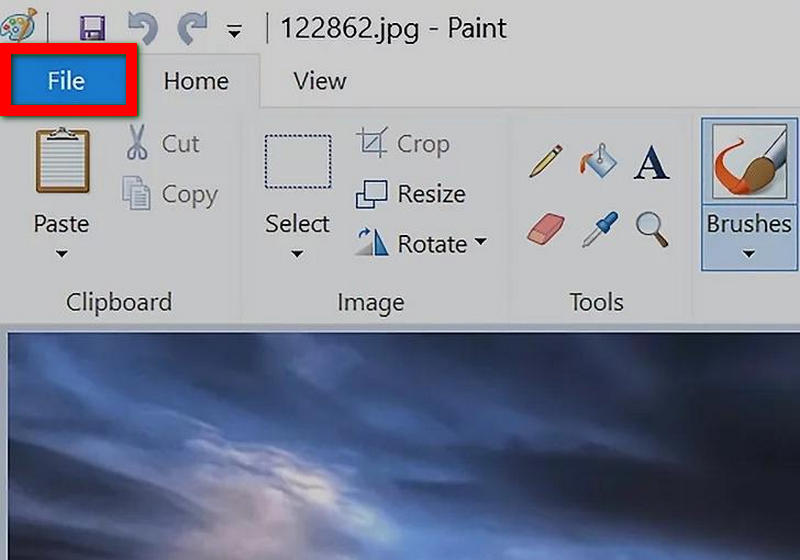
Vaihe 2Napsauta kuvaa hiiren kakkospainikkeella ja napsauta Ominaisuudet.
Vaihe 3Vuonna Ominaisuudet ikkunassa, napsauta Yksityiskohdat -välilehti.
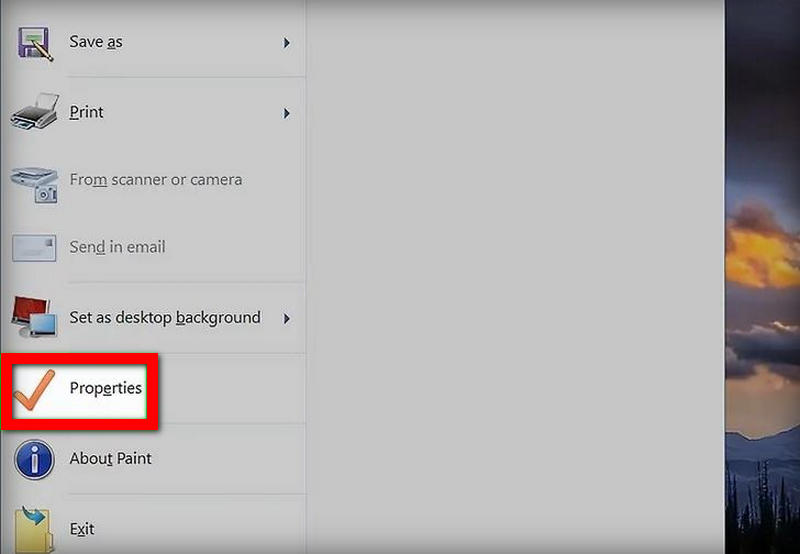
Vaihe 4Nämä tarkkuuden muutokset löytyvät resoluutioosiosta, jossa DPI mainitaan vaaka- ja pystyresoluutioina.
Tapa 3: Tarkista DPI Macissa
Mac-käyttäjät voivat käyttää Preview-sovellusta kuvan dpi:n tarkistamiseen, ja se toimii moitteettomasti. Tämä antaa sinulle nopean tavan nähdä kuvan resoluutio, jotta tiedät, että se tulostuu tai sitä käytetään korkealaatuisena.
Yksityiskohtainen menettely:
Vaihe 1Paikanna, mihin kuvatiedosto on tallennettu Finderissa.
Vaihe 2Napsauta tai Ctrl-napsauta kuvaa ja sitten Avaa kanssa > Esikatselu.
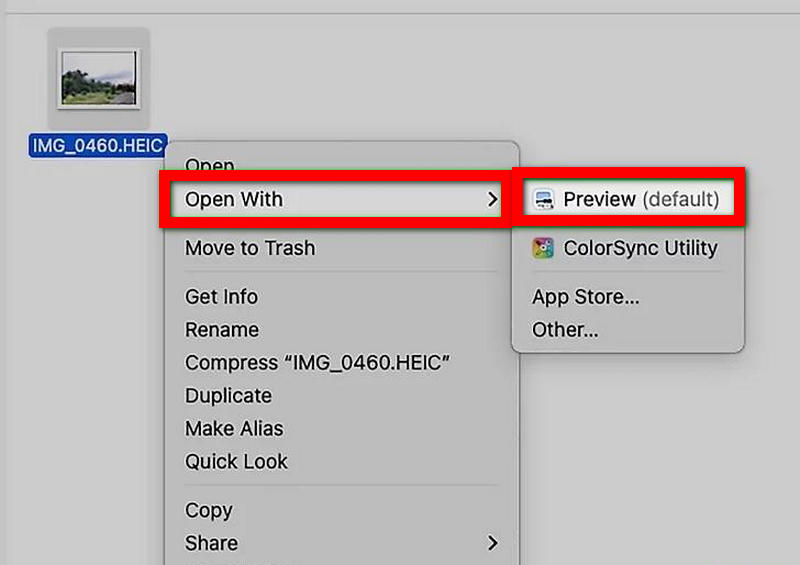
Vaihe 3Mene Työkalut > Show Tarkastaja näyttää esikatselun.
Vaihe 4Siirry Tarkastaja-ikkunaan ja napsauta Yleistä tietoa. Yleinen resoluutio näkyy siellä.
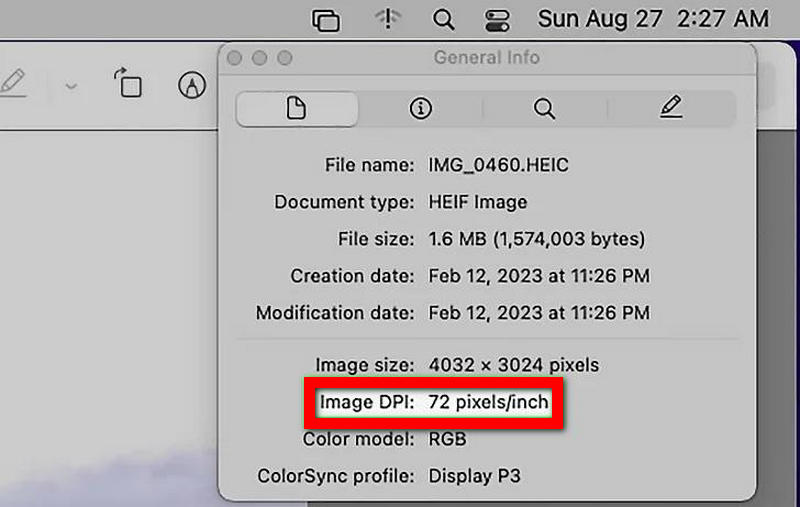
Osa 2. Kuvan DPI:n muuttaminen
Entä jos joudut muuttamaan kuvan DPI:tä, koska kyseisen projektin vaatimukset sitä vaativat? DPI:ssä tehtyjen muutosten tavoitteena voi olla kuvanlaadun parantaminen tulostustarkoituksiin tai kuvien kokojen pienentäminen verkossa käytettäväksi. Jos suurennat DPI:tä, saat tarkempia yksityiskohtia kuin jos arvo on pienempi; vastaavasti DPI:n pienentäminen auttaa pakkaamaan kuvan kokoa käytettäväksi digitaalisessa laitteessa. Alla on käytännön ohjeita kuvien DPI:n nostamiseen tai pienentämiseen.
1. Suurenna kuvan DPI:tä
Joissakin tapauksissa sinun on lisättävä kuvan DPI:tä. Onneksi, AVAide Image Upscaler tulee apuun. Sitä paitsi, jonka ainoa tehtävä on parantaa kuvanlaatua ja lisätä surtout-kuvien kokoa ja täydellisyyttä, tämä tekoälyllä toimiva työkalu on myös kätevä nostamaan DPI:tä, kun sitä tarvitaan korkealaatuisten tulosteiden tai resoluutioiden saamiseksi.
Yksityiskohtainen menettely:
Vaihe 1Siirry AVAide Image Upscaleriin ja valitse Valitse valokuva ominaisuus ladataksesi parannettavaa kuvaa.
Vaihe 2Valitse latauksen jälkeen skaalaustaso 2×, 4×, 6×, tai 8×, joka muuttaa joko kuvan kokoa tai DPI:tä.
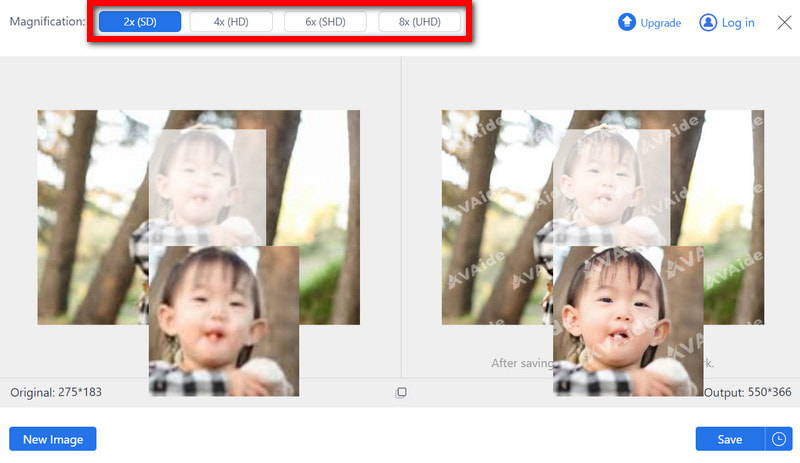
Vaihe 3AVAidessa on tekoälytekniikka, jossa kuvanlaatu on optimoitu, epäselvyys poistetaan ja yksityiskohdat terävöityvät, kun valitset korkeamman skaalauksen.
Vaihe 4Skaalauksen jälkeen napsauta Tallentaa ladataksesi juuri parannetun, korkean DPI-kuvan tietokoneellesi.
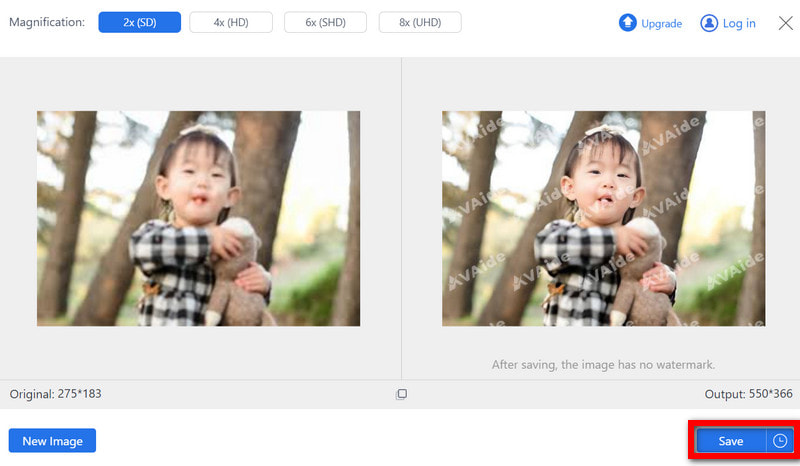
- Se helposti parantaa kuvanlaatua kun taas skaalaus jopa 8-kertaiseksi on parannettu, mikä tekee siitä ihanteellisen DPI:n suureen lisäykseen.
- Se tukee JPG-, BMP- ja JPEG-muotoja, mikä mahdollistaa erityyppisten kuvien käsittelyn.
- Tulokset ovat puhtaita, eikä niissä ole vesileimoja, mikä tekee siitä ihanteellisen kaupalliseen käyttöön.
- Se on ilmainen ja turvallinen työkalu, jota voi käyttää millä tahansa internetselaimella ilman lisäkuluja.
Kuvan DPI:n lisäämisen edut:
• Parempi tulostuslaatu: Korkean DPI:n ansiosta tulostetut kuvat ovat aina teräviä ja hyvin yksityiskohtaisia, ja niissä on vaadittu ammattimainen laatu, erityisesti suurille tulosteille.
• Parempi selkeys: Voidaan vakuuttavasti todeta, että kuvien resoluutio paranee huomattavasti, kun huomioidaan se, että DPI:n kasvaessa myös kuva kasvaa.
• Yksityiskohtien säilyttäminen: Korkeamman DPI:n ansiosta pienet elementit säilyvät, mikä on olennaista valokuvauksessa ja suunnittelussa, joten mitään tärkeää ei katoa.
• Parannettu katselukokemus: Korkearesoluutioisilla digitaalisilla näytöillä näyttämistä varten kuvien vaikutelmia parannetaan entisestään, kun DPI:tä on kasvatettu, mikä eliminoi pikseloitumisen.
• Ammattistandardit: Monet alat, esimerkiksi julkaisu ja mainonta, vaativat korkeaa DPI-kuvaa ammattitasoltaan, mikä jättää työmarkkinasi valmiiksi.
2. Pienennä kuvan DPI:tä
DPI-kuvan pienentäminen on hyödyllistä tarvittaessa huonompi kuvanlaatu, pienempiä tiedostokokoja tai kuvia verkkokäyttöön, kun korkeaa tulostuslaatua ei vaadita. Adobe Photoshop mahdollistaa helpon tavan pienentää kuvan DPI:tä vaikuttamatta sen mittoihin tai selkeyteen digitaalisessa katselussa.
Yksityiskohtainen menettely:
Vaihe 1Käynnistä Adobe Photoshop ja ota sitten kuva siirtymällä kohtaan >. Siirry ylävalikkoon ja napsauta Kuvan koko.

Vaihe 2Jos haluat pienentää DPI:tä muuttamatta pikselin mittoja, varmista, että Resample-valintaruutua ei ole valittu.
Vaihe 3Jos joudut muuttamaan sekä DPI:tä että kokoa, katso kuvia pienempiä kokoja. Tarkistat Uudelleennäyte laatikko ja muuta sen kokoa leveyksinä ja korkeuksina.
Vaihe 4Kun sopiva DPI on pienentynyt, napsauta OK -välilehti, jonka jälkeen siirry kohtaan Tiedosto Tallenna nimellä ja tallenna muokattu kuva.
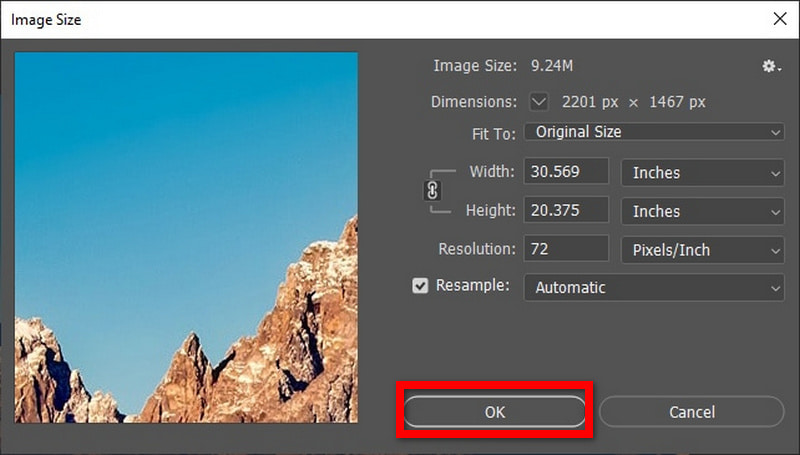
Kuvan DPI:n pienentämisen edut:
• Kuvan koon tehokas hallinta: Ensinnäkin Maiya pienentää dpi:tä, ja tiedostokoko on pienempi; siksi se sopii paremmin Internetin käyttöön tai lähettämiseen muille ihmisille.
• Pienempi resoluutio ja DPI: Lähetä kuva, jonka dpi on erilainen televisioon ja aikakauslehtiin, mutta joka säilyttää ruudulla näkyvän kuvan laadun.
• Tuhoamaton editointi: Kuvien muokkaaminen Photoshopissa vähentää kastetta ja siten, kun käytetään vain esimerkiksi 72 dpi:tä. Tämä tarkoittaa, että kun kuvaa optimoidaan lähetystä varten, lähetys ja pienemmät yksityiskohdat, kuten leikkausmaskit, eivät tee kuvasta sumeutta tai pikselöityjä alueita.
Yhteenvetona, kyky tarkista kuvan DPI ja siihen muutosten tekeminen on erittäin tärkeää, jos kuvan optimaalinen laatu halutaan laittaa joko tulostukseen tai verkkoon. Molemmissa tapauksissa käyttäjät voivat löytää yksinkertaisia ja tehokkaita keinoja, olipa sitten tarpeen käyttää AVAide Image Upscaleria DPI:n lisäämiseen tai pienentää sitä Adobe Photoshopilla. Kuvan DPI:n lisääminen tuottaa selkeämpiä ja yksityiskohtaisempia kuvia, kun taas sen pienentäminen mahdollistaa tiedostokoon pienentämisen ilman digitaalisen laadun heikkenemistä. Kun hallitset tällaisia taitoja, on mahdollista esittää kuvia, jotka sopivat mihin tahansa vaatimuksiin.

Tekoälyteknologiamme parantaa automaattisesti kuviesi laatua, poistaa kohinaa ja korjaa epäselvät kuvat verkossa.
KOKEILE NYT



