Tubi on yksi Yhdysvaltojen kysytyimmistä suoratoistopalveluista. Tubi tarjoaa tuhansia elokuvia, joten voit katsoa lähes kaikkia suosittuja elokuvia, TV-sarjoja, urheilu- ja paikallisuutisia ilman kuukausisuunnitelmaa. Se on paljon, koska se ei vaadi maksua, ja voit seurata sarjaa ilman rajoituksia. Suurin osa yleisöstä kysyy kuitenkin saman kysymyksen: Kuinka voit kopioi videoita Tubista? Sinun on ehkä myös opittava katsomaan offline-videoita suoratoistoalustalla, ja tässä artikkelissa on vastaus sinulle.
Osa 1: Tukeeko Tubi videon latausta?
Tubi on alusta, joka tarjoaa erilaisten TV-ohjelmien ja elokuvien ilmaisen suoratoiston. Laajan kirjastovalikoimansa ansiosta käyttäjät voivat löytää lähes kaikki klassikkoelokuvat ja kaikkien aikojen suosikkisarjat. Toisin kuin muut suoratoistopalvelut, jotka tarjoavat joustavia kuukausitilauksia, Tubi on edelleen ilmainen ja saatavilla Yhdysvalloissa, Isossa-Britanniassa, Kanadassa, LATAMissa ja Australiassa.
Voit kuitenkin odottaa, että Tubilla on haittoja, varsinkin kun se ei tue virallisesti videoiden lataamista. Tämä tarkoittaa, että toisin kuin Netflix tai Amazon Prime Video, et saa tallentaa tai ladata Tubi.tv-videoita ja katsella niitä offline-tilassa. Sinun on myös otettava huomioon, että tätä alustaa tukevat mainokset, joita kohtaat suoratoiston aikana. Onneksi tähän on ratkaisuja, ja voit tarkistaa ne tämän artikkelin seuraavissa osissa.
Osa 2: Kopioi video Tubista Vidus Streaming Downloaderilla
Vidus on online-sivusto, josta voit ladata videoita eri lähteistä. Se on loistava tapa ladata videoita Tubista, mikä korvaa latausvaihtoehtojen puutteen suoratoistopalvelusta. Tämän ratkaisun kyky tallentaa korkealaatuisia videoita jopa 8K-resoluutiolla ja EAC 5.1- tai AAC 2.0 -äänikanavilla tekee tästä ratkaisusta hämmästyttävän. Se on käytettävissä myös suosituilla alustoilla, joten voit tallentaa elokuvia Windowsille ja Macille yhdellä napsautuksella. Tämän jälkeen voit seurata alla olevia ohjeita Vidus Streaming Downloaderin käyttämiseksi videoiden lataamiseen Tubista:
Vaihe 1Ensin sinun on ladattava ja asennettava Vidus Streaming Downloader. Käynnistä se ja siirry Tubi-palveluun.
Vaihe 2Selaa elokuvaa tai TV-ohjelmaa, jonka haluat tallentaa offline-tilaan. Lisää se jonoon luodaksesi erälataus.

Vaihe 3Kun se on valmis, siirrä video laitteellesi. Siihen mennessä olet repinyt kokonaan videon Tubista.

Osa 3: Tallenna Tubi-videoita offline-katselua varten parhaan näytön tallentimen avulla
Helpoin ja turvallisin tapa tallentaa videoita Tubista on kautta AVAide Screen Recorder. Se on työpöytäohjelma, joka tarjoaa vaivattoman tallentamisen tietokoneellesi ja sisältää edistyneitä ominaisuuksia tallennusalueen säätämiseen, äänijärjestelmään mikrofonilla ja myös lähtömuodon valitsemiseen. Se on myös loistava työkalu erilaisiin näytön aktiviteetteihin, kuten pitkiin elokuviin tai TV-sarjoihin, verkkokameroihin, pelaamiseen ja muuhun. Toinen mielenkiintoinen osa ovat mukautettavat pikanäppäimet, joiden avulla voit hallita tallennusta vain näppäimistön painalluksella. AVAide on tehokkaampi kuin mikään näytön tallennusohjelma, koska se voi viedä videoita samanlaatuisina kuin lähde, joten voit katsella tallennettua Tubi-videota jopa 4K-resoluutiolla.

KOKEILE SITÄ ILMAISEKSI Windows 7 tai uudempi
 Suojattu lataus
Suojattu lataus
KOKEILE SITÄ ILMAISEKSI Mac OS X 10.13 tai uudempi
 Suojattu lataus
Suojattu latausJos olet valmis käyttämään AVAide Screen Recorderia, sinun on noudatettava seuraavia vaiheita:
Vaihe 1Ensimmäinen asia, jonka teet, on ladata AVAide Screen Recorder tietokoneellesi. Napsauta ladata -painiketta ja asenna ohjelmisto. Kun se on käynnissä, napsauta Näytön tallennin vaihtoehto pääliittymästä.
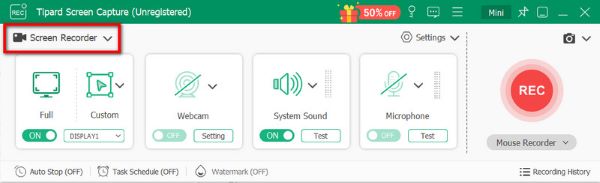
Vaihe 2Avaa Mukautettu avattavasta valikosta ja valitse kehyksen koko. Tämä määrittää alueen, jonka tallennin kaappaa. Voit valita Koko näyttö mahdollisuus kaapata koko näyttö.
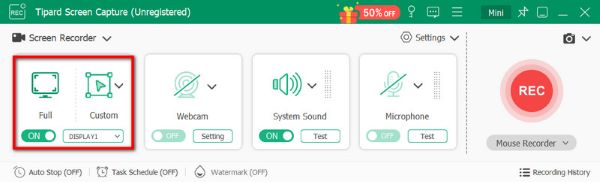
Vaihe 3Siirry System Sound -vaihtoehtoon, jossa voit mukauttaa sisäänrakennettua mikrofonia. Se kaappaa äänen Tubi-videosta, jonka haluat tallentaa. Napsauta sen jälkeen REC -painiketta aloittaaksesi tallennuksen.
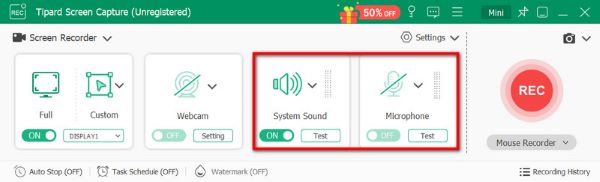
Vaihe 4Kun olet tallentanut videon, napsauta Lopettaa -painiketta. Voit käyttää sisäänrakennettua trimmausominaisuutta poistaaksesi ei-toivotut osat. Napsauta lopuksi Viedä -painiketta tallentaaksesi Tubi-videon tietokoneellesi.
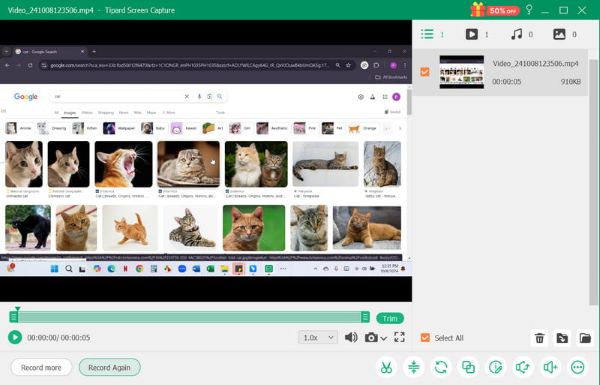
Osa 4: Tubi-videoiden lataaminen StreamFabilla
Tiesitkö, että Tubi-videoiden saamiseen vaivattomasti on olemassa oma ohjelma? Tämä on StreamFab Tubi Video Downloader. Se on intuitiivinen työkalu, joka tarjoaa helpon tavan katsella elokuvia offline-tilassa tallentamalla videoita työpöydälle AAC2.0-äänenlaadulla ja HD 720p -resoluutiolla. Se soveltuu erilaisten mediatyyppien, mukaan lukien video- ja ääniraitojen, tallentamiseen, jotka eivät vanhene, kun lataat ne. Se myös eliminoi Tubin mainokset, varsinkin jos et pidä keskeytyksistä katsoessasi. Sen lisäksi, että StreamFab on suunniteltu useisiin latauksiin, joten voit käsitellä mediasisällön eriä ilman rajoituksia. Tämä ratkaisu tarjoaa vain hyvän tavan tallentaa videoita ja vähentää samalla prosessia nopeasti, jotta voit katsoa niitä mahdollisimman pian. Näin voit käyttää StreamFab Tubi Video Downloaderia:
Vaihe 1Lataa ja asenna ensin StreamFab. Käynnistä ohjelmisto ja siirry kohtaan VIP-palvelut osio. Valita Tubi luettelosta.
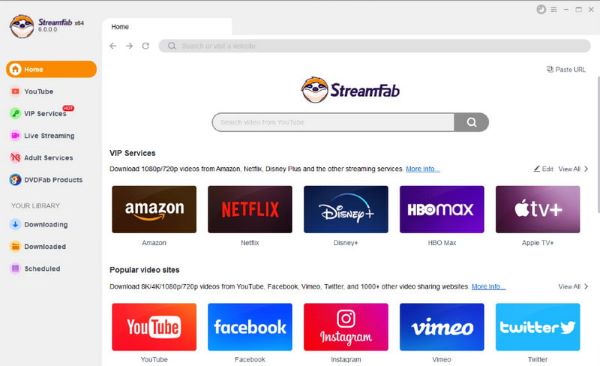
Vaihe 2Etsi tallennettava video selaamalla Tubi-palvelusta. Voit valita useita videoita valitsemalla useita valintaruutuja.
Vaihe 3Seuraavaksi sinun on toistettava video, ja ponnahdusikkuna tulee näkyviin. Sen avulla voit säätää video- ja ääniparametreja. Napsauta Lataa nyt -painiketta aloittaaksesi Tubi-elokuvien lataamisen.
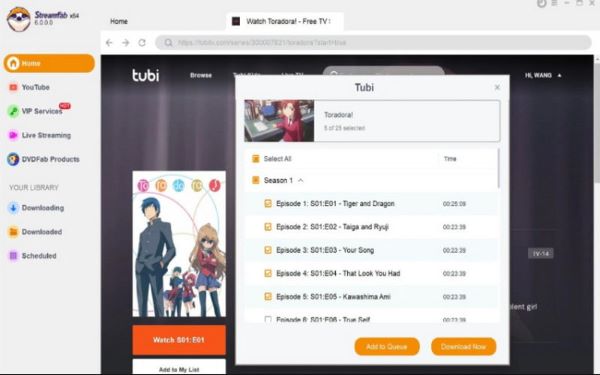
Vaihe 4Voit seurata latausprosessia siirtymällä Lataus-sivulle. Siirry sitten Ladatut-osioon, josta löydät kaikki tallennetut videot. Kirjoita vain tulostuskansio tallentaaksesi tiedostot tietokoneellesi.
Valitettavasti voit nyt lataa Tubi.tv-videoita tässä oppaassa annettujen ratkaisujen kanssa. Suoratoistopalveluna Tubi tarjoaa laajan valikoiman elokuvia ja TV-ohjelmia, joita voit katsoa ilmaiseksi. Siitä puuttuu kuitenkin latausvaihtoehto, mikä estää sinua suoratoistosta ilman Internet-yhteyttä, joten löysit muutamia tapoja tallentaa videoita laitteellesi. Voit silti luottaa täysin AVAide Screen Recorderiin, koska se on turvallisempaa elokuvien lataamiseen. Se voi myös kopioida elokuvan alkuperäisen laadun lähteestä, joten voit silti nauttia saumattomasta suoratoistosta. Voit aloittaa sen käytön nyt lataamalla ja asentamalla sen tietokoneellesi.
Tallenna näyttö, ääni, web-kamera, pelattavuus, online-kokoukset sekä iPhone/Android-näyttö tietokoneellesi.
Tallenna näyttö ja video
- Näytön tallennus Macissa
- Näytön tallennus Windowsissa
- Näytön tallennus iPhonessa
- Äänitä ääntä iPhonessa
- Tallenna TV-ohjelmia ilman DVR:ää
- Screen Record Snapchat iPhonessa ja Androidissa
- Nauhoita FaceTime-puhelu
- Kuinka käyttää VLC:tä näytön tallentamiseen
- Korjaa Amazon Error Code 1060
- Korjaa OBS Window Capture Black
- Kuinka tehdä PowerPointista video [Täydellinen opetusohjelma]
- Opetusvideoiden tekeminen: Valmistelut ja ohjeet
- Näytön tallennus äänen kanssa iOS 15:ssä ja uudemmissa
- Kuinka näyttötallenne TikTokissa: Työpöytä- ja mobiiliratkaisut
- Näytön tallentaminen Samsungissa kahdella todistetulla tavalla [ratkaistu]
- Pelin tallentaminen PS4:lle ilman Capture Cardia
- Pelin tallentaminen Xbox Onella [Täysi opetusohjelma]




