Onko sinulla iTunes-kirjastossasi paljon musiikkia? Sitten saatat haluta kopioida sen tietokoneellesi varmuuskopiointia, nautintoa varten tai koska se ei toimi muissa ohjelmissa. Voit mennä luoksesi iTunes musiikki ja lataus ne tietokoneellesi tai iPhonellesi. Se on kuin antaisi tietokoneellesi oman henkilökohtaisen ääniraidan, jossa on kaikki suosikkikappaleesi, joita voit kuunnella milloin haluat. Siksi älä huoli, jos et tiedä miten se tehdään, koska tämä artikkeli näyttää sinulle, kuinka voit siirtää musiikkia helposti iTunesista tietokoneellesi. Seuraamalla alla olevia ohjeita, sinusta tulee musiikin kopioinnin ammattilainen hetkessä!
Osa 1. Kuinka lataat musiikkia iTunesista tietokoneellesi
On kaksi muuta tapaa ladata musiikkia iTunesista tietokoneeseen. Yksi tapa on käyttää iTunes-ohjelmaa kappaleiden siirtämiseen iTunesista tietokoneellesi. Tämä menetelmä tarkoittaa kuitenkin jokaisen kappaleen etsimistä ja sen kopioimista yksitellen, mikä voi kestää kauan. Tämän lisäksi saatat törmätä ongelmiin itse iTunesin kanssa tai rajoituksiin, kuten Applen suojaamiin kappaleisiin sen jälkeen, kun ostit ne sieltä. Toinen tapa on käyttää kolmannen osapuolen musiikkimuunninta, jonka avulla voit muuntaa kaikki kappaleesi eri äänimuotoon, kuten MP3. Tämä tapa voi olla sinulle jopa enemmän vaivaa, koska sinun on silti selvitettävä, mihin musiikin latausohjelmaan mahtuu tai hankittava kaikki iTunes-musiikki, joka sinulla on kirjastostasi. Pysytään kuitenkin alkuperäisessä iTunes-ohjelman käyttötavassa.
Lataa Mac-tietokoneelle
Vaihe 1Mene luoksesi Finder etsiäksesi ja avataksesi iTunes-sovelluksesi.
Vaihe 2Kun sovellus on käynnistetty, siirry kohtaan Asetukset ja valitse Kenraali välilehtivalikko. Napsauta sieltä Tuo asetukset, Valitse MP3 Enkooderi vaihtoehto ja napsauta OK.
Vaihe 3Korosta kappaleet, jotka haluat ladata. Napsauta sitten Tiedosto vaihtoehto ja napsauta Muuntaa.
Vaihe 4Voit nyt napsauttaa Luo uusi versio -painiketta. Kun olet valmis, vie MP3-tiedostot Maciin.
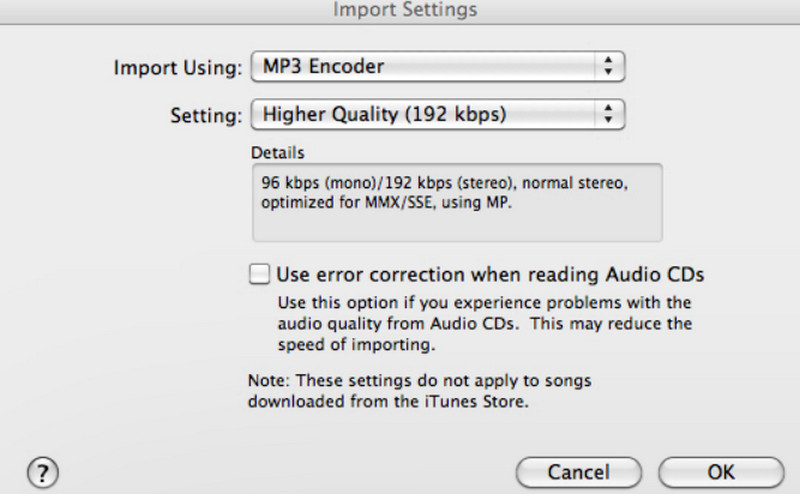
Lataa Windows-tietokoneeseen
Vaihe 1Siirry työpöydällä kohtaan Käyttäjä ja siirry käyttäjätunnukseesi. Siirry sitten kohtaan Minun musiikkini ja valitse iTunes.
Vaihe 2Kun näet iTunes-kansion, siirrä se pöytätietokoneellesi. Näin voit ladata musiikkia iTunesista tietokoneelle.
Vaihe 3Nyt, jos haluat viedä iTunes-musiikin toiseen tietokoneeseen, voit käyttää ulkoista tallennuslevyä tai asemaa. Kopioi kansio tai kappaleet yksitellen ja liitä ne sitten ulkoiseen asemaan. Liitä sitten asema tietokoneeseen ja vie kappaleet sinne.
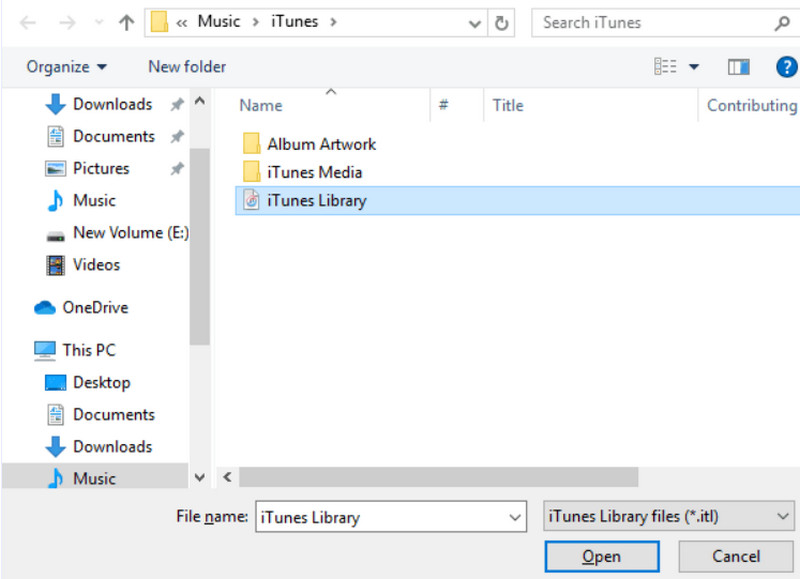
Osa 2. iTunes-musiikin lataaminen iPhoneen
Jos haluat siirtää iTunes-musiikkia iPhonellesi, sovelluksen uusin tai uusin versio on ratkaisevan tärkeä. Sinulla on myös oltava USB-kaapeli, jolla liität iPhonen tietokoneeseen. Kun kaikki on hyvin, aloita alla olevien ohjeiden noudattaminen.
Vaihe 1Liitä iPhone tietokoneeseen, jossa iTunes-musiikkikokoelmasi ovat USB-kaapelilla. Kun yhteys on muodostettu, avaa iTunes-sovellus.
Vaihe 2 Etsi iPhone -kuvaketta iTunes-käyttöliittymän vasemmassa yläkulmassa. Laajenna sitten vaihtoehto napsauttamalla iPhone-kuvakkeen vieressä olevaa painiketta. Kun vaihtoehdot on laajennettu, valitse Musiikki vaihtoehto.
Vaihe 3Napsauta sen jälkeen Synkronoi haluamasi vaihtoehto. Napsauta sitten Synkronoi tai Käytä -painiketta aloittaaksesi musiikin siirron.
Vaihe 4Poista yhdistetty iPhone oikein tietokoneesta varmistaaksesi tietojesi turvallisuuden.
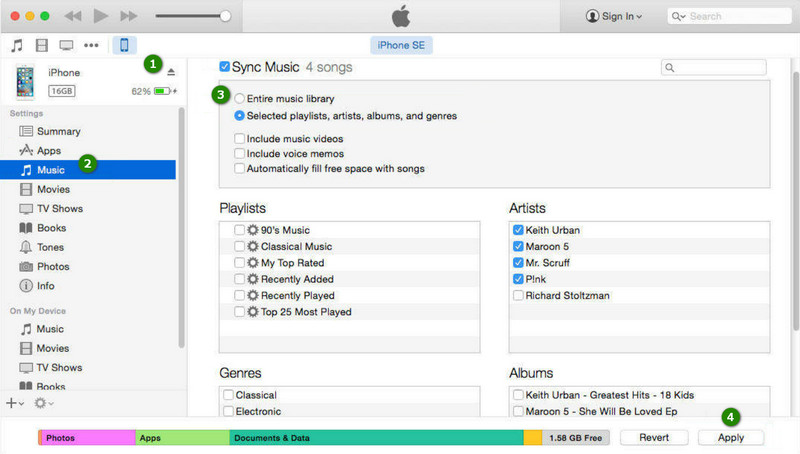
Osa 3. PC ei ole valtuutettu: Paras vaihtoehto iTunes Musicin lataamiseen
Applen DRM-suojauksen vuoksi saatat saada iTunesin rajoituksia tai joskus virheitä lataaessasi ja siirtäessäsi musiikkia. Jos iTunes kieltää sinua siirtämästä suosikkikappaleitasi laitteellesi, meillä on sinulle paras vaihtoehto esitettäväksi. Yritä nauhoittaa musiikkia ja saada paras tallenne, joka sinulla on koskaan ollut. Tätä varten suosittelemme AVAide Screen Recorderin käyttöä.
AVAide Screen Recorder
Vaikka sen nimi viittaa siihen, että AVAide Screen Recorder ei ole vain tietokoneen näytöllä olevan sisällön tallentamiseen, vaan se on myös erinomainen työkalu äänen tallentamiseen. Joten, olitpa muusikko, joka luo uusia kappaleita, teet äänimuistiinpanoja itsellesi tai haluat vain luoda kopioita suosikkikappaleistasi, tällä ohjelmalla voit tallentaa korkealaatuista ääntä. Lisäksi tällä AVAide Screen Recorderilla voit nauhoittaa tietokoneesi järjestelmästä ääniä mikrofonin kautta, kuten soittamaasi musiikkia ja ääntäsi. Se on upea, koska siinä on jopa ominaisuuksia, jotka parantavat mikrofonin ääntä vähentämällä taustamelua ja selkeyttämällä ääntäsi. Siksi seuraa alla olevia yksinkertaisia ohjeita näyttääksesi, kuinka voit tallentaa iTunes-musiikkiasi tällä tallennustyökalulla.
Vaihe 1Ensimmäinen vaihe on ladata ja asentaa AVAide Screen Recorder tietokoneellesi. The ladata alla olevat painikkeet auttavat sinua nopeuttamaan tätä vaihetta.

KOKEILE SITÄ ILMAISEKSI Windows 7 tai uudempi
 Suojattu lataus
Suojattu lataus
KOKEILE SITÄ ILMAISEKSI Mac OS X 10.13 tai uudempi
 Suojattu lataus
Suojattu latausVaihe 2Käynnistä ohjelma, kun se on asennettu. Siirry sitten kohtaan Äänen tallennin työkalu napsauttamalla avattavan valikon nuolta käyttöliittymän vasemmassa yläosassa.
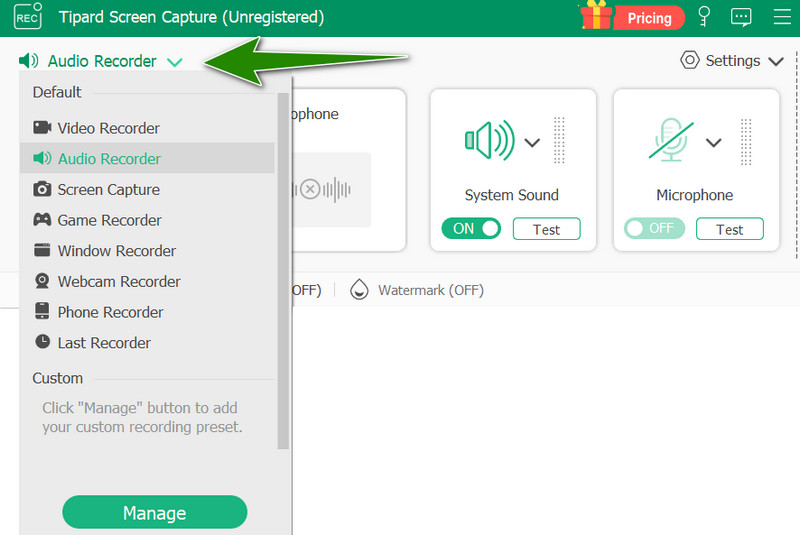
Vaihe 3Aseta työkalun esiasetusten parametrit vastaavasti. Aloita sitten iTunes-musiikin toistaminen yksitellen tai jatkuvasti, jos haluat luoda soittolistatallenteen.
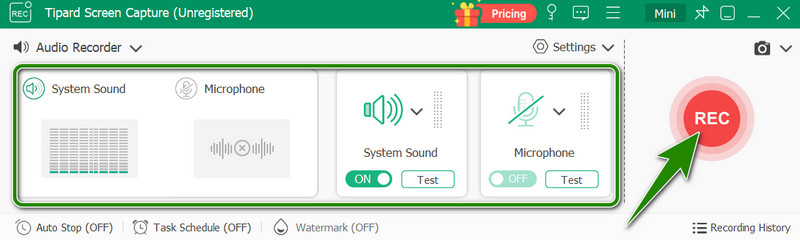
Vaihe 4Napsauta sitten REC -painiketta synkronisesti, kun toistat ensimmäistä musiikkia, jonka haluat tallentaa iTunesista. Lopeta tallennus napsauttamalla lopettaa -painiketta. Tämän jälkeen voit mukauttaa tallennustasi seuraavassa ikkunassa ja napsauttamalla Viedä -painiketta, kun olet valmis.
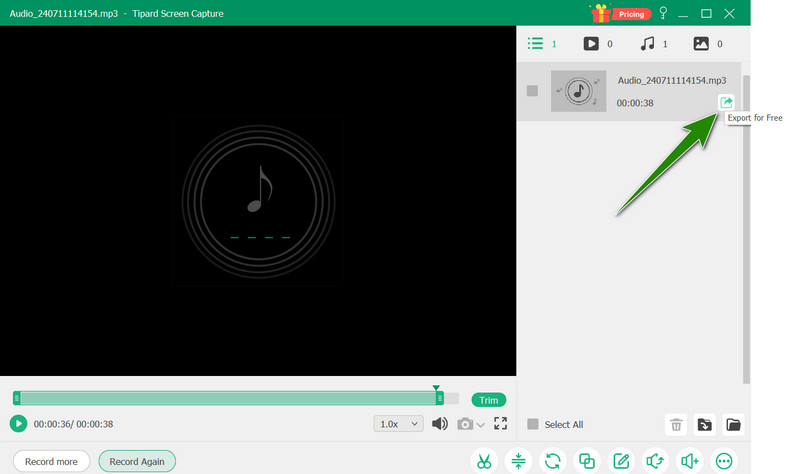
Yllä olevat ohjeet auttavat sinua siirtämään ladannut musiikkia iTunesista tietokoneellesi ja iPhonellesi. Varmista, että sinulla on tarvittavat vaatimukset, kuten päivitetty iTunes-sovellus ja USB-kaapeli, ja olet sitten valmis. Muista kuitenkin rajoitukset, joita voit kohdata iTunesin kanssa. Opi siinä tapauksessa paras vaihtoehto hankkia musiikkikokoelmasi avulla AVAide Screen Recorder.
Tallenna näyttö, ääni, web-kamera, pelattavuus, online-kokoukset sekä iPhone/Android-näyttö tietokoneellesi.



