Aloittelevalle pelaajalle vaaditaan nauhoitustodistus voiton hyödyntämiseen. Koska kuinka voit saada muut vakuuttuneeksi siitä, että olet hyvä ilman todisteita, eikö niin? Ja eikö olekin mahtavaa ajatella, kuinka radikaalia peliteknologian kehitys on? Kuten Super Mariosta, jota pelasimme perheen tietokoneella, edistyneeseen pelikonsoliin, joka meillä on nykyään, kuten PS4 ja muut. Ei vain sitä, sillä blogiteollisuuden käyttöönotosta lähtien monet ihmiset, jopa ne, jotka eivät ole pelien faneja, ovat alkaneet rakastaa pelaamista vain videosisällön vuoksi.
Tästä syystä kirjoitamme tämän artikkelin, joka on yksi hyödyllisistä ratkaisuistamme tämäntyyppisiin asioihin, jotta voimme valaista ohjeita, joita voit seurata kuinka tallentaa peliä PS4:llä. Siksi odotamme täyden huomiosi ja yhteistyön alla olevia tietoja luettaessa.
Osa 1. Paras tapa tallentaa pelin kulku PS4:llä ilman Capture Cardia
Meillä on täällä paras ja todistettu tapa tallentaa pelaamista eri pelikonsoleille, kuten PS4:lle. The AVAide Screen Recorder on työpöytäohjelmisto, joka asettaa pelien kaappaamisen etusijalle näyttöjen, äänten ja videoiden lisäksi. Siksi monet, joilla on edelleen tiukka budjetti kaappauskortin hankkimiseen, luottavat sellaisiin työpöytäohjelmistoihin, kuten tämä AVAide Screen Recorder. No, miksi ei? Tämä tallennustyökalu voi olla mukana useissa eri nauhoituksissa, ja se sopii tallenneleikkeiden muokkaamiseen ja jakamiseen eri sivustoille. Lisäksi, jos vain tutkit tämän ohjelmiston lukuisia mieltymyksiä, tulet mielelläsi tietämään, kuinka laaja se on. Kuvitella? Se tarjoaa useita vaihtoehtoja tallennukseen, ulostuloon, ääneen, kameraan, hiiriin, pikanäppäimiin ja muihin.
- Näytön tallennin, joka tallentaa pelisi kokonaan tai mukautetuissa ikkunoissa.
- Verkkokameranauhuri, jonka avulla voit tallentaa pelisi kuva kuvassa -tilassa.
- Melua vaimentava mikrofoni, jonka avulla voit tallentaa selkeästi ja selkeästi.
- Snapshot kuvakaappaaksesi häikäisevää liikettäsi pelissä.
- Säädä parantaaksesi ja jakaaksesi tallenteitasi seitsemällä suositulla verkkosivustolla nopeasti.
- Tallenna pelisi häviöttömänä ja 60 fps:n nopeudella.
Pelin tallentaminen PS4:llä AVAide Screen Recorderilla
Vaihe 1Hanki pelien tallennusohjelmisto pöytätietokoneellasi, kannettavalla tietokoneellasi tai Mac-tietokoneellasi painamalla yllä olevia latauspainikkeita. Avaa sitten PS4-peli, jota aiot pelata tallennusta varten. Huomaa, että oletamme, että olet jo yhdistänyt pelisi tietokoneellesi screencast-etäpelaamisen kautta. Käynnistä sitten ohjelmisto ja valitse Videonauhuri vaihtoehto.
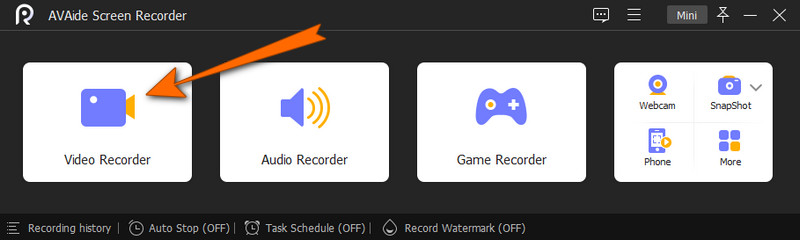
Vaihe 2Päätä nyt, käytätkö täyttä vai mukautettua näyttöä, kun saavutat seuraavan ikkunan. Voit myös päättää säätää Järjestelmän ääni ja mikrofoni mieltymystesi mukaan. Kun olet saanut haluamasi asetukset, paina REC -painiketta aloittaaksesi tallennuksen.
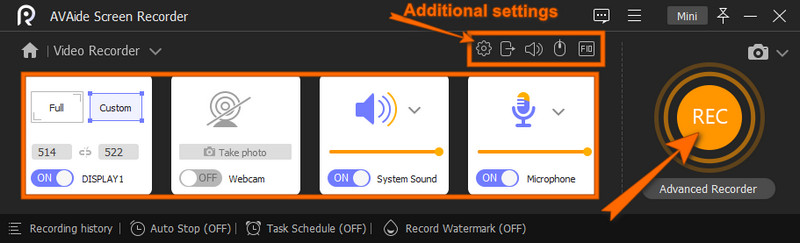
Vaihe 3Kun tallennus on käynnissä, kelluva palkki näytetään mukanasi. Voit lopettaa tallennuksen kyseiseltä palkilta, ja sen jälkeen työkalu vie sinut vientiikkunaan. Ikkunassa voit tehdä joitain säätöjä leikkeeseen. Muuten paina Viedä -painiketta tallentaaksesi.
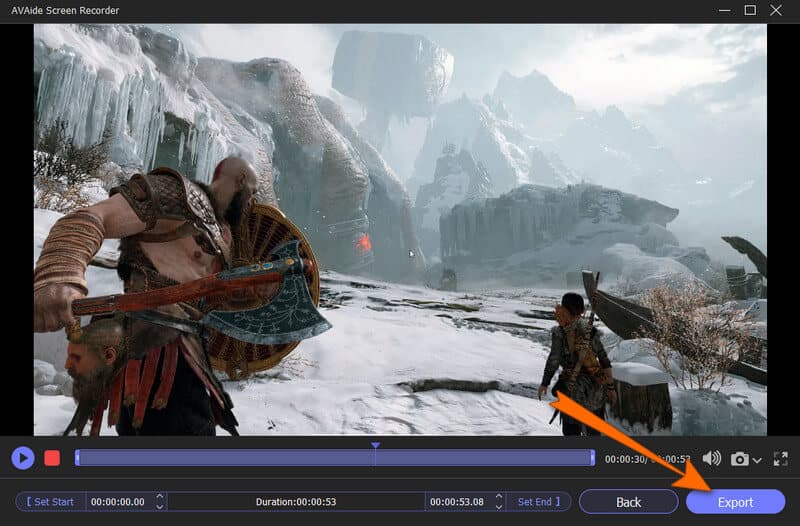
Vaihe 4Kun olet suorittanut vientiprosessin, työkalu vie sinut tallennushistoria-ikkunaan. Sieltä voit muokata ja jakaa klippejäsi nopeasti.
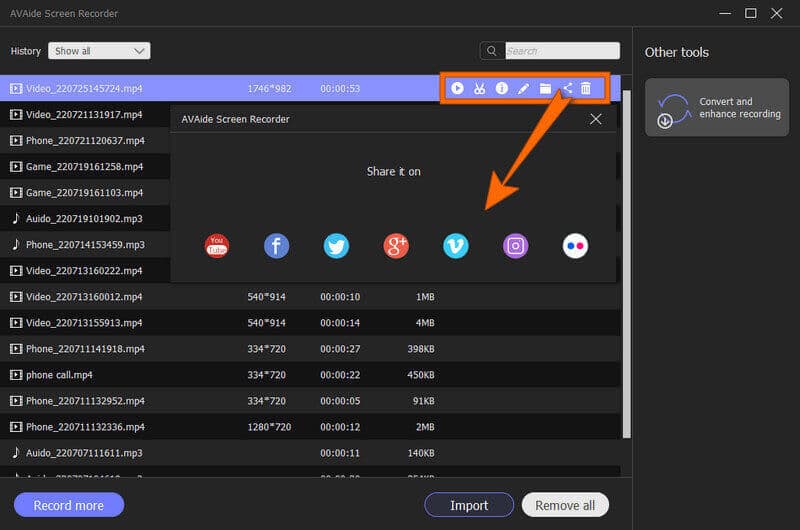
Pelien tallentamisen lisäksi sen avulla voit äänittää ääntä Macissa, sieppaa iPhone-puheluita, screencast Samsungissa, ja enemmän.
Osa 2. Pelin tallentaminen PS4:llä sisäänrakennetulla tallentimella
Monet ihmiset eivät tiedä, että PS4 tarjoaa sisäänrakennetun pelitallentimen. Sen tallennin voi kuitenkin tallentaa vain oletusajan, joka on 30 sekuntia ja enintään 60 minuuttia, perusteellisen asennuksen avulla. Lisäksi sen toiminnot ovat liian yksinkertaisia ja yksinkertaisia, ja jotkut puutteet ovat väistämättömiä. Toisaalta joillekin, jotka eivät välitä mainituista puutteista, tämä sisäänrakennettu työkalu voi silti olla hyvä apu heille. Siten tässä on oppaat pelin kaappaamiseen ohjeiden avulla videon pituuden säätämiseksi.
Vaihe 1Käynnistä PS4 ja paina Jaa -painiketta. Napsauta sen jälkeen Jakaminen ja lähetykset vaihtoehto ja valitse Videoleikkeen pituus -valintaa nähdäksesi kestovaihtoehdot. Valitse nauhoituksen kesto ja paina sitten X -painiketta päästäksesi sisään.

Vaihe 2Tämän jälkeen voit aloittaa valitsemasi pelin pelaamisen. Tämän jälkeen pelin tallentamiseksi sinun on painettava kahdesti Jaa -painiketta, ja tallennus alkaa välittömästi.

Vaihe 3Jos haluat nähdä tallentuksesi tämän jälkeen, avaa Päävalikko PS4:lläsi. Sitten löydät tallennetut leikkeet kohdasta Capture Gallery.

Osa 3. Tallennusleikkeiden pysäyttäminen, muokkaaminen ja jakaminen PS4:llä
Joillekin teistä, jotka haluavat tietää kuinka lopettaa pelin tallentaminen PS4:llä, sinun on keskityttävä tähän osaan. Kuten edellä mainittiin, pelikonsolilla on oletusaika pelin kaappaamiseen, ja se pysähtyy automaattisesti, kun se saavuttaa valitsemasi lopetusajan.
Tästä syystä voit painaa Share-painiketta uudelleen kahdesti keskeyttääksesi tallennuksen keston keskellä. Lisäksi voit muokata ja jakaa tallenneleikkeitä noudattamalla alla olevia ohjeita.
Vaihe 1Vuonna Capture Gallery, valitse ja korosta leikkeet, joita haluat muokata ja jakaa. Napsauta nyt Asetukset-valikko valinta. Aloita sen jälkeen leikkeiden muokkaaminen leikkaamalla niitä ja paljon muuta.

Vaihe 2Videoiden muokkauksen jälkeen voit napsauttaa Lataa videoleike mahdollisuus tallentaa leikkeet. Ja sitten paina Jaa -painiketta kerran jakaaksesi videoleikkeet sosiaalisen median tileillesi.

merkintä: PS4 voi jakaa tallennetut leikkeet vain kahdelle sosiaalisen median sivustolle: Twitteriin ja Youtubeen.


![]() AVAide Screen Recorder
AVAide Screen Recorder
Tallenna näyttö, ääni, web-kamera, pelattavuus, online-kokoukset sekä iPhone/Android-näyttö tietokoneellesi.
Osa 4. Usein kysytyt kysymykset pelin tallentamisesta PS4:lle
Salliiko PS4:n pelitallennus äänen?
Joo. Muutamalla joitakin PS4:n asetuksia voit tallentaa jopa pelin äänen.
Miksi PS4 lopettaa tallennuksen automaattisesti?
Tämä johtuu siitä, että PS4 tallentaa vain määritetyn ajan sisällä. Jos haluat pidentää videon kestoa, säädä videon pituudeksi 60 minuuttia tai haluamaasi.
Voinko saada korkealaatuista tulostetta PS4-tallenteesta?
Voit saada korkealaatuisen tulosteen PS4-tallennuksesta, jos käytät korttikaappausta. Koska korttikaappauksen käyttö tarjoaa vaihtoehtoja tulosteen laadun mukauttamiseen.
Olet nähnyt kuinka yksinkertaista ja olennaista pelin tallentaminen on PS4:llä. Koska tämä artikkeli on antanut sinulle helpoimmat ja tehokkaimmat ratkaisut pelin tallentamiseen, voit nyt luoda ja jakaa voittohetkisi ystäviesi kanssa.
Tallenna näyttö, ääni, web-kamera, pelattavuus, online-kokoukset sekä iPhone/Android-näyttö tietokoneellesi.
Tallenna näyttö ja video
- Näytön tallennus Macissa
- Näytön tallennus Windowsissa
- Näytön tallennus iPhonessa
- Äänitä ääntä iPhonessa
- Tallenna TV-ohjelmia ilman DVR:ää
- Screen Record Snapchat iPhonessa ja Androidissa
- Nauhoita FaceTime-puhelu
- Kuinka käyttää VLC:tä näytön tallentamiseen
- Korjaa Amazon Error Code 1060
- Korjaa OBS Window Capture Black
- Kuinka tehdä PowerPointista video [Täydellinen opetusohjelma]
- Opetusvideoiden tekeminen: Valmistelut ja ohjeet
- Näytön tallennus äänen kanssa iOS 15:ssä ja uudemmissa
- Kuinka näyttötallenne TikTokissa: Työpöytä- ja mobiiliratkaisut
- Näytön tallentaminen Samsungissa kahdella todistetulla tavalla [ratkaistu]
- Pelin tallentaminen PS4:lle ilman Capture Cardia
- Pelin tallentaminen Xbox Onella [Täysi opetusohjelma]
- Loilo Game Recorder -arvostelu






 Suojattu lataus
Suojattu lataus


