Al igual que la grabación de video, la grabación de audio se ha realizado popularmente con una nivelación simultánea de los estándares. Por lo tanto, a grabar audio en un iPhone, debes hacerlo con la ayuda de una herramienta confiable y poderosa. Después de todo, sabemos lo crucial que es producir música de alta calidad y sin ruidos a partir de su película, conversaciones, reuniones y más favoritas. Porque a quién le gustaría escuchar una grabación ruidosa y de baja calidad, ¿verdad? Y, entonces, veamos qué tan bien funcionan las notas de voz para brindarle lo que espera en la grabación.
Afortunadamente, además de ayudarlo a grabar su audio en su iPhone usando la nota de voz, ¡también aprenderá una nueva técnica usando una grabadora de audio de terceros sin adquirirla en su iPhone! Así que venga y vea cómo grabar audio en un iPhone con estas dos formas efectivas leyendo continuamente a continuación.
Parte 1. La nueva y mejor técnica para grabar audio en iPhone
Si desea tener una experiencia única y eficiente en la grabación de audio en iPhone, le presentamos con entusiasmo el Grabador de pantalla AVAide. Es el último software de grabación que ha demostrado ser el gran grabador de pantalla para computadoras de escritorio y Mac que graba de forma única la pantalla con audio en su iPhone. ¡Su grabadora de teléfono graba fácilmente su música, llamadas telefónicas, podcast, reuniones y todo lo que reproduce en su teléfono móvil! Además, viene con funciones increíbles, como una grabadora de video, una grabadora de juegos, una grabadora de audio, una grabadora de teléfono y más, junto con sus excelentes ajustes preestablecidos para que la salida sea increíble. Otra cosa buena de esto Grabador de pantalla AVAide es que tiene una función de cancelación de ruido incorporada que es importante para una grabación ordenada.
Tal vez ahora se sorprenda de cómo este software de computadora lleva su poder a su iPhone. Bueno, eso se debe a su excelente procedimiento de espejo que funciona sorprendentemente sin siquiera intentar conectar su iPhone a su computadora. Entonces, ¿cómo grabará una canción desde el iPhone? Siempre que su iPhone esté conectado a la misma WLAN o conexión a Internet donde está conectada su computadora, ¡puede hacer el trabajo increíblemente fácilmente! Permítanos explicarlo con más detalle mirando los pasos a continuación.
Cómo usar AVaide Screen Recorder para grabar audio en iPhone
- Graba todo el audio que reproduces en tu iPhone.
- Produce audio de alta calidad.
- Viene con una interfaz muy distintiva.
- Con gran soporte en varios formatos de audio.
- Ofrece múltiples grabadoras en una.
Paso 1Tu computadora debe tenerlo
Para grabar audio en un iPhone, debe hacer clic en los botones de descarga de arriba para adquirir el software fácilmente. Asegúrese de hacer clic solo en el que corresponda en su dispositivo informático.
Paso 2Ir a la grabadora de teléfono
Ahora, inicie el software e inmediatamente mire y toque su grabadora de teléfono. Luego, en la nueva ventana, presiona iOS Recorder.
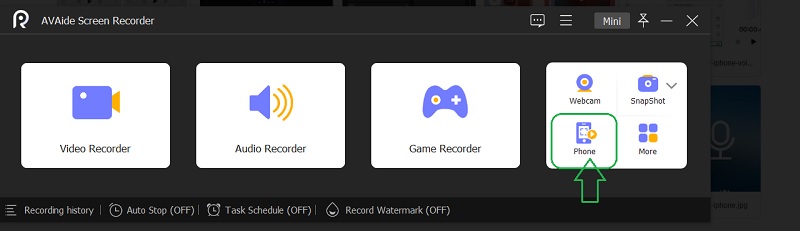
Paso 3Conéctalo al iPhone
Asegúrese de que su iPhone y su computadora estén conectados a la misma conexión wifi. Ahora, haga clic en el Duplicación de audio al lado de Duplicar pantalla selección. Luego, en su iPhone, vaya al Centro de control y toque su Reproducción de música Menú para expandir. Desde allí, toca el Grabador de pantalla AVAide.
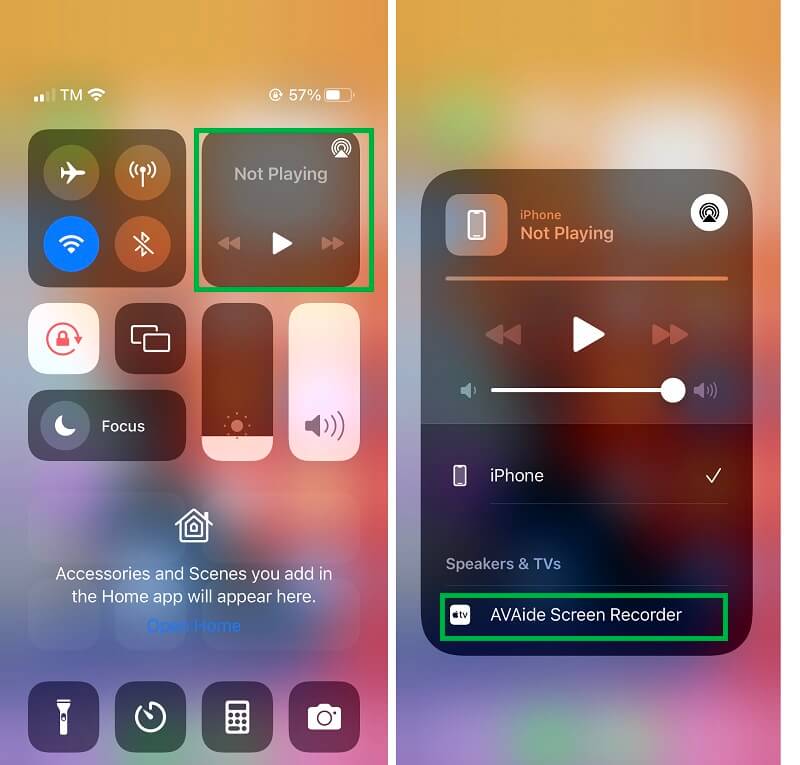
Etapa 4Grabar audio en iPhone
Una vez que su iPhone esté conectado al software, accederá a la ventana de grabación. Ahora, tómese un tiempo para navegar por el Ajuste y alternar en el Altavoz del teléfono en el Grabación de contenido. Luego, prepare el audio o la música de su iPhone que desea grabar y haga clic en el botón naranja Registro botón después.
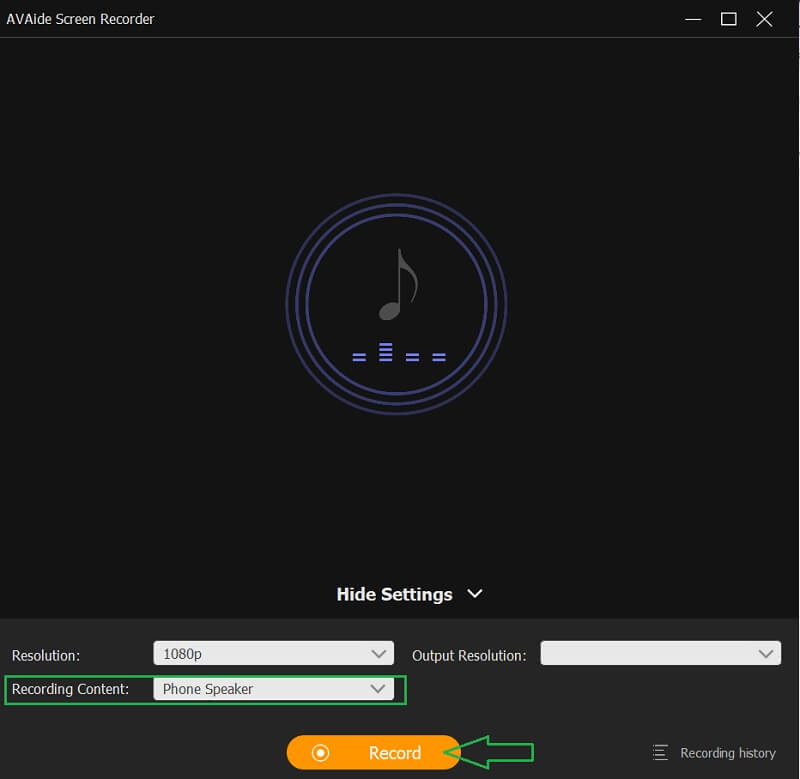
Paso 5Exportar la grabación
le presentará otros ajustes preestablecidos donde tendrá el control para Pausa o Detener la grabación, y una vez que la detiene, comienza la exportación. Aparecerá una nueva ventana, donde puede recortar para editar el audio grabado. De lo contrario, pulsa el Exportar para continuar con la finalización de la canción grabada desde el iPhone.
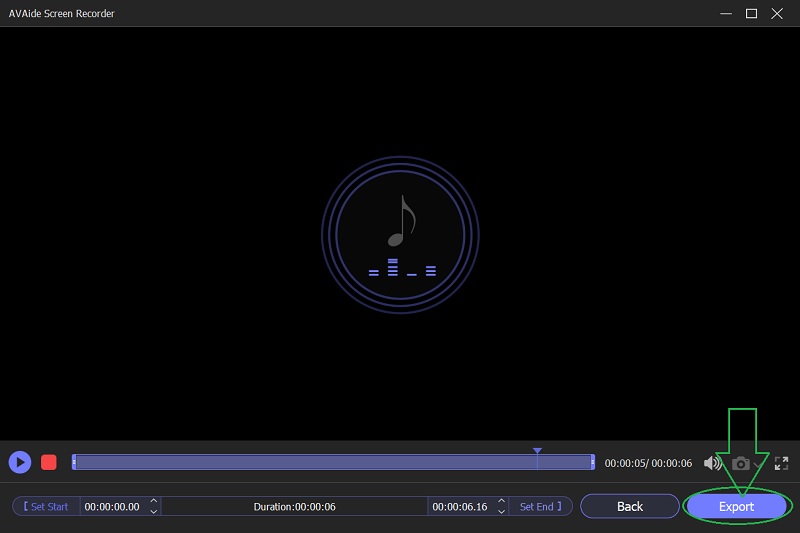
Paso 6Personalizar la salida (opcional)
Finalmente, tome la opción para personalizar su salida. Siéntase libre de etiquetar su creación completando los detalles al respecto. Si no, golpea directamente el Completo botón.
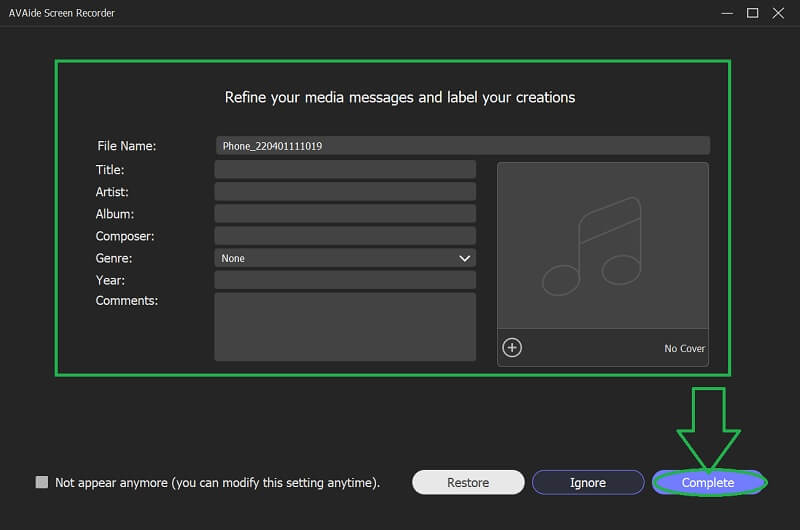
Parte 2. Pasos para grabar audio en iPhone usando notas de voz
Voice Memos es la grabadora de audio predeterminada de los dispositivos iOS. Además, esta aplicación preinstalada en iPhone viene con una interfaz ingeniosa pero fácil de usar que hace que los usuarios se sientan cómodos cuando la usan. Voice Memos mantendrá todas sus grabaciones de audio y voz con sonido de alta calidad. Sin embargo, esta aplicación principal de iOS no podía grabar música en el iPhone ni tampoco las llamadas telefónicas. Sin embargo, sigue siendo una grabadora de audio única que puede usar para capturar contenido familiar, notas personales y conferencias en su iPhone. Por lo tanto, hagamos que suceda observando los pasos que se proporcionan a continuación.
Paso 1Inicie las notas de voz
Como se mencionó anteriormente, esta grabación de audio es una aplicación preinstalada. Esto significa que no necesita descargarlo e instalarlo porque su iPhone lo tiene. Sin embargo, si apenas lo encuentra, use la barra de búsqueda para ver la aplicación rápidamente.
Paso 2Iniciar la grabación de audio
Cuando llegue a la interfaz clara e intuitiva, toque el botón Registro botón que responde cómo grabar voz en el iPhone. Es el botón rojo ubicado en la parte inferior de la pantalla. Haga clic en el mismo botón para detener la grabación.
Paso 3Revisa la Grabación
Después de eso, verifique la grabación tocando el archivo recién guardado en la interfaz. Toque en el Triángulo icono para reproducir el audio grabado.
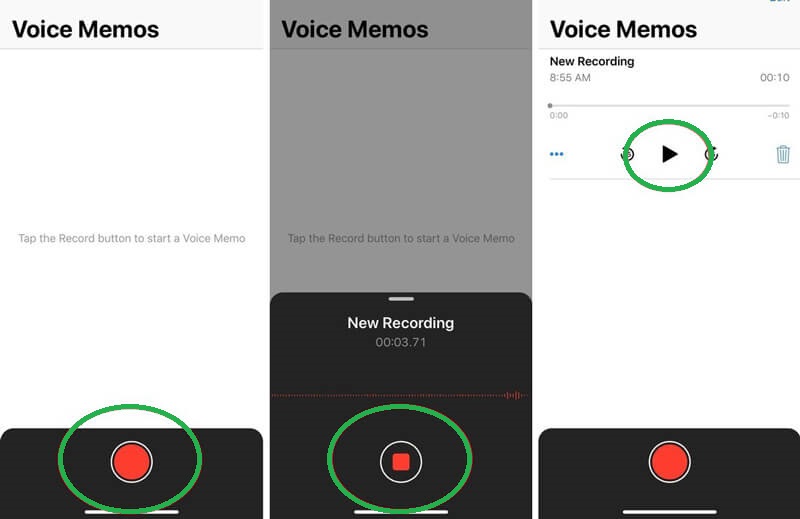
Parte 3. Cómo usar las notas de voz para editar y compartir grabaciones de audio en el iPhone
Las notas de voz también permiten a los usuarios editar y compartir su audio grabado de la forma más sencilla.
Paso 1Toque la nueva grabación, luego toque el Elipsis icono o los tres puntos con el color azul ubicado en el lado derecho sobre el archivo grabado. A partir de ahí, verás la otra gestión que puedes hacer con tu audio grabado en tu iPhone.
Paso 2Se mostrará una nueva selección de preajustes. Luego, elige el Editar grabación pestaña. En la página siguiente, toque el botón Ajuste icono en la parte superior izquierda si desea Saltar silencio y Mejorar la grabación. Por otro lado, haga clic en el botón Cultivo icono a la derecha si necesita recortarlo. Luego, haga clic en Hecho.
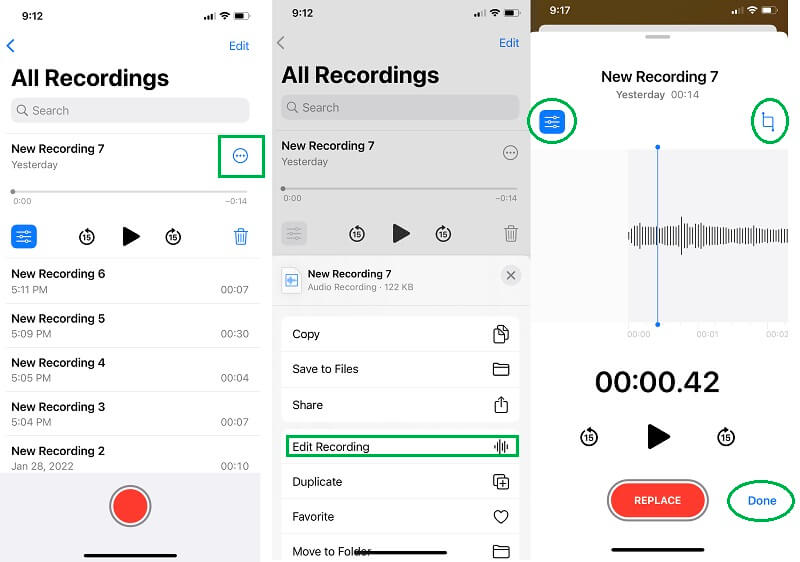
Paso 3Solo tienes que tocar el Elipsis icono una vez más para compartir la grabación de audio. Esta vez elige el Cuota selección, luego seleccione entre las plataformas autorizadas en las que desea que se comparta el audio.
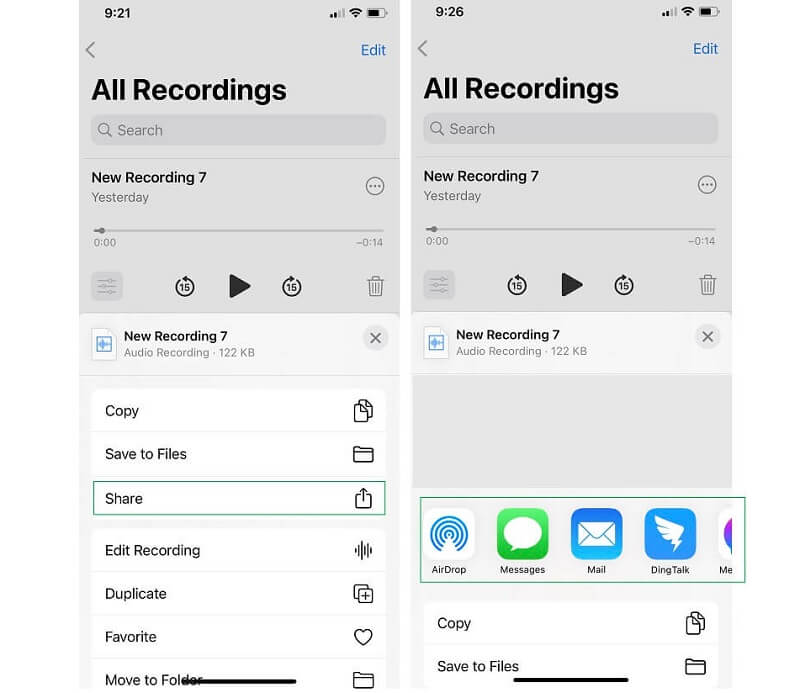
Parte 4. Preguntas frecuentes sobre la grabación de audio en iPhone
¿Cómo grabar la pantalla con audio interno en iPhone sin una herramienta de terceros?
Para grabar tu pantalla con el audio interno de tu iPhone, todo lo que necesitas hacer es ir al centro de control de tu dispositivo móvil. Luego, busque la función de grabación de pantalla incorporada del iPhone y tóquela. Ahora, volviendo a su pantalla, ubique la grabación de pantalla y tóquela simultáneamente hasta que vea las opciones de grabación.
¿Puedo producir un formato MP3 con las notas de voz del iPhone?
No. Desafortunadamente, esta aplicación de grabadora de voz integrada para iPhone solo produce formato de audio M4A. Por lo tanto, necesitará un convertidor de audio para transformar el archivo M4A a MP3. De acuerdo con esto, puede utilizar el multifuncional Convertidor de video AVAide y convierte tus archivos de audio y video a más de 300 formatos diferentes simultáneamente.
¿Puedo reproducir música mientras grabo un video en mi iPhone?
Sí. Puede reproducir música mientras graba en pantalla un video en su iPhone. Sin embargo, esto solo será posible si no necesitas el audio del video que estás grabando. En otras palabras, es posible si solo está detrás de la pantalla del video.
¿La grabación de audio en el iPhone tiene un límite de duración y tamaño?
La grabación de audio con tu iPhone tiene un límite de 30 minutos como máximo. Y no hay límite en el tamaño del archivo, siempre que tu iPhone tenga espacio.
Aunque Voice Memos tiene funciones y rendimiento limitados en grabando audio en iPhone, su calidad sigue marcando la diferencia. Además, es una buena opción si está protegiendo su iPhone para que no descargue aplicaciones de terceros. Sin embargo, por esta razón, es mejor usar el Grabador de pantalla AVAide para disfrutar de más funciones mientras mantiene la seguridad del teléfono.
Capture actividades de pantalla con audio, reuniones en línea, videos de juegos, música, cámara web, etc.
Grabar pantalla y video
- Registro de pantalla en Mac
- Registro de pantalla en Windows
- Registro de pantalla en iPhone
- Grabar audio en iPhone
- Grabar programas de televisión sin DVR
- Grabar pantalla de Snapchat en iPhone y Android
- Grabar una llamada de FaceTime
- Cómo usar el VLC para grabar la pantalla
- Arreglar el código de error de Amazon 1060
- Arreglar OBS Window Capture Black
- Cómo convertir un PowerPoint en un video [Tutorial completo]
- Cómo hacer videos tutoriales: preparaciones y pautas
- Cómo grabar la pantalla con sonido en iOS 15 y versiones posteriores
- Cómo grabar en pantalla en TikTok: soluciones de escritorio y móviles
- Cómo grabar la pantalla en Samsung en 2 formas comprobadas [resuelto]
- Cómo grabar juegos en PS4 sin una tarjeta de captura
- Cómo grabar juegos en Xbox One [Tutorial completo]



 Descarga segura
Descarga segura


