La grabación de pantalla captura la actividad como un archivo de video en la pantalla de su computadora o dispositivo móvil. Este proceso ayuda a crear tutoriales en vídeo, demostraciones, presentaciones o grabar juegos u otras actividades. La mayoría de los sistemas operativos y dispositivos tienen herramientas de grabación de pantalla integradas, o puedes utilizar software de terceros para capturar tu pantalla. La grabación de pantalla puede ser una herramienta útil para explicar tareas complejas o proporcionar demostraciones visuales de software o aplicaciones. Una de las mejores herramientas de grabación de pantalla que tenemos hasta la fecha es OBS. Este artículo revisará y analizará la Grabador de pantalla OBS y sus alternativas.
Parte 1: Descripción general de OBS Screen Recorder
OBS significa Open Broadcaster Software. Es un software gratuito y de código abierto para grabación de vídeo y transmisión en vivo. OBS permite a los entusiastas del vídeo capturar vídeo y audio de varias fuentes y mezclarlos para crear una producción de aspecto profesional. Se usa comúnmente para transmitir juegos, eventos en vivo, seminarios web y otras actividades. Con OBS, los usuarios pueden elegir entre varias fuentes de captura, incluidas pantallas de escritorio, cámaras web, micrófonos y dispositivos de entrada de audio.
Características clave:
◆ Las características clave de OBS (Open Broadcaster Software) incluyen su capacidad para capturar video y audio de alta calidad de múltiples fuentes, incluidas pantallas de escritorio, cámaras web, micrófonos y dispositivos de entrada de audio.
◆ También permite a los usuarios varias opciones de personalización para sus grabaciones y transmisiones en vivo, como agregar superposiciones de texto, imágenes y transiciones.
◆ Además, OBS ofrece una interfaz fácil de usar, que permite una fácil navegación y control sobre el proceso de grabación y transmisión.
- ventajas
- Es un software gratuito y de código abierto, lo que significa que puedes usarlo sin pagar nada y personalizarlo según tus necesidades.
- OBS es una herramienta versátil que se puede utilizar para transmisión, grabación y producción de video.
- Ofrece captura de audio y vídeo en tiempo real, cambio de escena, filtros y transiciones.
- OBS está disponible para Windows, Linux y macOS, lo que la convierte en una herramienta universal para desarrolladores de contenido en diferentes plataformas.
- Es fácil de usar y tiene una gran comunidad en línea que brinda ayuda y soporte.
- Contras
- OBS requiere una computadora potente para funcionar sin problemas, especialmente si desea grabar o transmitir en alta calidad.
- El proceso de aprendizaje para nuevos usuarios puede ser complicado y puede llevar algún tiempo comprender todas las funciones y configuraciones. Puede resultar abrumador para algunos usuarios debido a la gran cantidad de configuraciones y opciones disponibles.
- OBS no tiene un editor de video incorporado, por lo que es posible que necesites usar otro software para la edición de posproducción.
- El software es inestable y es posible que experimente fallas o errores.
Aquí verá los pasos detallados sobre cómo utilizar esta herramienta como grabación de la actividad de la pantalla de su PC.
Paso 1Descargue el grabador de pantalla OBS
La etapa inicial para usar esta grabadora de pantalla es descargarla en su dispositivo. Puede obtener el instalador de archivos en la página principal del producto y presionar el botón Descargar para obtenerlo. Ejecute el archivo en su PC y finalice el proceso de instalación para obtener la herramienta en su totalidad.

Paso 2Grabar pantalla de PC con OBS
A continuación, especifique o modifique la configuración según su configuración preferida. Sin embargo, aún puedes grabar inmediatamente sin configurar los ajustes. Golpea el Empezar a grabar para iniciar la grabación. Puedes usarlo para grabar la actividad de la pantalla de video de tu juego, capturar películas y videos, y más.

Paso 3Detener y obtener una vista previa de la salida
Finalmente, finalice el proceso una vez que haya finalizado la actividad en su pantalla. Golpea el Para de grabar opción para completar el proceso. Puede acceder a la carpeta de salida y obtener una vista previa del video.

Parte 2. La mejor alternativa a OBS
Cuando se trata de alternativas de OBS, Grabador de pantalla AVAide es lo que debes tener en cuenta. Esta aplicación de grabación viene con muchas funciones avanzadas adecuadas para capturar la actividad de la pantalla. También viene con un programador de tareas que los usuarios pueden agregar a su arsenal. Esta función es ideal para capturar videos en vivo o transmisiones programadas o con horarios predeterminados. Puede utilizar esta aplicación para capturar una pantalla completa, una ventana, una pestaña específica del navegador web o ejecutar una aplicación en su PC.
- Puede grabar el sonido del micrófono y del sistema simultáneamente o uno a la vez.
- Viene con un proceso de cancelación de ruido, que los usuarios pueden utilizar para eliminar los ruidos de fondo de su micrófono.
- No tiene límite de grabación. El único límite es el almacenamiento disponible de su dispositivo. Cuanto más espacio tengas, más tiempo podrás grabar con esta herramienta.
- Puede utilizar esto para diferentes actividades, como actividades de productos, presentaciones y demostraciones, y grabación de reuniones o conferencias.
- No tiene marca de agua en la carpeta de salida.
- Es adecuado para grabar vídeos de juegos para tu PC.
Aquí está el paso detallado sobre cómo usar esta aplicación:
Paso 1Obtenga el grabador de pantalla AVAide
Instale el software en su dispositivo o computadora haciendo clic en Pruébalo gratis botón presentado arriba. Ejecute el archivo en su PC para instalar la aplicación inmediatamente. Luego, ejecútelo y acceda a sus funciones. Será mejor que registres una cuenta si aprovechas sus planes premium.
Paso 2Grabar actividad en pantalla
El siguiente paso es capturar una actividad en su pantalla. Puede utilizar esta aplicación mientras realiza una conferencia telefónica, juega juegos de PC o incluso captura videos en vivo. Golpea el Grabadora de vídeo para acceder a sus opciones de grabación. Seleccione una relación de aspecto y arrástrela a la pantalla de su PC. Haga clic en el REC opción para comenzar el proceso de grabación.
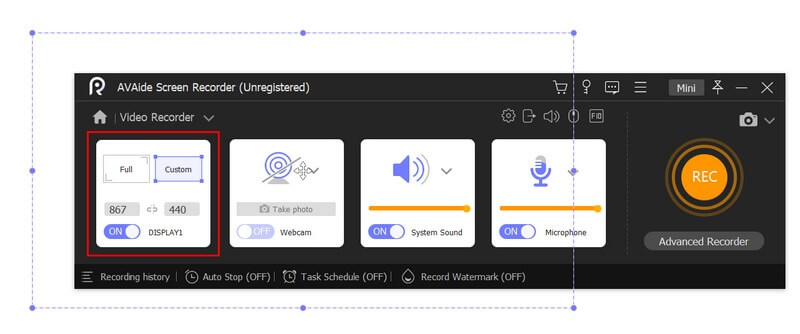
Paso 3Terminar el proceso de grabación
Finalmente, continúa grabando tu pantalla hasta que finalice la actividad. Golpea el Detener del panel de grabación para finalizar el proceso. Un reproductor multimedia le pedirá que obtenga una vista previa de su salida. Puede guardar el archivo o volver a grabar todo el proceso.
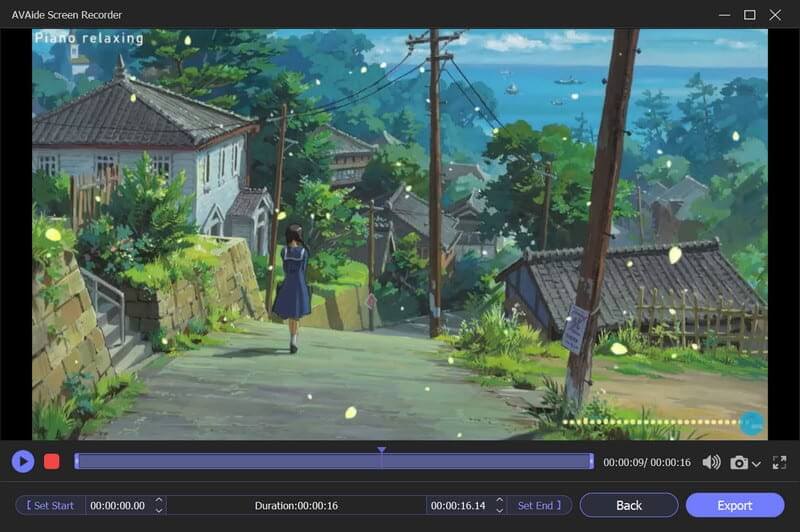
Parte 3. Preguntas frecuentes sobre OBS Screen Recorder
¿OBS puede grabar audio y vídeo por separado?
Sí, OBS puede grabar audio y vídeo por separado, lo que resulta útil para la edición.
¿Cuáles son los requisitos del sistema para OBS?
OBS puede ejecutarse en la mayoría de las computadoras modernas, pero los requisitos exactos del sistema dependen del tipo de grabación o transmisión que planees realizar. Generalmente, necesitarás una CPU multinúcleo, una tarjeta gráfica dedicada y al menos 4 GB de RAM.
¿Es difícil utilizar OBS?
Si bien OBS puede requerir cierta instalación y configuración inicial, generalmente se considera fácil de usar, con una interfaz sencilla y personalizable. Además, una comunidad activa de usuarios de OBS brinda soporte y asistencia para la resolución de problemas en foros y redes sociales.
En conclusión, Open Broadcaster Software, comúnmente conocido como Grabación de pantalla OBS, es una herramienta de captura y transmisión de video gratuita y de código abierto que permite a los usuarios capturar y transmitir la pantalla de su computadora o eventos en vivo. OBS es ampliamente utilizado por jugadores, transmisores, creadores de contenido, empresas y educadores que necesitan grabar y compartir las pantallas de sus computadoras. En esta revisión, encontramos su uso y utilidad en cada actividad de PC. En general, OBS es una herramienta confiable y poderosa para cualquiera que busque crear y compartir contenido multimedia de alta calidad.
Capture actividades de pantalla con audio, reuniones en línea, videos de juegos, música, cámara web, etc.



 Descarga segura
Descarga segura


