La mejor manera de compartir lo que tiene en su computadora portátil Toshiba es tomando una captura de pantalla. Este método es la forma más efectiva de probar y persuadir a las personas sobre sus afirmaciones. De hecho, tomar capturas de pantalla ha sido uno de los medios de comunicación esenciales en la actualidad. Esto se debe a que las personas ocupadas tienden a enviar solo una imagen de los pensamientos que quieren transmitir, especialmente el texto exacto del mensaje que recibieron.
Por lo tanto, este artículo es el adecuado para leer si posee una computadora portátil Toshiba. Es porque esta publicación es un resumen de Cómo tomar una captura de pantalla en una computadora portátil Toshiba con tutoriales completos. Además, no solo mostramos la forma predeterminada, sino también la forma más segura y eficiente de realizar la tarea. Por lo tanto, no lo demoremos más y pongamos manos a la obra leyendo el contenido a continuación.
- Parte 1. La forma más segura y eficiente de tomar capturas de pantalla en una computadora portátil Toshiba
- Parte 2. Formas predeterminadas de tomar capturas de pantalla en una computadora portátil Toshiba
- Parte 3. Preguntas frecuentes sobre la computadora portátil Toshiba y cómo tomar capturas de pantalla
Parte 1. La forma más segura y eficiente de tomar capturas de pantalla en una computadora portátil Toshiba
Hay varias formas de tomar capturas de pantalla en una computadora portátil Toshiba. Y el mejor de esos caminos no es sino a través de la mejor software de grabación de pantalla como el grabador de pantalla AVAide. Grabador de pantalla AVAide es un extenso software de grabación que toma registros de audio, juego, video, película y cámara web que reproduce en la pantalla de su computadora. En otras palabras, capturó todo su screencast en su computadora, incluso en su teléfono, ya que también tiene una grabadora de teléfono. Además, a todo lo que se ha dicho, también viene con una poderosa herramienta de instantáneas que captura principalmente capturas de pantalla de cualquier tipo. Entonces, ya sea que desee capturar una ventana de una página web, una conversación en una aplicación o incluso la mejor escena de su juego, ¡puede capturar una captura de pantalla en Toshiba con solo un clic!
Además, AVAide Screen Recorder también se ha dedicado a brindar a sus usuarios excelentes selecciones de varios formatos para video, audio e imagen. Sin mencionar las múltiples opciones del modo de captura de pantalla, donde puede elegir entre captura de pantalla, ventana de desplazamiento y modo de captura de menú emergente.
- Con una amplia colección de herramientas de grabación de pantalla, incluida la instantánea.
- Tome una captura de pantalla de su Toshiba y edítela con muchas selecciones de plantillas.
- Exporte sus capturas de pantalla en formatos PNG, JPEG, JPG, BMP, TIFF y GIF.
- Capture su pantalla con varias selecciones de modos.
- ¡Las imágenes de alta calidad te animarán a capturar más capturas de pantalla!
Cómo tomar una captura de pantalla en una computadora portátil Toshiba usando AVAide Screen Recorder
Paso 1Instalar la grabadora
Primero, descargue e instale el mejor software de grabación de pantalla en su computadora portátil. No te preocupes porque no requerirá tanto espacio y es cien por ciento seguro para descargar. Para ayudarlo con esto, haga clic en los botones de descarga que se muestran arriba.
Paso 2Personaliza las salidas
Abra el mejor software una vez que lo haya instalado. Luego, personalizaremos el formato y otras configuraciones que desee para su salida. Para hacerlo, haga clic en el botón Opciones icono y seleccione preferencias.
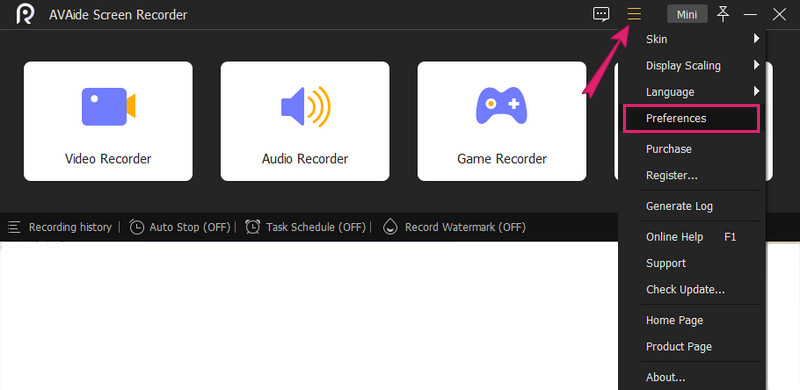
Opción 1. Formato de captura de pantalla
En la nueva ventana, haga clic en el Producción opción. Entonces, bajo el Configuración de captura de pantalla, haga clic en el botón desplegable de la flecha en el Formato de captura de pantalla y seleccione el formato que desee.

Opción 2. Configuración del directorio
Esta vez, puedes ir a la Grabación menú. y bajo el Producción, golpea el elipsis icono de la Ubicación de los archivos de captura de pantalla para elegir una carpeta de destino para sus imágenes capturadas. Luego haga clic en el OK para aplicar la configuración que acaba de realizar.
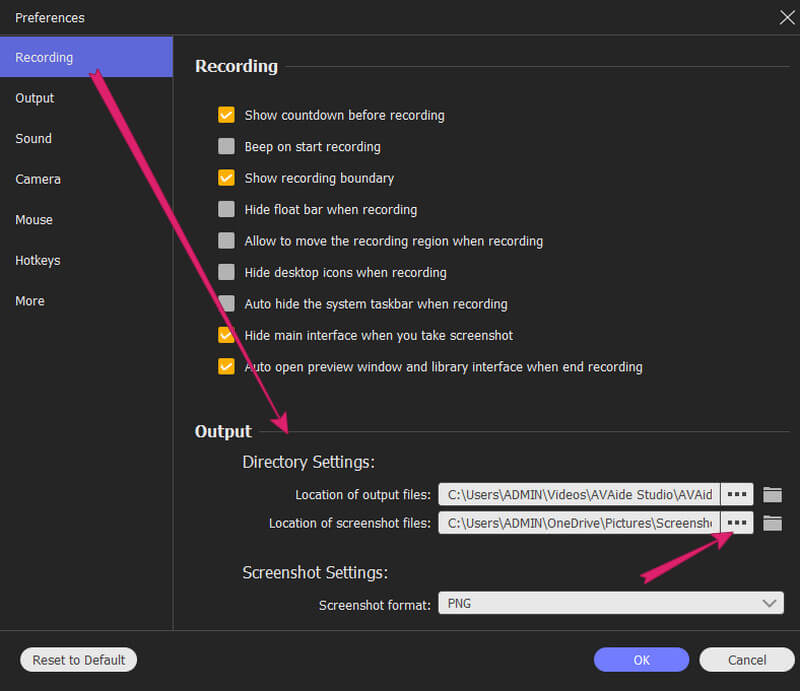
Paso 3Accede a la instantánea
Así es como se toma una captura de pantalla de Toshiba. Acceder al Instantánea herramienta en la interfaz. Puede presionar el botón desplegable para ver las selecciones de modo y seleccionar uno desde allí. Supongamos que usted eligió el La captura de pantalla modo. Si ese es el caso, inmediatamente le permitirá arrastrar para elegir el área que desea capturar. Tenga en cuenta que puede capturar toda la pantalla si así lo desea.
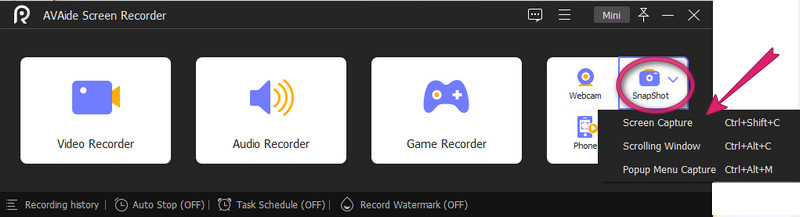
Etapa 4Editar y guardar captura de pantalla
Puede editar su captura de pantalla antes de guardarla, como se ve en las herramientas de dibujo del software. De lo contrario, si desea continuar manteniéndolo, presione el botón Ahorrar icono al lado del Cerrar opción.
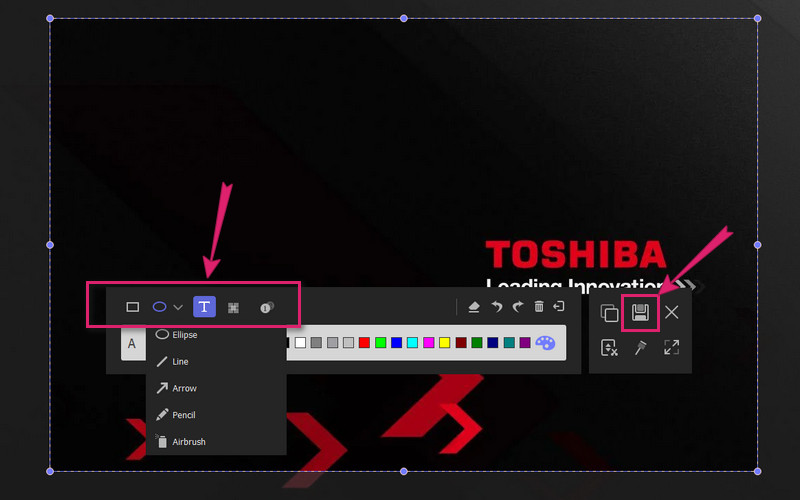
Parte 2. Formas predeterminadas de tomar capturas de pantalla en una computadora portátil Toshiba
Si desea utilizar la forma predeterminada de captura de pantalla en su computadora portátil Toshiba, o si no desea la idea de adquirir software en ella, consulte el tutorial a continuación.
Cómo capturar toda la pantalla
Paso 1Para capturar la pantalla completa de su computadora portátil, debe abrir la pantalla que necesita capturar. Luego, presione el botón ImprEscn clave en su teclado. Por lo tanto, habrá ocasiones en las que necesite presionar las combinaciones de botones de Fn+Windows+PrtScn juntos para tomar capturas de pantalla.
Paso 2Después de eso, ya puede verificar la pantalla capturada en su carpeta local. De lo contrario, vea este camino C:UsuariosnombredeusuarioImágenesCapturas de pantalla.
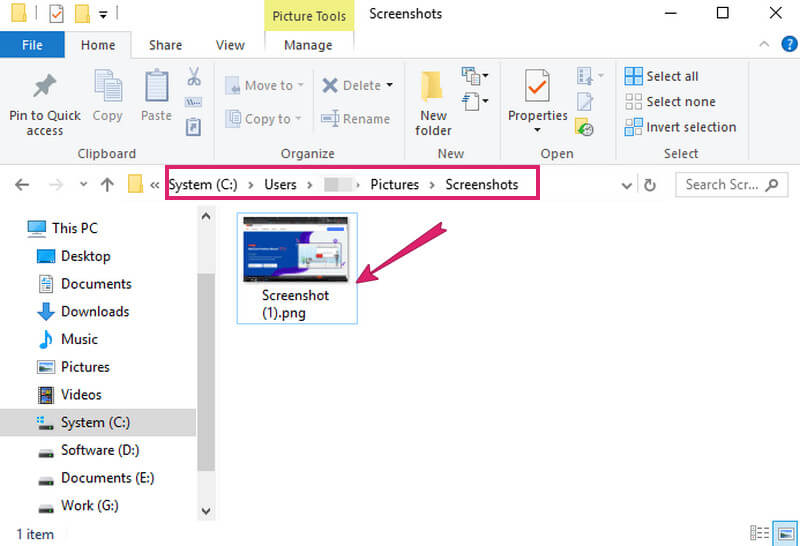
Cómo capturar la pantalla parcial
Paso 1Asegúrese de abrir la pantalla de la ventana que necesita capturar.
Paso 2presione el Fn+Windows+PrtScn llaves o solo el ImprEscn o Windows+ImprimirPantalla, lo que sea aplicable en su computadora portátil. Luego, abra el Pintar aplicación también, y pegue la captura de pantalla que tomó presionando CTRL+V llaves.
Paso 3Realice los ajustes necesarios para capturar solo la pantalla parcial que necesita utilizando las plantillas de Paint. Después de eso, guarde la captura de pantalla.
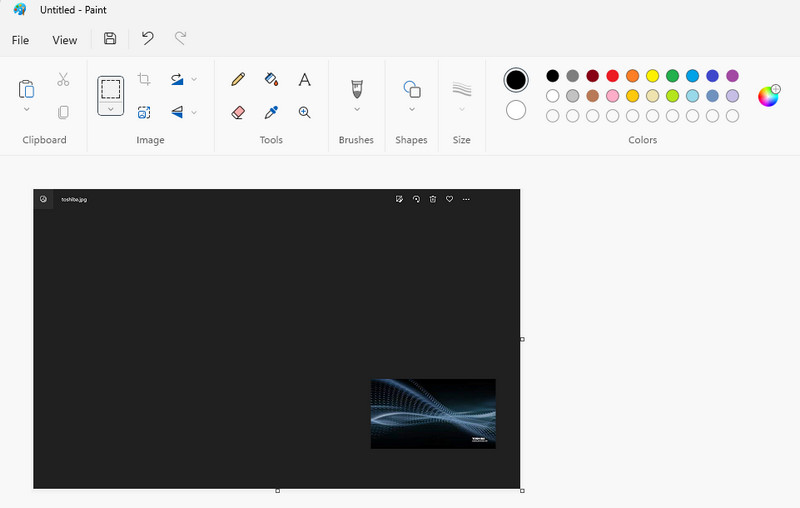


![]() Grabador de pantalla AVAide
Grabador de pantalla AVAide
Grabe la pantalla, el audio, la cámara web, el juego, las reuniones en línea, así como la pantalla de iPhone/Android en su computadora.
Parte 3. Preguntas frecuentes sobre la computadora portátil Toshiba y cómo tomar capturas de pantalla
¿Qué formato puedo tener para tomar capturas de pantalla en una computadora portátil Toshiba?
Tomar una captura de pantalla en la computadora portátil Toshiba le producirá una imagen de tipo PNG como formato predeterminado.
¿Puedo usar la herramienta de recorte en la computadora portátil Toshiba?
Sí. la herramienta de recorte está disponible en las computadoras portátiles Toshiba. Por lo tanto, puede usarlo como una alternativa a su herramienta de captura de pantalla incorporada.
¿Puedo producir un archivo GIF a partir de capturas de pantalla?
Sí. Solo si usa un poderoso capturador de pantalla como AVAide Screen Recorder. AVAide Screen Recorder le permitirá obtener una salida en formato GIF de sus capturas de pantalla.
Ahora puede compartir su pantalla con sus amigos fácilmente tomando capturas de pantalla. Gracias a los completos tutoriales de este artículo. ¡Con las pautas, tendrá una forma segura y eficiente de capturar y registrar todo lo que tiene en su computadora portátil Toshiba!
Grabe la pantalla, el audio, la cámara web, el juego, las reuniones en línea, así como la pantalla de iPhone/Android en su computadora.






 Descarga segura
Descarga segura


