HP es una de las empresas de tecnología más populares del mundo. No podemos negar el hecho de lo buenas que son sus computadoras portátiles, de escritorio, tabletas e impresoras. Por lo tanto, no nos sorprendería si muchos de sus usuarios están impresionados y satisfechos con los productos mencionados. Por lo tanto, si posee una computadora portátil, computadora de escritorio o tableta HP y necesita saber como hacer captura de pantalla en hp, entonces tienes suerte de llegar a este artículo. Es porque está a punto de aprender los métodos probados para ser eficientes o los mejores procedimientos para hacer la tarea correctamente. Por lo tanto, ¿qué estás esperando? Prepárese para absorber otro aprendizaje valioso con las mejores soluciones que se proporcionan a continuación.
Parte 1. Los mejores métodos para realizar capturas de pantalla en computadoras portátiles y de escritorio HP
Los mejores métodos para capturar el contenido de la pantalla de una computadora portátil están en la palma de su mano si los conoce. Entonces, ¿cómo capturar eficientemente las computadoras HP? Bueno, las computadoras HP, incluso todas las computadoras actuales, tienen herramientas integradas para capturar pantallas. Pero, por supuesto, ahora también hay toneladas de aplicaciones de captura de pantalla disponibles en la tienda de aplicaciones que pueden ser excelentes compañeros para capturar pantallas. Sin embargo, no todos son eficientes. Pero no se preocupe, porque, en esta parte, presentaremos las aplicaciones probadas para este trabajo como nuestros métodos alternativos que puede tener. Entonces, ¿cuáles son? Veamos a continuación.
Método 1. Usar las mejores aplicaciones de recorte
1.1 Grabador de pantalla AVAide
Grabador de pantalla AVAide se caracteriza por ser asertivo y multifuncional. Es el software más esperado que todos buscan para un gran recorte y herramienta de grabación de pantalla no debe resistir. ¿Se resistirán a un software que además de tener la mejor grabadora de pantalla, vídeo, audio, juego, cámara web y teléfono, también tiene la mejor herramienta de recorte para capturas de pantalla en HP? Sin mencionar las numerosas plantillas como colores, fuentes, tamaños y formas que puede incluir en su imagen capturada. Además, esta grabadora de pantalla AVAide le permite producir las pantallas capturadas en varios formatos, como PNG, BMP, JPEG, GIF y TIFF.
¿Qué otra cosa? Este es probablemente uno de los mejores programas que viene con teclas de acceso rápido para hacer que la navegación de los usuarios sea mucho más accesible. Junto con eso, están las otras configuraciones únicas que tiene, como una configuración para sonidos, micrófono, cámara, mouse y más. Esas son solo partes de su maravilloso todo. Entonces, para ver cómo puede ayudarlo a hacer una captura de pantalla en una computadora de escritorio HP, estos son los pasos para hacerlo.
- ¡Capture y recorte la visualización de su pantalla en tres modos!
- Registra eficientemente todo en su computadora HP rápidamente.
- Produce resultados de calidad alta o sin pérdidas.
- Muchas configuraciones y plantillas para modificar
- Fiable y flexible incluso para otros dispositivos informáticos con Windows y Mac OS.
Cómo usar AVAide Screen Recorder para capturar la pantalla de HP
Paso 1Obtenga el software de recorte en su computadora HP y ejecútelo. Una vez iniciado, puede ir directamente a la Instantánea herramienta, que se encuentra en la caja de herramientas poderosas en la parte trasera de la interfaz.
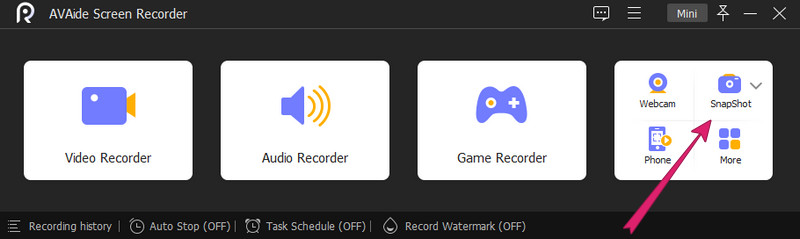
Paso 2Entonces, esta es la forma de tomar una captura de pantalla en una computadora de escritorio HP después de hacer clic en el botón Instantánea herramienta. Por lo tanto, solo necesita ajustar el punto de mira para que se ajuste a la pantalla que desea capturar. Después de eso, decida navegar por las plantillas de su pantalla capturada según sus necesidades.
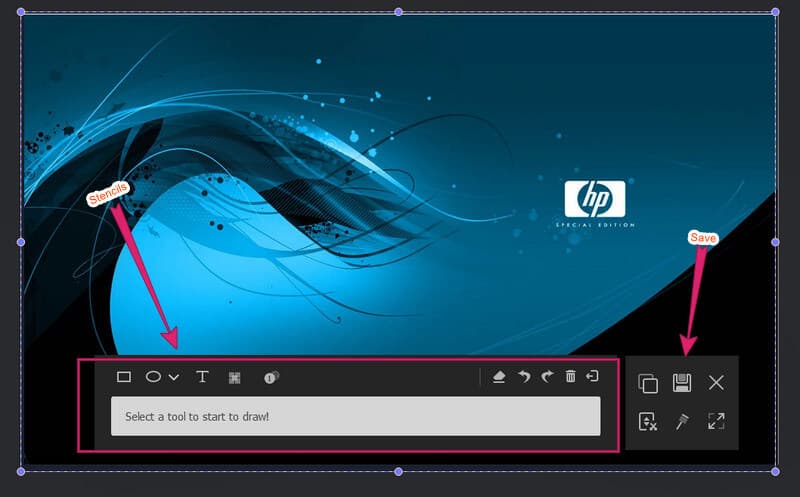
Paso 3Luego, golpea el Ahorrar icono cuando haya terminado con la edición o en cualquier momento que desee.
1.2. Snagit
Snagit es otra herramienta de recorte que aporta una diferencia en la captura de pantalla. Esto también tiene una interfaz fácil de usar con muchas selecciones únicas de funciones. Snagit le permite editar, cambiar el tamaño y personalizar las imágenes capturadas. Además, al igual que AVAide Screen Recorder, puede grabar una pantalla de desplazamiento y admite la captura de video. Por lo tanto, veamos cómo hacer una captura de pantalla en HP Pavilion usando Snagit.
Paso 1Inicie Snagit desde su HP Pavillion después de instalarlo con éxito. Recordatorio, este software necesita un espacio significativo en su computadora HP.
Paso 2Luego, active la configuración que desea aplicar en la pequeña interfaz. Luego, haga clic en el Captura botón. Después de eso, puede comenzar a seleccionar la región de la pantalla que desea capturar y presionar el botón Cámara icono después.
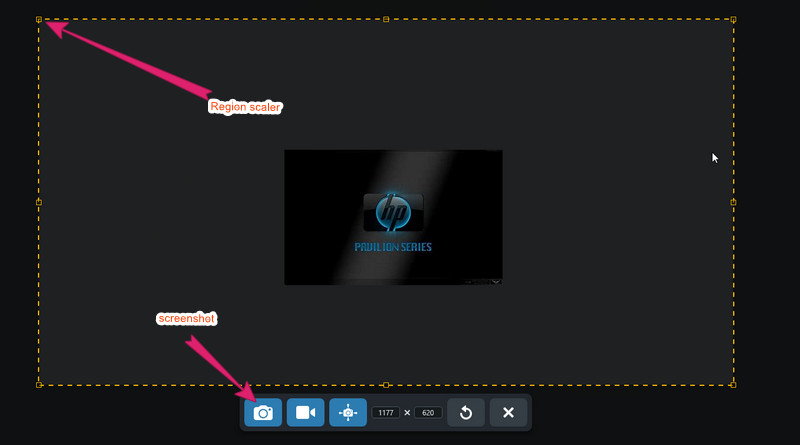
Paso 3Después de golpear el Cámara icono, la herramienta lo llevará a su interfaz de editor. Allí, puede editar el archivo de imagen con sus numerosas selecciones de dibujo o materiales. Posteriormente, si desea guardar el archivo, vaya a la Archivo menú y pulsa Guardar como.
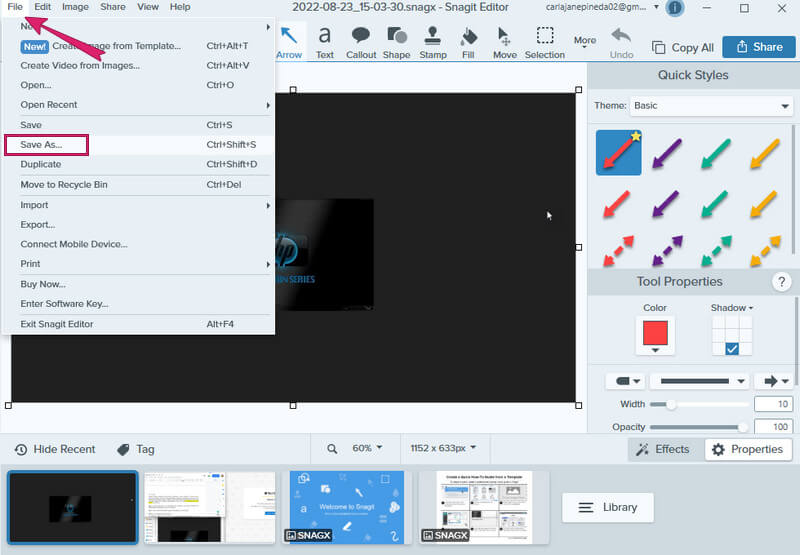
Método 2. Usar la forma predeterminada
Como se mencionó anteriormente, siempre puede probar la herramienta de captura de pantalla integrada de su computadora HP. Este método es gratuito y, al mismo tiempo, intenta ser eficiente. Sin embargo, no se recomienda encarecidamente utilizar esta herramienta de recorte integrada si desea editar o personalizar las imágenes capturadas.
2.1. Captura de pantalla Pantalla completa
Para los usuarios que usan computadoras HP con Windows 8 a 10, siga los pasos a continuación.
Paso 1presione el Ventanas llave con la ImprEscn en tu teclado. Luego, su dispositivo HP capturará y guardará instantáneamente el archivo de imagen capturado en PNG.
Paso 2Luego, ve a tu Explorador de archivosy seleccione esta computadora. Después de eso, seleccione el Fotos y luego capturas de pantalla carpeta para ver el archivo recién capturado en pantalla.
Para los usuarios de HP Windows 7, esto es lo que harán.
Paso 1Simplemente golpea el ImprEscn para capturar la pantalla,
Paso 2Abre el Pintar app y pegue la imagen capturada allí, luego guárdela.
2.2. Captura de pantalla Pantalla parcial
Estos son los pasos sobre cómo hacer una captura de pantalla en la pantalla parcial de HP Windows 10.
Paso 1presione el Windows+Mayús+S teclas de su teclado. Luego verá que su pantalla se volverá gris por un momento.
Paso 2Después de eso, aparecerá la barra de ajuste para seleccionar el área que desea capturar.
Paso 3Luego, inicie un editor de imágenes y pegue la imagen capturada allí. Luego, guarde el archivo.
Parte 2. Cómo hacer una captura de pantalla en una tableta HP
Las tabletas HP vienen con dos sistemas operativos diferentes, Windows y Android. Y tomar capturas de pantalla en estas tabletas HP es muy simple. Todo lo que necesita hacer es mantener presionado el botón de encendido y el botón para bajar el volumen durante dos segundos simultáneamente. Sabrá que su pantalla fue capturada cuando vea que parpadea. Si es así, verifique la imagen recién capturada en su aplicación de galería de fotos.
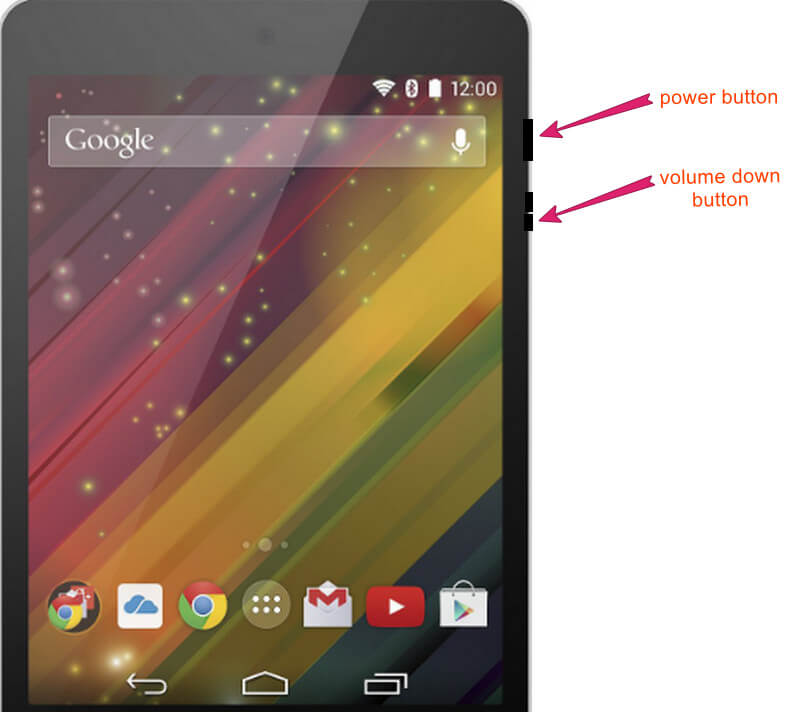


![]() Grabador de pantalla AVAide
Grabador de pantalla AVAide
Grabe la pantalla, el audio, la cámara web, el juego, las reuniones en línea, así como la pantalla de iPhone/Android en su computadora.
Parte 3. Preguntas frecuentes sobre cómo tomar capturas de pantalla en HP
¿Cómo hacer una captura de pantalla en la computadora portátil HP Stream?
La mejor manera de tomar capturas de pantalla en su computadora portátil HP Stream es usando el mejor software. Use AVAide Screen Recorder y disfrute tomando capturas de pantalla simplemente siguiendo los pasos proporcionados anteriormente.
¿Por qué no puedo encontrar mis capturas de pantalla en mi computadora de escritorio HP?
Si usa el método predeterminado para tomar capturas de pantalla, definitivamente las encontrará en la carpeta de capturas de pantalla. De lo contrario, si aún no puede encontrarlos en dicha carpeta, puede cambiar la carpeta de destino. Para hacerlo, haga clic derecho en la carpeta de captura de pantalla y seleccione propiedades, luego haga clic en la selección de ubicación y presione mover.
¿Dónde puedo encontrar la tecla de imprimir pantalla en mi computadora portátil?
La tecla de imprimir pantalla se encuentra en medio de las teclas de borrar y pausar en el teclado de su computadora portátil HP. Solo necesita presionar la tecla de Windows o la tecla de función más la tecla de imprimir pantalla para capturar la pantalla de su computadora.
Acaba de descubrir las diferentes formas de tomar una captura de pantalla en una computadora y tableta HP. El tutorial puede o no ser tan fácil de seguir, pero nos aseguramos de que sean los mejores métodos hasta ahora. Además, reconocemos las mejores aplicaciones de captura de pantalla que puede considerar adquirir. Los incluimos para tener las mejores soluciones para tomar capturas de pantalla en su HP. Sin embargo, depende de su preferencia si los usará o no. Aún así, si lo hace, ¡felicidades, porque ha decidido utilizar los grabadores de pantalla irresistibles e inigualables este año!
Grabe la pantalla, el audio, la cámara web, el juego, las reuniones en línea, así como la pantalla de iPhone/Android en su computadora.






 Descarga segura
Descarga segura


