Grabar un video en streaming puede brindarte muchas ventajas. Puedes simplemente mirar el video en línea, guardarlo para su posterior conservación, editar el video grabado y más. ¿Buscas la forma perfecta de grabar videos en streaming en tu dispositivo? No te preocupes más. Esta publicación informativa te enseñará varias formas de verificar y seguir para grabar videos de manera efectiva. Con eso, tendrás más opciones para lograr tu objetivo. Por lo tanto, lee la publicación y aprende cómo grabar videos en streaming perfectamente.
Parte 1. Cómo grabar videos transmitidos en directo a la perfección
¿Quieres aprender a grabar videos en streaming? Entonces te recomendamos usar Grabador de pantalla AVAidePuedes confiar en este software para grabar varios videos en tu computadora, ya que puede ofrecer todas las funciones que necesitas para lograr tu resultado. Además, el proceso de grabación es simple, lo que lo convierte en el mejor grabador de video que puedes tener en tu Windows y Mac. Lo que nos gusta aquí es que incluso puedes elegir cómo quieres grabar el video transmitido. Puedes grabar toda la pantalla para disfrutar del contenido. También puedes seleccionar qué parte de la pantalla quieres grabar. Además, puedes grabar el audio mientras grabas el video. Con eso, puedes esperar un resultado perfecto después del proceso.
Además, hay más cosas que puedes hacer después del procedimiento de grabación de video. Desde la sección de vista previa, puedes usar algunas funciones de edición. Puedes recortar el video según tus preferencias. También puedes cambiar el formato de video, fusionar videos, ajustar el volumen, comprimir el video y más. Por lo tanto, AVAide Screen Recorder es uno de los grabadores de video más potentes en los que puedes confiar. Puedes seguir el sencillo proceso a continuación para comenzar a capturar/grabar videos en tiempo real.
Paso 1Acceso Grabador de pantalla AVAide en su computadora Windows o Mac. Después de eso, instálelo y ejecútelo para iniciar el procedimiento de grabación.

PRUÉBALO GRATIS Para Windows 7 o posterior
 Descarga segura
Descarga segura
PRUÉBALO GRATIS Para Mac OS X 10.13 o posterior
 Descarga segura
Descarga seguraPaso 2Después de ejecutar la interfaz, puede seleccionar cómo desea grabar el video. Puede seleccionar el Completo Opción para capturar/grabar toda la pantalla. También puedes elegir Personalizado para grabar una parte particular de la pantalla.
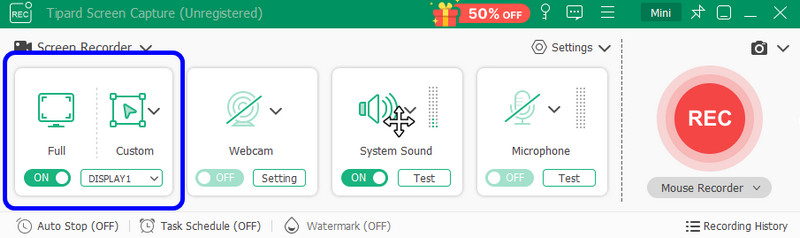
Paso 3Prepara el video en streaming en tu pantalla. Luego, presiona el botón REC Botón para iniciar el proceso. El proceso de grabación comenzará después de la cuenta regresiva de 3 segundos. Haga clic Detener para finalizar el proceso de grabación.

Una vez que haya terminado de grabar, haga clic en el botón Detener Botón. La vista previa aparecerá en su pantalla.
Etapa 4Ya puedes tener tu archivo una vez finalizado el proceso de grabación del vídeo. Para guardarlo pulsa el botón Importar Botón de la interfaz inferior.
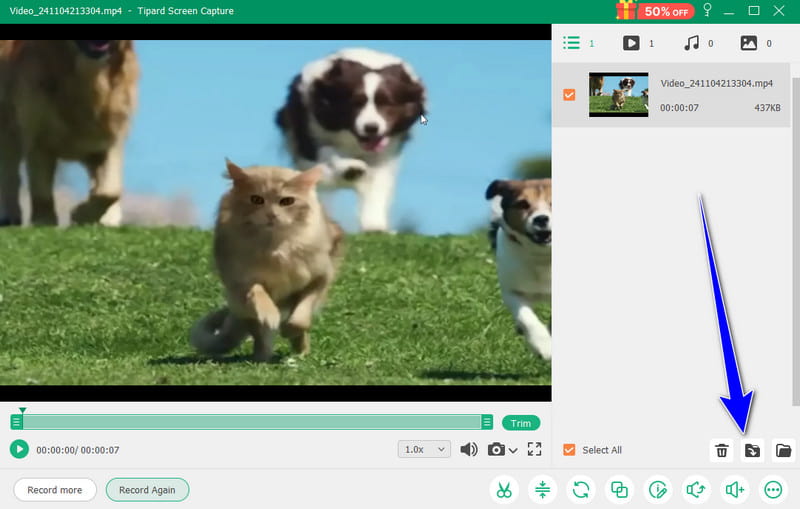
Parte 2. Grabar video transmitido en Chromebook
Puedes grabar cualquier video transmitido sin descargar software de terceros si tienes una Chromebook. La Chromebook puede ofrecer una grabadora de video preconstruida para grabar un video desde tu dispositivo. Además, con la función de captura de pantalla, puedes elegir cómo grabar el video. Puedes grabar en pantalla completa o seleccionar el área de la pantalla que prefieras grabar. Si quieres ver varios videos sin conexión o recopilar diferentes contenidos, puedes confiar en la función de captura de pantalla de tu Chromebook para realizar la tarea. Sin embargo, también hay algunas desventajas que debes conocer. Tiene una función de grabación de pantalla limitada con algunas restricciones de resolución, calidad y tiempo de grabación. También puedes encontrar problemas de rendimiento ya que la grabación de pantalla consume muchos recursos y no es adecuada para Chromebooks de gama baja. Si quieres aprender a grabar un video transmitido en una Chromebook, sigue los pasos a continuación.
Paso 1Abra su Chromebook y proceda a la Estante para Chromebook en la esquina inferior derecha. Con eso, verás tu Ajuste rapido panel.
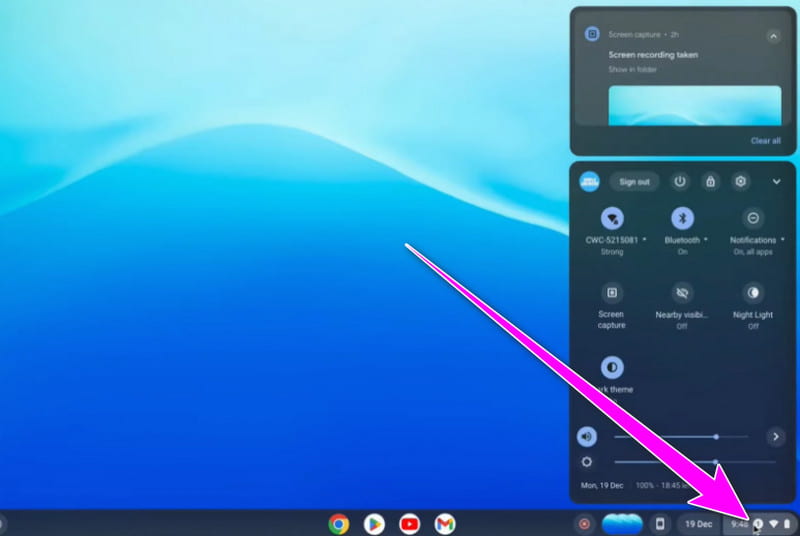
Paso 2Luego, haga clic en el La captura de pantalla opción de Configuración rápida. Después de eso, espere a que aparezca la barra de herramientas en su pantalla.
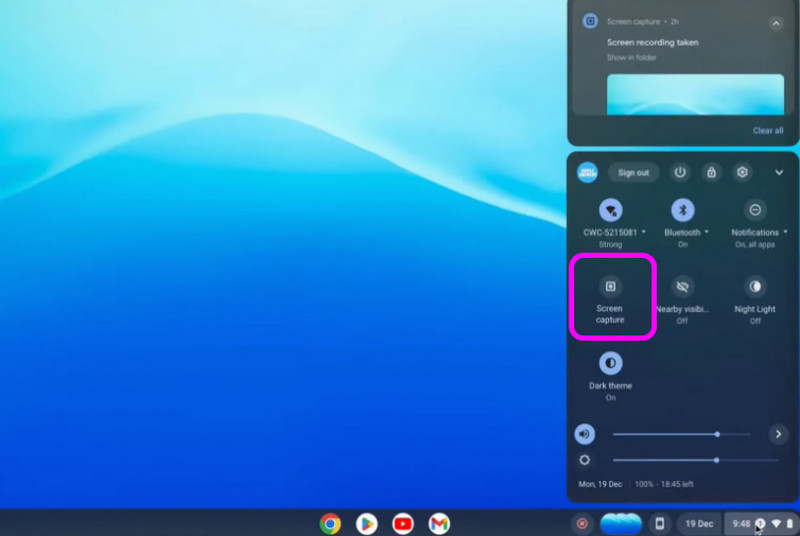
Paso 3Puede seleccionar cómo grabar el video transmitido desde el Barra de herramientasPuedes grabar toda la pantalla o una parte determinada de ella. Para iniciar el proceso de grabación, todo lo que tienes que hacer es hacer clic en cualquier parte de la pantalla. Con eso, comenzará el proceso de grabación.
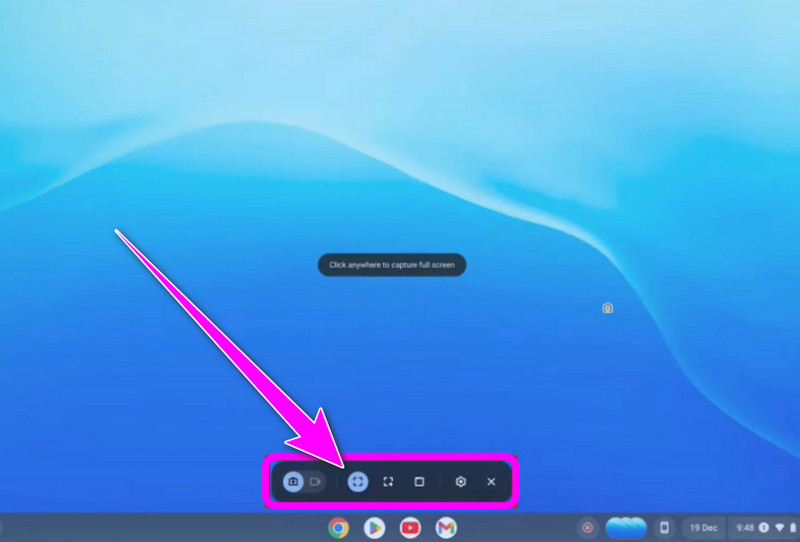
Parte 3. La mejor manera de grabar videos transmitidos en directo con OBS
Observación es otro grabador de video perfecto para grabar sus videos transmitidos. Este grabador de pantalla de código abierto te permite acceder a todas las funciones que necesitas para lograr un resultado perfecto después del proceso. También puedes disfrutar viendo el contenido ya que el programa puede ayudarte a guardar el video grabado con excelente calidad. Además de eso, también puedes grabar varias pestañas o ventanas en tu computadora. Con eso, OBS es la elección correcta, sin importar qué contenido/VIDEO quieras capturar.
Además, también puedes grabar el audio del vídeo. Todo lo que necesitas hacer es encender el micrófono y la opción de sonido del sistema para obtener todo el sonido del vídeo. Por lo tanto, considera usar el software OBS para disfrutar de una increíble experiencia de grabación de vídeo. Puedes consultar los pasos a continuación para hacerte una idea de cómo puedes grabar vídeos en streaming.
Paso 1Descargar el Estudio OBS en su computadora y ejecútelo. Luego, haga clic en el botón Más Firme a continuación desde la interfaz y seleccione el Captura de pantalla Opción para configurar el vídeo en streaming que desea grabar.
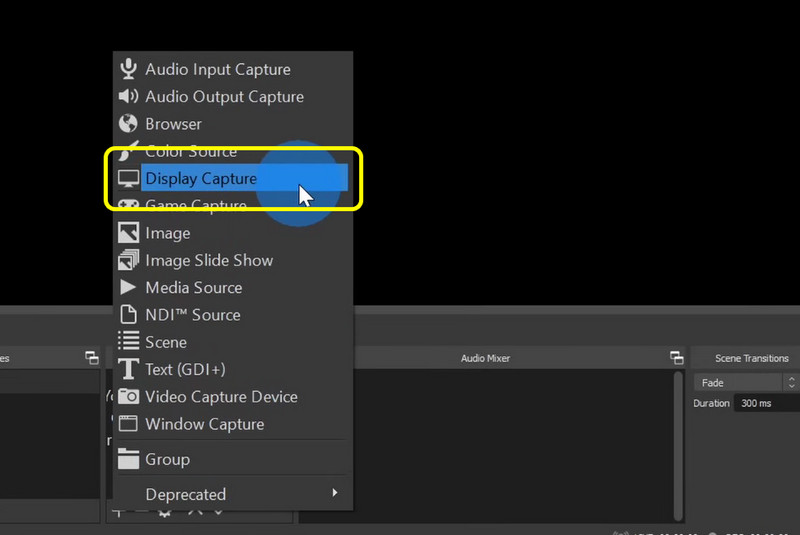
Paso 2Después de configurar el video, también puedes verificar el sonido desde el Mezclador de audio Sección. Pruebe el audio y asegúrese de que esté activado.

Paso 3Si todo está listo, puedes comenzar a grabar el video presionando el botón Empezar a grabar opción de la interfaz derecha. Una vez que haya terminado de grabar, haga clic en el Para de grabar Botón y guardar el vídeo grabado.
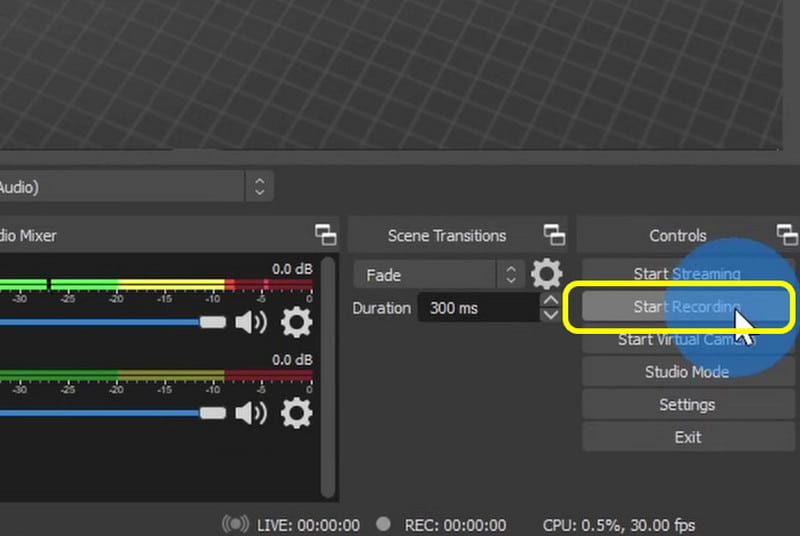
Parte 4. Cómo grabar videos transmitidos en línea
Si estás buscando el El mejor grabador de pantalla en línea Para grabar cualquier vídeo transmitido en directo, puedes utilizar clideoCon esta grabadora de vídeo basada en la web, puedes grabar eficazmente vídeos transmitidos en tu pantalla. Nos gusta que su interfaz sea sencilla, lo que te permite terminar la tarea sin encontrar ningún problema. Después de grabar, también puedes mejorar el vídeo de la forma que prefieras. La herramienta puede proporcionar herramientas de edición básicas, como recortador, cambio de color del vídeo y más. Con eso, Clideo es una gran grabadora y un editor de vídeo fiable. Así que, consulta los métodos a continuación y aprende a capturar y grabar vídeos en streaming.
Paso 1Abierto clideo en su navegador. Luego, desde la interfaz principal, proceda a la Registro > Pantalla Opción. Después de eso, se cargará otra página web en su pantalla.
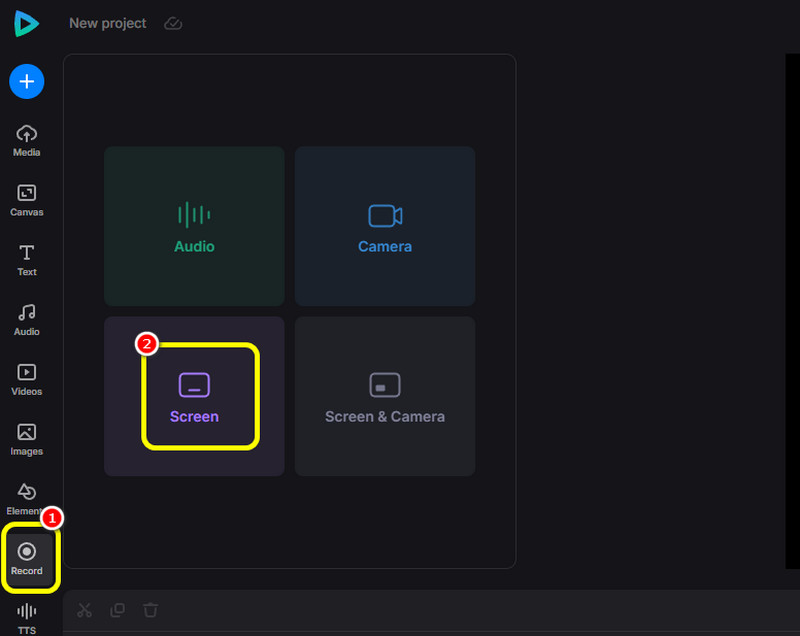
Paso 2Después de eso, haga clic en el Rojo y seleccione el video transmitido que desea grabar. Luego, grabará el video automáticamente.
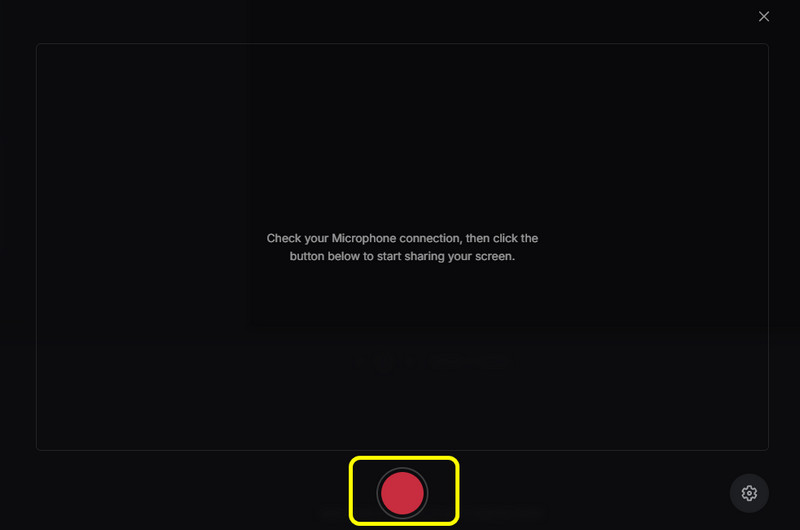
Paso 3Si desea finalizar el proceso de grabación, puede pulsar el botón Detener Botón. Luego, te mostrará el video grabado después de unos segundos.
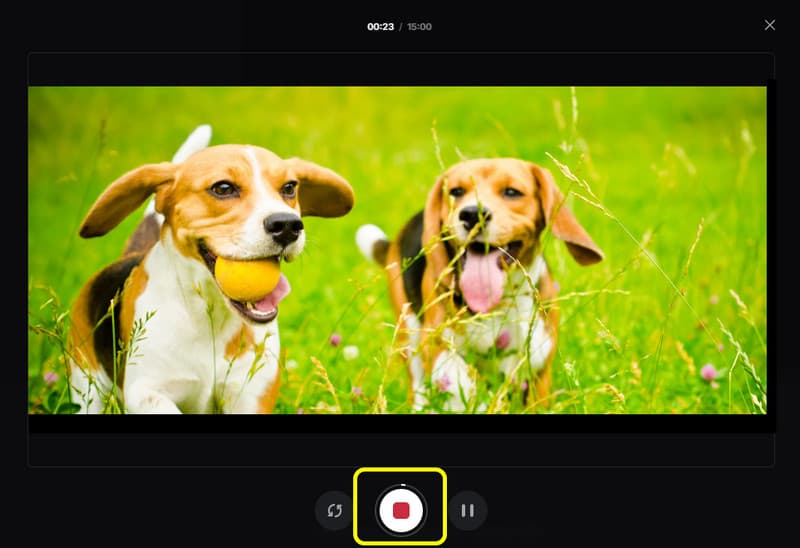
Etapa 4Por último, haga clic en el Agregar a la linea de tiempo Opción para insertar el vídeo grabado en tu línea de tiempo. Luego, ya puedes guardar tu vídeo final.
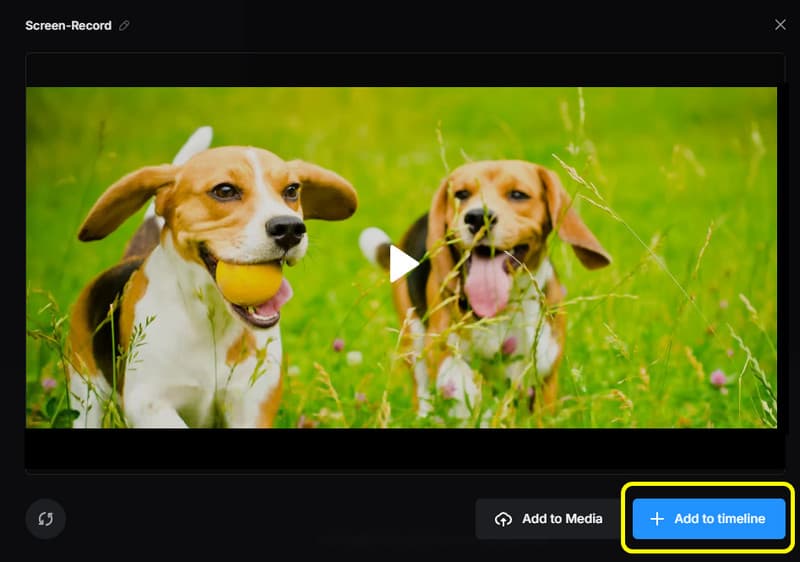
Puedes obtener toda la información de este post para aprender Cómo grabar videos en streaming Perfectamente. Además, si quieres la mejor manera de grabar tus videos mientras disfrutas de una interfaz sencilla y una gran calidad, usa AVAide Screen Recorder. Puede ofrecer todas las funciones útiles que necesitas para obtener el resultado deseado.
Grabe la pantalla, el audio, la cámara web, el juego, las reuniones en línea, así como la pantalla de iPhone/Android en su computadora.




