Para un jugador novato, se necesita una prueba de grabación para poder explotar una victoria. Porque, ¿cómo persuadirás a los demás de que eres bueno sin pruebas, verdad? ¿Y no es asombroso pensar cuán radical es el desarrollo de tecnología de juegos? Como, desde el Super Mario que solíamos jugar en una computadora familiar hasta la consola de juegos avanzada que tenemos hoy en día como PS4 y otras. No solo eso, porque desde que se introdujo la industria de los blogs, muchas personas, incluso las que no son fanáticas de los juegos, comenzaron a amar los juegos solo por contenido de video.
Por esta razón, como una de nuestras soluciones útiles para este tipo de asuntos, estamos escribiendo este artículo para ilustrar las pautas que puede seguir en como grabar partidas en ps4. Por lo tanto, esperamos su total atención y cooperación mientras lee la información a continuación.
Parte 1. La mejor manera de grabar el juego en PS4 sin una tarjeta de captura
Tenemos aquí la mejor y probada forma de grabar partidas en varias consolas de juegos como PS4. Él Grabador de pantalla AVAide es un software de escritorio que le da una buena prioridad a la captura de juegos, además de pantallas, sonidos y videos. Es por eso que muchos que todavía tienen un presupuesto ajustado para adquirir una tarjeta de captura confían en un software de escritorio como este AVAide Screen Recorder. ¿Bueno, por qué no? Esta herramienta de grabación puede acompañar varios tipos de grabación y permite editar y compartir los clips de grabación en varios sitios. Además, si solo explora las numerosas preferencias de este software, le complacerá saber cuán extenso es. ¿Imaginar? Ofrece múltiples opciones de grabación, salida, sonido, cámara, mouse, teclas de acceso rápido y más.
- Grabador de pantalla que captura tu juego en ventanas completas o personalizadas.
- Grabador de cámara web que le permite capturar su juego en un modo de imagen en imagen.
- Un micrófono con cancelación de ruido que te permite grabar con una voz en off clara y limpia.
- Instantánea para capturar tu deslumbrante movimiento en el juego.
- Modifique para mejorar y compartir rápidamente sus clips de grabación en siete sitios web populares.
- Graba tus partidas en lossless y 60 fps.
Cómo grabar juegos en PS4 con AVAide Screen Recorder
Paso 1Consigue el software de grabación de juegos en su computadora de escritorio, computadora portátil o PC Mac presionando los botones de descarga de arriba. Luego, abra el juego de PS4 que está a punto de jugar para grabar. Tenga en cuenta que asumimos que ya conectó su juego a través de Screencast Remote Play a su PC. Luego, inicie el software y seleccione el Grabadora de vídeo opción.
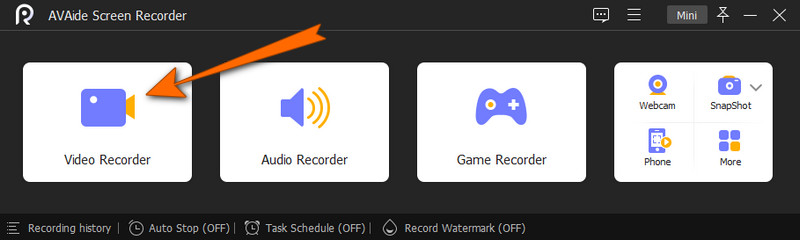
Paso 2Ahora decida si usar una pantalla completa o personalizada cuando llegue a la siguiente ventana. Además, también puede decidir ajustar el Sistema de sonido y micrófono a tus preferencias. Una vez que obtenga la configuración deseada, presione el botón REC botón para iniciar la grabación.
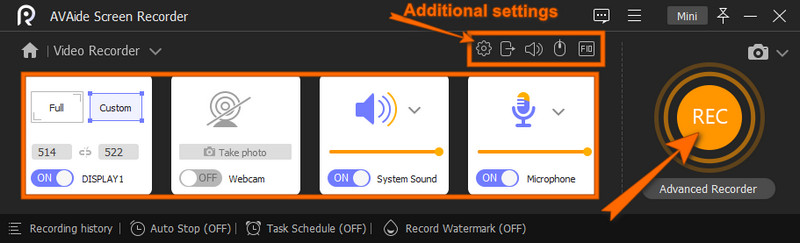
Paso 3Mientras la grabación está en curso, se mostrará una barra flotante para acompañarlo. Puede detener la grabación desde esa barra y, una vez que lo haga, la herramienta lo llevará a la ventana de exportación. En la ventana, puede realizar algunos ajustes en el clip. De lo contrario, pulsa el Exportar botón para guardar.
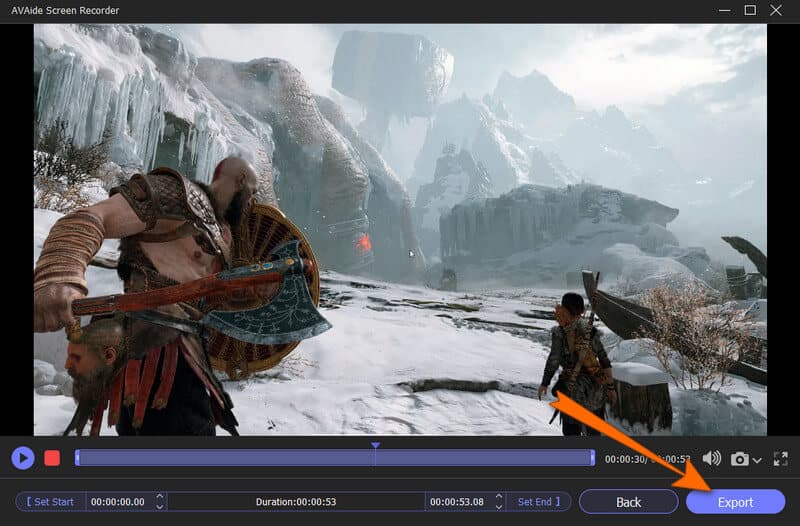
Etapa 4Una vez que haya completado el proceso de exportación, la herramienta lo llevará a la ventana del historial de grabación. Desde allí, puede editar y compartir sus clips rápidamente.
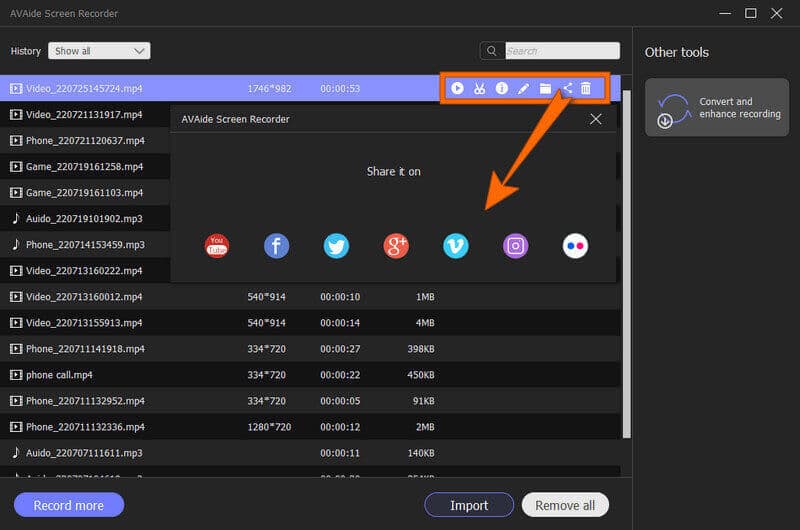
Además de grabar partidas, te permite grabar voz en mac, capturar llamadas de iPhone, captura de pantalla en Samsung, y más.
Parte 2. Cómo grabar el juego en PS4 con una grabadora incorporada
Mucha gente no sabe que PS4 proporciona una grabadora de juego integrada. Sin embargo, su grabadora solo puede capturar una duración de tiempo predeterminada de 30 segundos y hasta un máximo de 60 minutos a través de una configuración completa. Además, sus operaciones son demasiado básicas y simples, y algunos defectos son inevitables. Por otro lado, para aquellos a quienes no les importan los defectos mencionados, esta herramienta integrada aún puede ser una buena ayuda para ellos. Por lo tanto, aquí están las guías sobre cómo capturar el juego con las pautas para ajustar la duración del video.
Paso 1Inicie su PS4 y presione el botón Cuota botón. Después de eso, haga clic en el Compartir y transmisiones opción y elige la Duración del videoclip selección para ver las opciones de duración. Seleccione la duración que desea para la grabación, luego presione el X botón para entrar.

Paso 2Después de eso, puede comenzar a jugar el juego elegido. Luego, para grabar su juego, debe presionar dos veces el botón Cuota y la grabación comenzará inmediatamente.

Paso 3Para ver tus grabaciones después, accede a la Menú principal en tu PS4. Luego, encontrará los clips grabados en la Galería de capturas.

Parte 3. Cómo detener, editar y compartir los clips de grabación en PS4
Para algunos de ustedes que quieren saber cómo detener la grabación del juego en PS4, deben concentrarse en esta parte. Como se mencionó anteriormente, la consola de juegos tiene una duración de tiempo predeterminada para capturar el juego y se detiene automáticamente cuando llega a la hora de finalización que seleccionó.
Por lo tanto, puede volver a presionar el botón Compartir dos veces para detener la grabación en medio de la duración. Además, puede seguir los pasos a continuación para editar y compartir los clips de grabación.
Paso 1En el Galería de capturas, seleccione y resalte los clips que desea editar y compartir. Ahora, haga clic en el menú de opciones selección. Después de eso, comience a editar los clips recortándolos y más.

Paso 2Después de editar los videos, puede presionar el botón Subir videoclip opción para guardar los clips. Y luego, presione el botón Cuota una vez para compartir los videoclips en sus cuentas de redes sociales.

Nota: PS4 puede compartir sus clips grabados en solo dos sitios de redes sociales: Twitter y Youtube.


![]() Grabador de pantalla AVAide
Grabador de pantalla AVAide
Grabe la pantalla, el audio, la cámara web, el juego, las reuniones en línea, así como la pantalla de iPhone/Android en su computadora.
Parte 4. Preguntas frecuentes sobre la grabación de un juego PS4
¿La grabación del juego en PS4 permite audio?
Sí. Ajustar algunas configuraciones en la PS4 te permite capturar incluso el audio de tu juego.
¿Por qué mi PS4 detiene automáticamente la grabación?
Es porque PS4 solo captura dentro del tiempo de duración establecido. Si desea extender la duración, ajuste la duración del video a 60 minutos o a lo que prefiera.
¿Puedo obtener una salida de alta calidad de la grabación de PS4?
Puede tener una salida de alta calidad de la grabación de PS4 si usa una captura de tarjeta. Porque el uso de una captura de tarjeta le ofrecerá opciones para personalizar la calidad de la salida.
Has sido testigo de lo simple y esencial que es grabar juegos en PS4. Dado que este artículo le ha brindado las soluciones más fáciles y poderosas para grabar su juego, ahora puede crear y compartir sus momentos victoriosos con sus amigos.
Grabe la pantalla, el audio, la cámara web, el juego, las reuniones en línea, así como la pantalla de iPhone/Android en su computadora.
Grabar pantalla y video
- Registro de pantalla en Mac
- Registro de pantalla en Windows
- Registro de pantalla en iPhone
- Grabar audio en iPhone
- Grabar programas de televisión sin DVR
- Grabar pantalla de Snapchat en iPhone y Android
- Grabar una llamada de FaceTime
- Cómo usar el VLC para grabar la pantalla
- Arreglar el código de error de Amazon 1060
- Arreglar OBS Window Capture Black
- Cómo convertir un PowerPoint en un video [Tutorial completo]
- Cómo hacer videos tutoriales: preparaciones y pautas
- Cómo grabar la pantalla con sonido en iOS 15 y versiones posteriores
- Cómo grabar en pantalla en TikTok: soluciones de escritorio y móviles
- Cómo grabar la pantalla en Samsung en 2 formas comprobadas [resuelto]
- Cómo grabar juegos en PS4 sin una tarjeta de captura
- Cómo grabar juegos en Xbox One [Tutorial completo]
- Revisión de la grabadora de juegos Loilo






 Descarga segura
Descarga segura


