Podemos grabar una llamada de FaceTime para guardar un recuerdo de chat con un familiar lejano o para tareas relacionadas con el trabajo o la escuela. Por otro lado, FaceTime es una excelente forma de realizar llamadas de voz y videollamadas a usuarios de iOS y Mac. Además, podemos utilizar este programa para realizar llamadas telefónicas o videollamadas rápidas a nuestros seres queridos. Suponga que desea capturar una llamada FaceTime con amigos y familiares para marcar una ocasión especial. Este artículo le mostrará cómo filtrar grabar una llamada de FaceTime y cómo hacerlo rápidamente con un software de grabación de pantalla.
- Parte 1. ¿Puedes grabar en pantalla FaceTime?
- Parte 2. Cómo grabar en pantalla una llamada de Facetime en Mac con Screen Recorder
- Parte 3. Cómo grabar en pantalla Facetime con audio en Mac usando QuickTime
- Parte 4. Cómo grabar en pantalla Facetime en iPhone/iPad
- Parte 5. Preguntas frecuentes sobre Screen Record en Facetime
Parte 1. ¿Puedes grabar en pantalla Facetime?
Sí, puede grabar una llamada FaceTime usando la función de grabación de pantalla integrada en un iPhone o Mac. Sin embargo, a diferencia de la grabación de pantalla de Mac, la grabación de pantalla de iPhone no captura automáticamente el audio. Al tocar el ícono del micrófono en un iPhone, puede grabar una pantalla con audio. Además, FaceTime también puede capturar Live Photos en su iPhone, que es compatible con iOS 12 y versiones posteriores.
Además, también puede grabar en pantalla una llamada FaceTime en un iPhone, pero no podrá escuchar lo que se dijo. Presiona el ícono del Micrófono si deseas que se grabe el audio. Además, si graba en pantalla una llamada FaceTime en una Mac, puede capturar tanto video como audio. Cuando la pantalla graba una llamada de FaceTime, la persona a la que llama no recibe una notificación, así que obtenga su permiso primero.
Parte 2. Cómo grabar en pantalla una llamada de Facetime en Mac con Screen Recorder
Una de las herramientas más recomendadas para grabar tu llamada FaceTime en Mac es Grabador de pantalla AVAide. Además, tiene la interfaz más fascinante pero simple, que permite a los usuarios capturar un video completo con unos pocos clics del mouse. También captura reuniones de negocios y revisa sus llamadas en cualquier momento. En ese caso, esta es una herramienta de grabación HD completa para reuniones, juegos en línea, llamadas telefónicas, películas y otras actividades. A diferencia de otros grabadores de pantalla, no tiene restricciones en ninguna versión de escritorio o Mac y conserva la potencia de sus funciones y herramientas. Para examinar cómo usar el mejor software para grabar una llamada FaceTime con audio.
- Permita agarrar su voz mientras graba FaceTime.
- Capaz de grabar llamadas FaceTime sin límite de tiempo.
- Captura el juego con alta calidad.
- Se proporcionan herramientas de edición simples como un recortador incorporado.
- No se agregó ninguna marca de agua al resultado.
Paso 1Abrir FaceTime
Inicie la aplicación FaceTime en su computadora Mac y llame a un amigo o familiar.
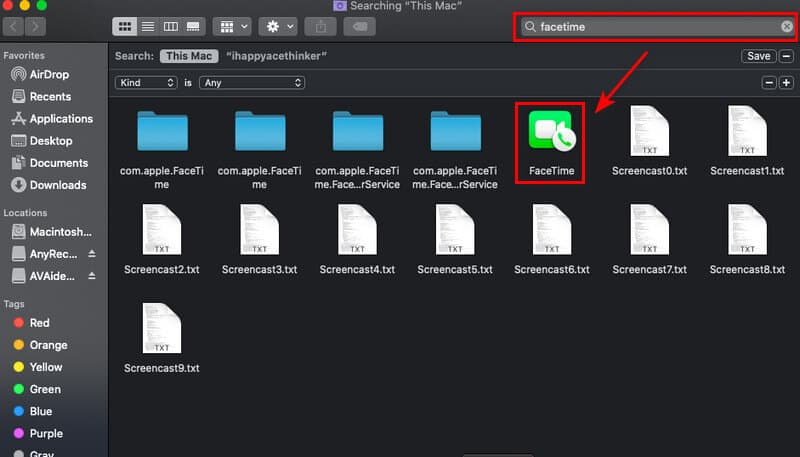
Paso 2Iniciar AVAideScreen Recorder
Después de abrir la aplicación de videollamada, ahora puede grabar su llamada FaceTime navegando a Grabador de pantalla AVAide. Luego, para comenzar a grabar, haga clic en el Grabadora de vídeo botón de opción
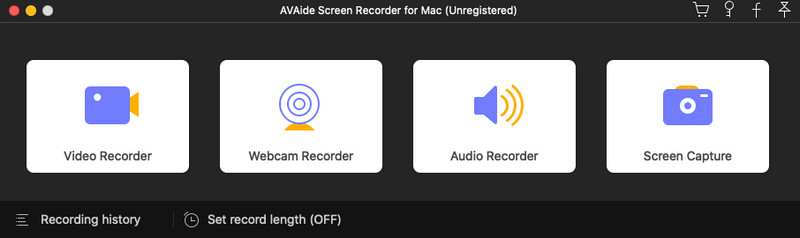
Paso 3Ajustar el marco
Puede cambiar el marco de su llamada FaceTime antes de grabar. Asegúrese de que se pueda grabar toda la pantalla para evitar perderse algo mientras está en FaceTime. También puede encender la cámara web, el sonido del sistema y el micrófono para grabar con la grabación de pantalla en la barra de herramientas flotante. Para comenzar a grabar, haga clic en el REC botón.
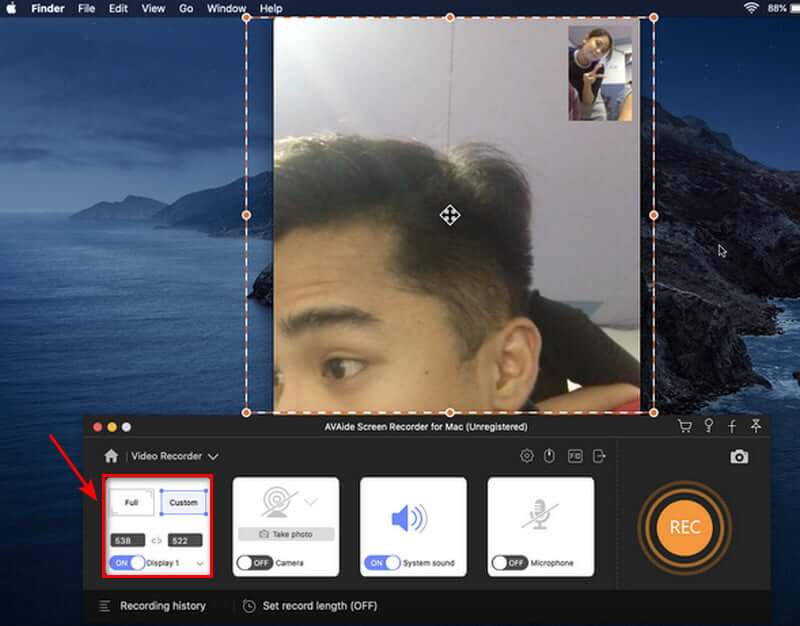
Etapa 4Dejar de grabar y guardar
Una vez que haya grabado su llamada FaceTime, puede finalizar la grabación haciendo clic en el Detener y guarde su video grabado haciendo clic en el botón Ahorrar botón. Si desea volver a grabar su llamada, seleccione la volver a grabar opción.
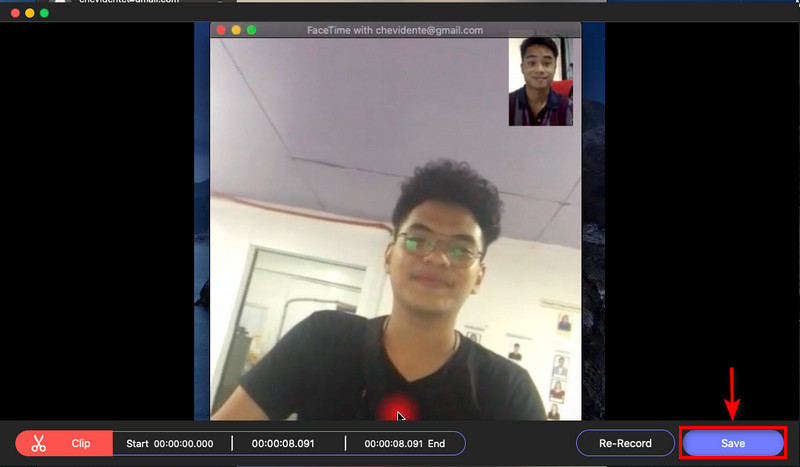
Paso 5Ver la grabación
Después de guardar la grabación, ahora puede ver la grabación de video en el historial de grabación. Están ordenadas por grabación de la más nueva a la más antigua.
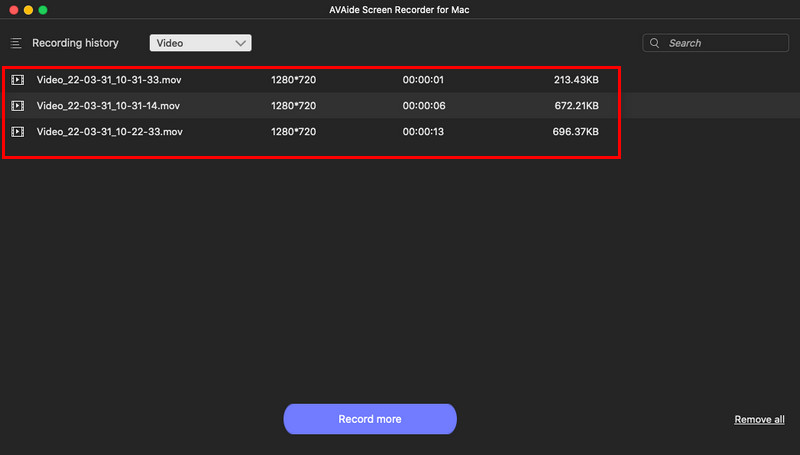
Parte 3. Cómo grabar en pantalla Facetime con audio en Mac usando QuickTime
Paso 1Configura QuickTime para grabar videos en tu Mac. Para detener la grabadora de video, presione el botón Detener botón. Después de eso, aparecerá una nueva ventana. Haga clic en el flecha para seleccionar el micrófono.
Paso 2Inicie la aplicación FaceTime, luego haga clic en el botón rojo en QuickTime para grabar su llamada FaceTime. Para registrar la llamada, haga clic en el FaceTime ventana y conecte su pantalla si desea grabar toda la pantalla.
Paso 3presione el Detener botón para detener la grabadora de vídeo. El video grabado se guarda en tu Mac, ¡y listo!

Parte 4. Cómo grabar en pantalla Facetime en iPhone/iPad
Todos somos conscientes de que el iPhone/iPad tiene un programa FaceTime que nos permite hacer videollamadas a nuestros amigos o familiares rápidamente. Sin embargo, suponga que desea grabar su llamada FaceTime en su dispositivo IOS. En ese caso, una herramienta de grabación de pantalla está disponible en la configuración del teléfono. No necesita descargar una aplicación de grabación porque viene estándar con su iPhone/iPad. Mire los pasos a continuación para ver cómo grabar su llamada FaceTime usando sus dispositivos iOS de la manera más simple y rápida posible.
Paso 1Inicie la aplicación Configuración si la Grabación de pantalla aún no está habilitada en su Centro de control. Después de eso, seleccione el Control Centrar. Busque Grabación de pantalla en la sección Más controles. Toque en el más (+) icono para agregar Grabación de pantalla a su Centro de control.
Paso 2Para comenzar a grabar la pantalla, abra la Centro de control deslizando hacia abajo desde la esquina superior derecha de la pantalla. Selecciona el Grabación de pantalla opción. La grabación de pantalla comenzará cuando expire la cuenta regresiva.
Paso 3Cuando se complete la cuenta regresiva, mantenga presionado el ícono de Grabación de pantalla para grabar el audio. Elegir el micrófono icono.
Etapa 4Para abrir el Centro de control y detener la grabación de la pantalla, deslícese hacia abajo desde la esquina superior derecha de la pantalla. Toca el ícono de Grabación de pantalla una vez más. La luz roja dejará de parpadear una vez que se complete la grabación de la pantalla.
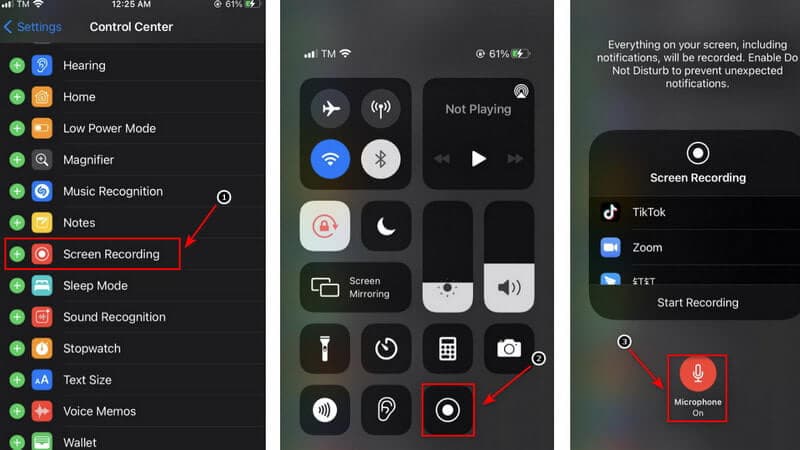
Nota: Mientras cambia la configuración del micrófono, puede cambiar la ubicación de guardado predeterminada de su FaceTime con una llamada de audio. Es posible cambiar a Skype o Messenger. Esto enviará tu video a través de cualquiera de las opciones que hayas elegido. Además, para reproducir el archivo multimedia en su iPhone, navegue hasta la ubicación de la grabación de pantalla guardada. Así es como puede grabar rápidamente FaceTime con sonido en el iPhone sin usar aplicaciones de terceros.
Parte 5. Preguntas frecuentes sobre Screen Record en Facetime
¿Por qué a veces no obtengo audio cuando grabo en pantalla FaceTime?
Cuando utiliza cualquier servicio de comunicación, como el teléfono, FaceTime o Skype, el micrófono en la grabación de pantalla integrada se desactiva automáticamente. Esto, supongo, se debe a las leyes de escuchas telefónicas en todo el mundo, pero así es como se hace.
¿Cómo sabes si alguien está grabando tus llamadas de FaceTime?
FaceTime no notifica a la otra persona si graba la llamada con la grabadora de pantalla integrada. Solo conozco una aplicación que informará a la otra parte que los ha capturado o grabado.
¿Está bien grabar audio desde la pantalla del iPhone?
Si el timbre de su iPhone está activado, una grabación de pantalla del iPhone grabará automáticamente el audio interno. También puede grabar su voz mientras se graba la pantalla. Comencemos con cómo grabar la pantalla con o sin audio, incluidos los sonidos del sistema y el audio externo.
¿Es ilegal grabar FaceTime?
Supongamos que juegas un papel activo en Facetime. En ese caso, se le permite grabarlo en pantalla, de acuerdo con la Política de consentimiento de una parte. No está obligado a obtener el permiso o el consentimiento de nadie.
¿Hay una grabadora de llamadas de iPhone gratuita disponible?
Rev Call Recorder es una aplicación gratuita para iPhone disponible en Apple App Store. No hay tarifas ocultas ni anuncios con Rev Call Recorder, y la grabación ilimitada está disponible para llamadas salientes y entrantes.
Para concluir, usar la mejor grabadora de pantalla para grabar su llamada FaceTime es simple. Cuando se trata de elegir la grabadora de pantalla sobresaliente, hay muchas opciones. Sin embargo, AVAide Screen Recorder es una de las principales opciones para la grabación de pantalla. ¡Ahora puede probar esto, y le brindará la mejor oportunidad!
Capture actividades de pantalla con audio, reuniones en línea, videos de juegos, música, cámara web, etc.
Grabar pantalla y video
- Registro de pantalla en Mac
- Registro de pantalla en Windows
- Registro de pantalla en iPhone
- Grabar audio en iPhone
- Grabar programas de televisión sin DVR
- Grabar pantalla de Snapchat en iPhone y Android
- Grabar una llamada de FaceTime
- Cómo usar el VLC para grabar la pantalla
- Arreglar el código de error de Amazon 1060
- Arreglar OBS Window Capture Black
- Cómo convertir un PowerPoint en un video [Tutorial completo]
- Cómo hacer videos tutoriales: preparaciones y pautas
- Cómo grabar la pantalla con sonido en iOS 15 y versiones posteriores
- Cómo grabar en pantalla en TikTok: soluciones de escritorio y móviles
- Cómo grabar la pantalla en Samsung en 2 formas comprobadas [resuelto]
- Cómo grabar juegos en PS4 sin una tarjeta de captura
- Cómo grabar juegos en Xbox One [Tutorial completo]



 Descarga segura
Descarga segura


