La Macbook de Apple es una de las computadoras portátiles más utilizadas en todo el mundo. Esto se debe a que las MacBooks son más fluidas y sensibles al uso que otras. Independientemente del precio, muchos se ven a sí mismos obteniendo su propia MacBook, especialmente si pueden pagarla. Mientras tanto, hemos estado recibiendo preguntas sobre las capturas de pantalla en Mac no funcionan, y este es un tema bastante crucial ya que la captura de pantalla ha sido muy importante hoy en día. Por esta razón, hemos decidido proporcionar la mejor solución para solucionar este problema. Bueno, es un placer ayudar a alguien como usted con este tipo de problema, ya que sabemos con certeza cuál es la mejor solución para él. Así que, sin más preámbulos, pongamos manos a la obra.
Parte 1. ¿Por qué no funciona la captura de pantalla de mi Mac?
Hay muchas razones por las que la captura de pantalla en Mac no funciona. Bueno, esta desafortunada circunstancia puede ocurrir no solo en Mac sino también en otras computadoras portátiles o dispositivos informáticos. Esto definitivamente proviene de un problema raíz, y algunos posibles problemas se identifican a continuación.
Teclas de acceso rápido que no responden
Para hacer una captura de pantalla en Mac, deberá presionar combinaciones de teclas. Una de las principales razones por las que la captura de pantalla no funciona es porque las teclas no responden. Esto es bastante normal cuando se usa una Mac durante muchas horas.
Teclas de acceso rápido que no responden
Para hacer una captura de pantalla en Mac, deberá presionar combinaciones de teclas. Una de las principales razones por las que la captura de pantalla no funciona es porque las teclas no responden. Esto es bastante normal cuando se usa una Mac durante muchas horas.
macOS desactualizado
También es posible que desee verificar dos veces si está utilizando un macOS actualizado. Porque tener uno desactualizado puede causar aplicaciones y herramientas multifuncionales. Esta es también una de las razones por las que no puedes hacer una captura de pantalla en una Mac.
Errores y virus
Este es probablemente uno de los problemas aparentes que los usuarios encuentran con el mal funcionamiento de las aplicaciones. Los errores y virus pueden dificultar o incluso impedir que su Mac funcione bien. Esta es la situación más difícil que uno puede encontrar, así que siempre revise y escanee su computadora.
Destino de captura de pantalla modificado
Es posible que desee verificar la carpeta de destino de las capturas de pantalla. Un destino de carpeta modificado puede hacer que los usuarios no encuentren las salidas y lleguen a la conclusión de que la herramienta no está funcionando.
Parte 2. Cómo arreglar una captura de pantalla rota en Mac
Después de identificar las posibles razones por las que la captura de pantalla no funciona en Mac, ahora podemos especificar su solución inicial. Aquí hay algunos de ellos que puede aplicar para solucionar el problema.
1. Verifique los atajos de teclado si todavía están alineados.
2. Reinicie su MacBook, especialmente si ya lo ha estado usando durante horas.
3. Actualice su macOS.
4. Use su escáner de virus y realice una revisión rápida de su interfaz de usuario.
5. Localice la carpeta donde se guardan sus nuevos archivos.
Parte 3. La forma más confiable de resolver una captura de pantalla defectuosa en Mac
Incluso si la captura de pantalla integrada de su Mac no funciona, aún puede hacer bien el trabajo. Tenemos aquí la solución más confiable para su uso, la Grabador de pantalla AVAide. Es uno de los buscados grabadoras de pantalla este año que debes considerar usar cuando tu captura de pantalla en Mac no funciona. Este fantástico software con excelentes prestaciones y rendimiento en escritorios Windows ha ampliado su potencia en macOS, incluyendo sus funciones en grabación de voz, videos, juegos, cámaras web y sus herramientas de captura de pantalla. Y dichas características no son solo las herramientas promedio, ya que son excepcionales debido a la calidad de su producción.
No solo eso, porque viene con una interfaz ordenada, elegante e intuitiva que da elegancia en la simplicidad. Imagine que incluso los usuarios que tienen una experiencia elemental en la grabación pueden navegar sin ayuda. ¡Por increíble que sea, te permite descargarlo y usarlo inicialmente de forma gratuita sin anuncios molestos ni marcas de agua! ¡Pero, por supuesto, le recomendamos que pruebe su plan ilimitado comprando una licencia para que pueda disfrutar más de las funciones sin limitaciones! Con este grabador de pantalla AVAide, las capturas de pantalla que no funcionan en Mac ya no son un problema. Por lo tanto, aquí está el tutorial sobre cómo lo vas a usar.
Cómo hacer una captura de pantalla usando AVAide Screen Recorder en Mac
Paso 1Descárgalo gratis
Descarga gratis este excelente grabador de pantalla en tu Mac e instálalo de forma segura. Sí, es seguro de instalar y no dañará su Mac. De hecho, contiene una aceleración de hardware que será de gran ayuda para tu dispositivo.
Paso 2Entra en la captura de pantalla
Abra la grabadora y haga clic en el La captura de pantalla herramienta en su ordenada interfaz, que se encuentra debajo de la Grabadora de cámara web.
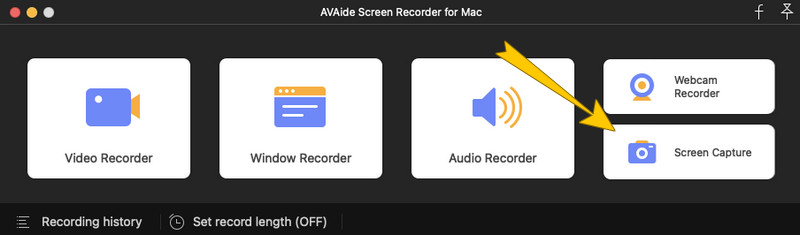
Paso 3Seleccione una región
Luego, aparecerá una barra de arrastre para que seleccione una región en la pantalla que necesita capturar. En esta parte, la herramienta no te restringirá, así que personaliza la barra libremente como quieras. Después de eso, aparecerá una pequeña ventana flotante de las herramientas de edición justo después de seleccionar una región. Puede editar o dibujar elementos esenciales para su imagen capturada desde allí.
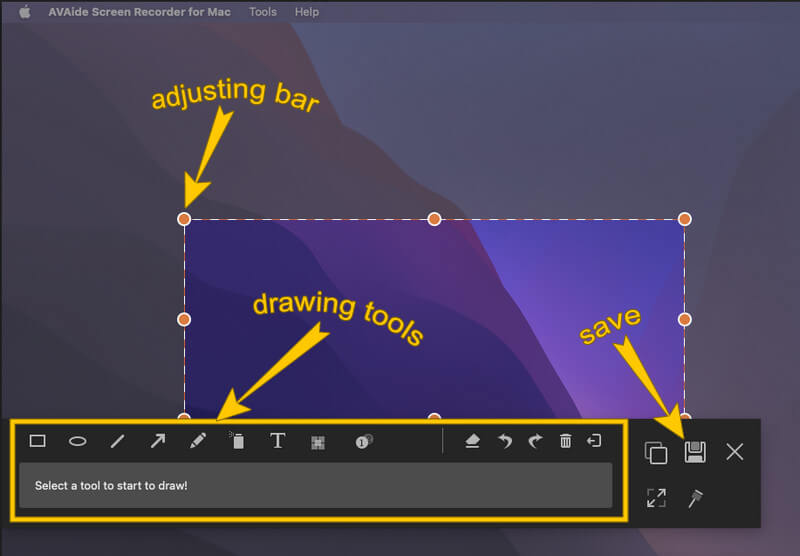
Etapa 4Después de eso, exporte la imagen presionando el botón Ahorrar icono de la ventana flotante. Posteriormente, aparecerá la ventana de exportación donde puede editar, crear el nombre de la salida y elegir su formato preferido para la misma. Luego, después de hacer eso, haga clic en el Ahorrar pestaña para continuar.
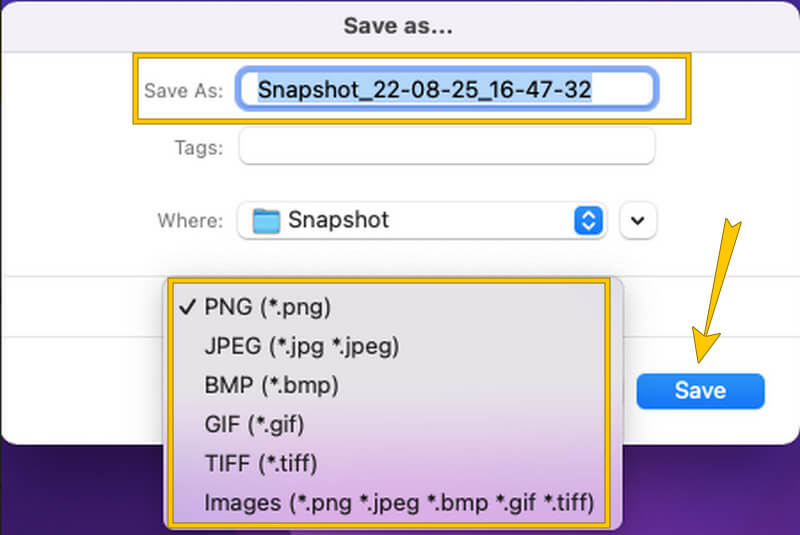


![]() Grabador de pantalla AVAide
Grabador de pantalla AVAide
Grabe la pantalla, el audio, la cámara web, el juego, las reuniones en línea, así como la pantalla de iPhone/Android en su computadora.
Parte 4. Preguntas frecuentes sobre capturas de pantalla en Mac
¿Puedo editar mis capturas de pantalla en Mac?
Sí tu puedes. Sin embargo, si su captura de pantalla en Mac no funciona, AVAide Screen Recorder le proporcionará excelentes herramientas de edición para usar.
¿La captura de pantalla incorporada en Mac tiene una salida sin pérdidas?
La herramienta de captura de pantalla integrada de Mac produce resultados de alta calidad, pero no sin pérdidas. Es porque todavía existe la tendencia de exportar el archivo de imagen en una pantalla de baja calidad.
¿Dónde puedo encontrar los archivos capturados en pantalla?
Puede encontrar los archivos capturados en pantalla en su almacenamiento o en su Finder.
Para concluir, tomar una captura de pantalla es una rutina esencial que la gente hace en estos días. A través de la captura de pantalla, podemos compartir fácilmente nuestras preciosas fotos, notas, mensajes y otros con nuestros amigos. Por lo tanto, seamos más cautelosos al elegir la mejor herramienta de captura de pantalla. No se conforme con la herramienta integrada; estar interesado en el otro mejor software como AVAide Screen Recorder.
Grabe la pantalla, el audio, la cámara web, el juego, las reuniones en línea, así como la pantalla de iPhone/Android en su computadora.






 Descarga segura
Descarga segura


