"Quiero usar VLC para abrir un DVD de película, pero dice que VLC no puede abrir el MRL, ¿cómo solucionar el error?" Como reproductor multimedia gratuito, VLC es popular en todo el mundo. Por lo general, no presenta complicaciones, pero a veces los usuarios pueden encontrar errores al acceder a archivos de Internet, DVD, CD o un disco duro externo. Si desea obtener más información sobre el error de VLC y cómo resolver este problema, continúe leyendo.
Parte 1. ¿Qué es el LMR y los problemas comunes de LMR del VLC?
¿Qué es el LMR en VLC? Abreviatura de Media Resource Locator, MRL es un archivo específico de VLC Media Player. Aunque un archivo MRL no incluye ningún contenido multimedia, ayuda a VLC a localizar el recurso multimedia. Funciona como un mapa, guiando tu VLC al archivo que deseas reproducir. Mientras VLC no pueda encontrar el archivo MRL, se le presentará una alerta que indica que VLC no puede abrir el archivo MRL.
Según el tipo de archivo de vídeo que desee abrir, es posible que vea el siguiente error: VLC no puede abrir el DVD MRL:///d:/. Consulte el registro para obtener más detalles.
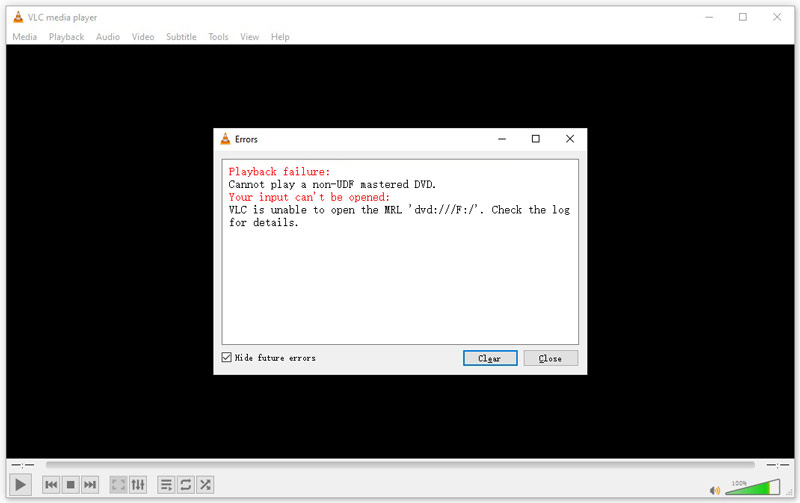
VLC no puede abrir el MRL https://. Consulte el registro para obtener más detalles.
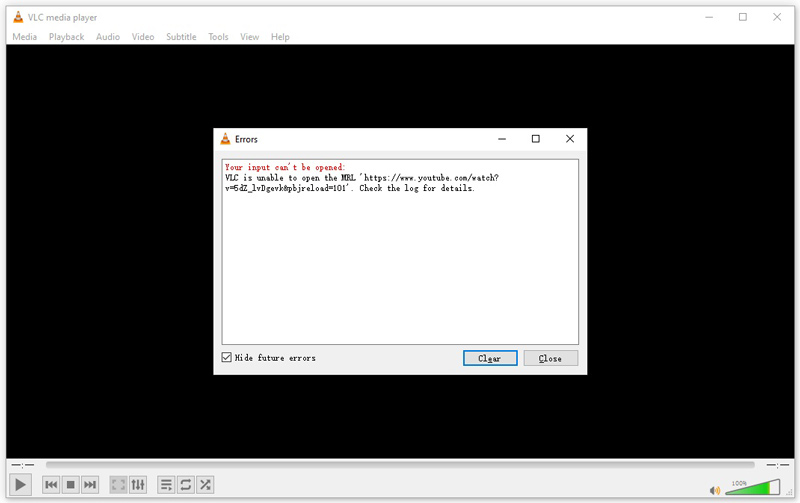
VLC no puede abrir el archivo MRL. Consulte el registro para obtener más detalles.
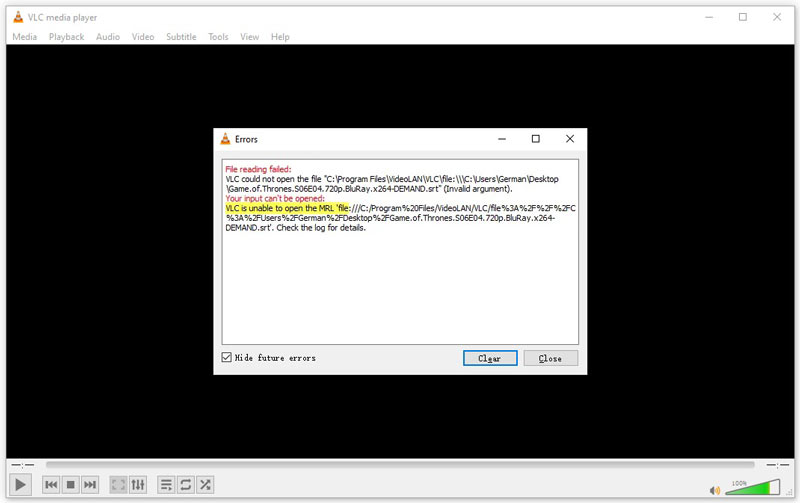
Parte 2. Por qué VLC no puede abrir el MRL
Hay muchas razones por las que se produce el error de VLC no puede abrir el MRL en su computadora. Para ayudarle a descubrir qué causa el error y evitarlo, enumeramos aquí los motivos principales:
1. Fuentes de URL incorrectas
2. Problemas de propiedad o derechos de autor.
3. Clientes VLC obsoletos.
4. Cortafuegos sobreprotector.
5. Guión de YouTube defectuoso.
Parte 3. Cómo arreglar que VLC no pueda abrir el MRL
Si no está seguro de cómo solucionar el error VLC no puede abrir el MRL, no está solo, ya que la mayoría de las personas tampoco tendrán idea de cómo hacerlo. Por lo tanto, a continuación demostramos la solución de problemas para cada situación.
Cómo arreglar que VLC no pueda abrir el MRL en DVD/Blu-ray
Solución 1: VLC exento de Windows Defender
Paso 1Abre el Panel de control desde el Comienzo menú, dirígete a Sistema y seguridad, y elige Cortafuegos de Windows Defender.
Paso 2Hacer clic Permitir una aplicación o función a través del Firewall de Windows Defender en el lado izquierdo y golpea el Cambiar ajustes botón.
Paso 3Encuentra el Reproductor de multimedia VLC en la lista, desmarque la casilla debajo del Privado columna y presione OK.

Nota: Si está utilizando un software antivirus de terceros, desactívelo cuando encuentre que VLC no puede abrir el error MRL.
Solución 2: Reclamar la propiedad del archivo
Paso 1Haga clic derecho en el archivo o carpeta del que desea reclamar propiedad y elija Propiedades.
Paso 2Cambiar a la Seguridad pestaña, haga clic en el Avanzado y presione el botón Cambiar enlace.
Paso 3Aporte Administrador en el cuadro debajo Ingrese el nombre del objeto para seleccionary haga clic en OK.
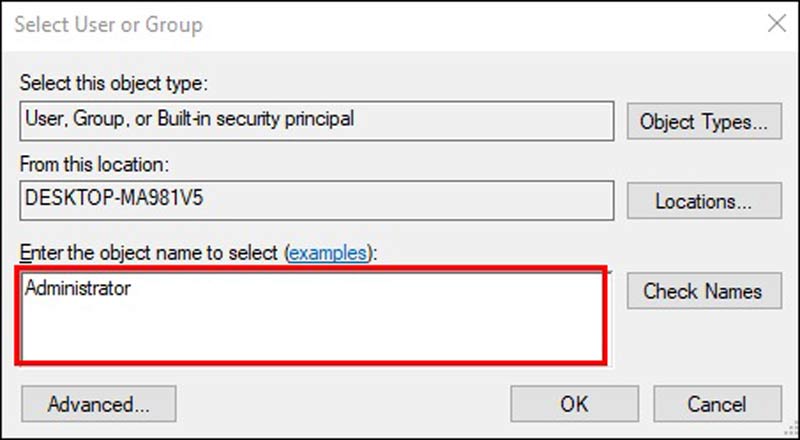
Etapa 4Marque la casilla de Reemplace todas las entradas de permisos de objetos secundarios con entradas de permisos heredables de este objeto. Golpear Aplicar para aplicar los cambios.
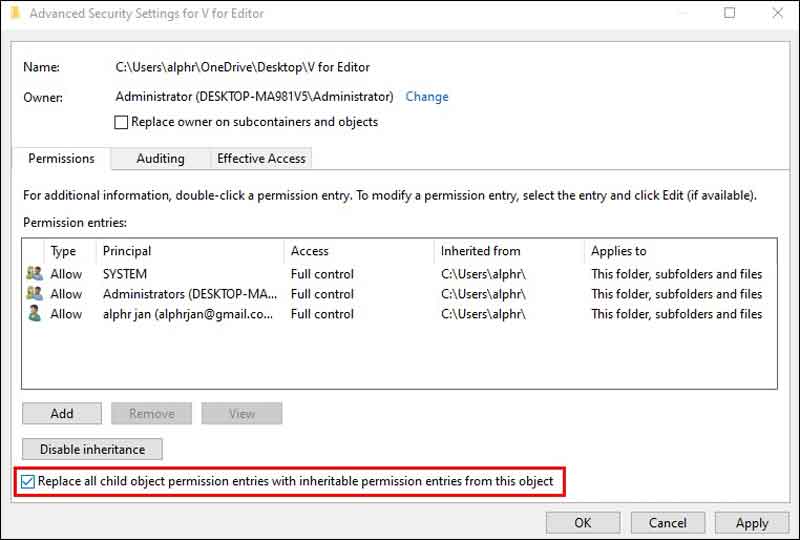
Paso 5Ahora, vuelve a abrir el DVD en tu VLC para comprobar si el error desaparece.
Cómo arreglar que VLC no pueda abrir el MRL en YouTube
VLC puede abrir archivos de vídeo en línea, como YouTube. Lo más probable es que encuentres el error VLC no puede abrir MRL al reproducir vídeos de YouTube. La buena noticia es que el equipo de desarrolladores ha lanzado una solución para corregir el error.
Paso 1Acceda a https://github.com/videolan/vlc/tree/master/share/lua/playlist en su navegador y descargue el lua archivo a su escritorio. Luego cámbiele el nombre a youtube.luac.
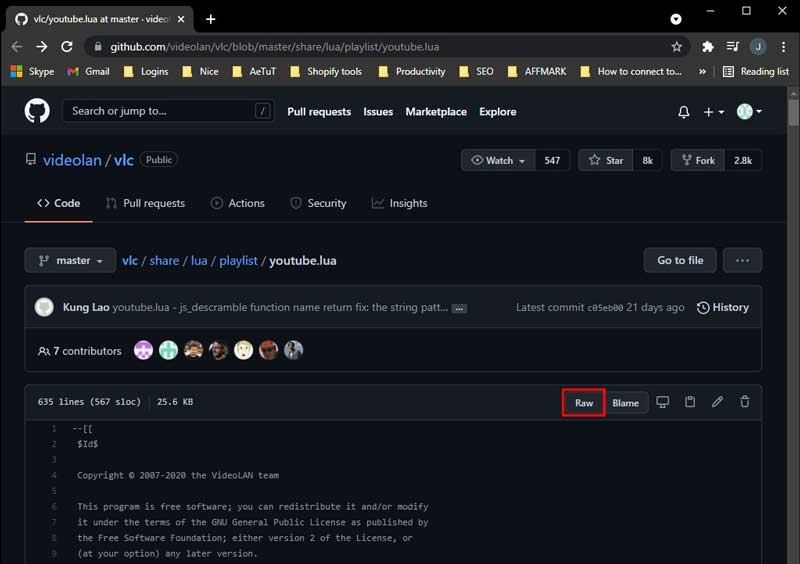
Paso 2Abra una ventana del explorador de archivos, navegue hasta el directorio donde instaló VLC y abra el lua carpeta. Abre el lista de reproduccióny arrastre el youtube.luac en la subcarpeta.
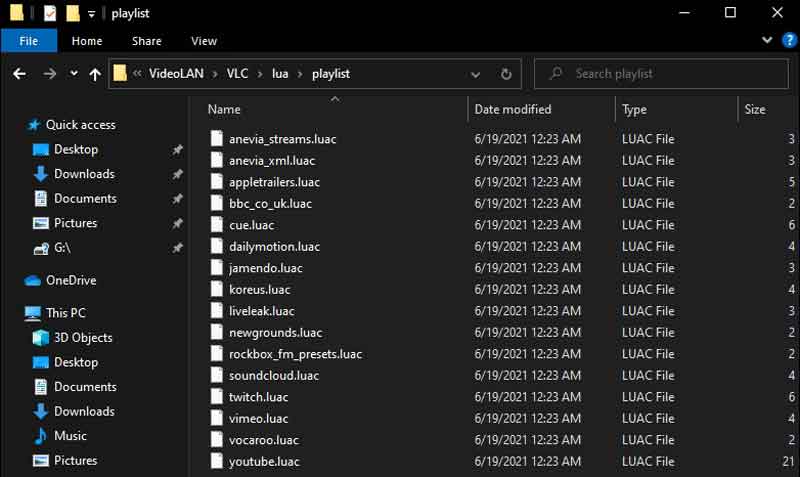
Paso 3Luego abre VLC y te permitirá ver videos de YouTube normalmente.
Cómo arreglar que VLC no pueda abrir el MRL para archivos multimedia locales
Solución 1: tomar la propiedad
Para corregir el error VLC MRL de un archivo multimedia local, también puedes reclamar la propiedad. Hemos demostrado el flujo de trabajo anterior. Puede seguir las instrucciones para tomar posesión del archivo multimedia y luego reproducirlo en VLC nuevamente.
Solución 2: actualice y reinstale VLC
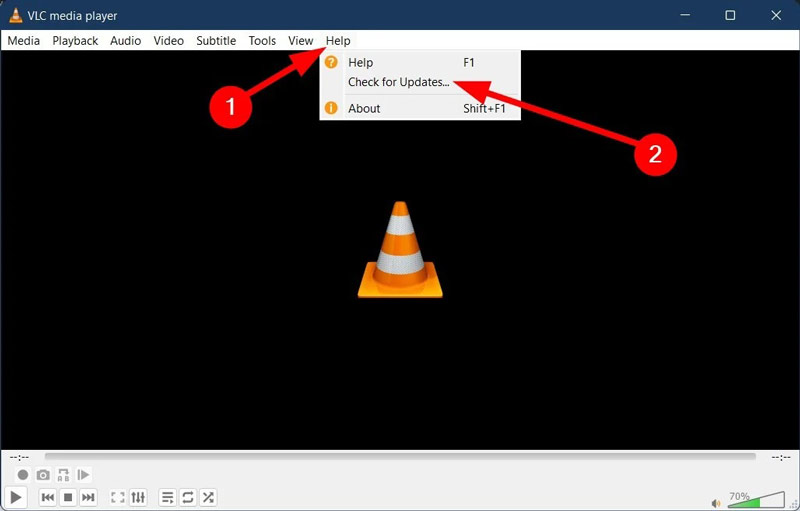
Paso 1Abra VLC, vaya a Ayudar menú y haga clic en Buscar actualizaciones en una computadora. Para reparar VLC no puede abrir el error MRL en Mac, haga clic en VLC menú y elige Buscar actualizaciones.
Paso 2Si hay una nueva actualización disponible, presione el Instalar actualización botón. Luego reinicie su reproductor multimedia.
Paso 3Mientras el error de VLC MRL persista después de la actualización, desinstale VLC de su computadora. Reinicie su máquina y vuelva a instalarla desde el sitio web oficial.
La solución integral para reparar VLC no puede abrir el MRL
Otra solución para arreglar que VLC no pueda abrir el MRL en DVD o archivo multimedia local es usar otro reproductor multimedia, como Reproductor de Blu-ray Avaide. El diseño optimizado lo convierte en la mejor alternativa a VLC. Además, el enorme paquete de códecs integrado le permite abrir cualquier archivo multimedia rápidamente.
- Reproduzca archivos multimedia sin error VLC MRL.
- Admite DVD/Blu-ray, imágenes ISO, carpetas de DVD/Blu-ray, etc.
- Compatible con casi todos los formatos multimedia.
- Ofrezca controles de reproducción flexibles.
Estos son los pasos para usar la alternativa VLC:
Paso 1Abrir un archivo multimedia
Inicie la mejor alternativa a VLC cuando ocurra el error MRL. El reproductor multimedia alternativo es compatible con Windows 11/10/8/7 y Mac OS X 10.12 o superior. Haga clic en el disco abierto para reproducir un DVD o Blu-ray. Para reproducir un archivo de vídeo digital, presione el Abrir documento botón.

Paso 2Controlar la reproducción
Después de que se cargue el video, comenzará la reproducción. Los botones de control rápido se pueden encontrar en la parte inferior. Si necesita controles avanzados, vaya a la barra de menú superior.
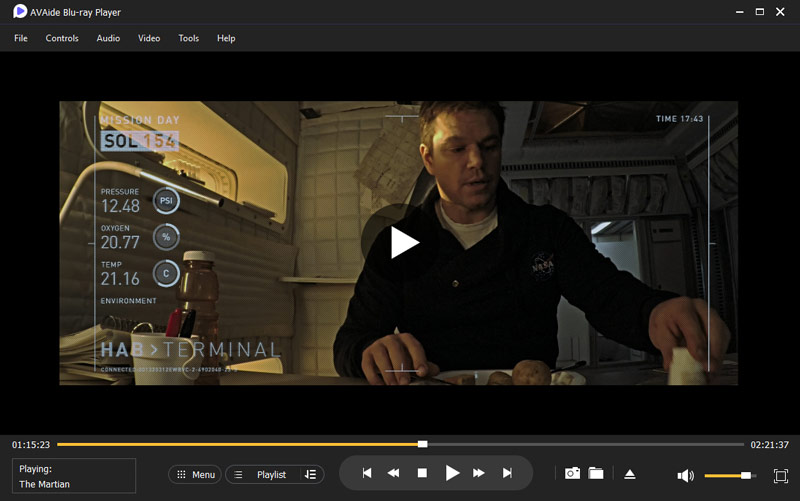
Parte 4. Preguntas frecuentes sobre VLC no puede abrir el MRL
¿VLC admite la reproducción de DVD/Blu-ray cifrados?
Para reproducir DVD o discos Blu-ray cifrados, debe instalar libaacs y libbdplus en su VLC. Luego podrá reproducir películas comerciales en DVD. Otra solución es extraer el DVD/Blu-ray cifrado y luego reproducir los vídeos en VLC.
¿Existe algún reproductor gratuito que pueda reproducir archivos MRL?
Dado que los archivos MRL son específicos de VLC Media Player, sólo este reproductor multimedia gratuito puede leerlos. Además, los archivos MRL no son archivos multimedia, sino que se almacenan donde VLC puede encontrarlos.
¿Puede VLC reproducir un vídeo 4K?
Sí, VLC puede reproducir vídeos 4K. Con el lanzamiento de VLC 3.0, permite la decodificación de hardware de forma predeterminada para reproducción 4K y 8K. Sin embargo, la calidad del vídeo también está determinada por su hardware.
Esta pieza de solución de problemas ha hablado sobre cómo solucionar el problema. VLC no puede abrir el MRL Error al reproducir DVD, discos Blu-ray, vídeos de YouTube o archivos multimedia locales. Puede leer nuestra introducción y soluciones para deshacerse del error rápidamente. AVAide Blu-ray Player es la solución definitiva para solucionar el problema. Si tiene otras preguntas sobre este tema, no dude en dejar un mensaje a continuación.
Reproductor multimedia con todas las funciones para reproducir Blu-rays, DVD, 4K UHD y otros archivos de video/audio.



 Descarga segura
Descarga segura


