Kodi es una aplicación de reproducción multimedia de música, vídeos, podcasts y otros archivos multimedia. Permite que los dispositivos compatibles vean medios desde el almacenamiento local e Internet. Por lo tanto, es una aplicación divertida para las personas que aman ver medios, especialmente porque admite varios formatos. Sin embargo, no podemos decir que este reproductor multimedia lo tenga todo, ya que no puede reproducir Blu-ray sin un complemento.
Por lo tanto, ¿Puede Kodi reproducir discos Blu-ray?? Bueno, depende, pero no te preocupes. Hay algunas estrategias disponibles para reproducir contenido Blu-ray en Kodi, entre ellas convertirlo a un formato compatible. Al leer este artículo, conocerá la información necesaria sobre el reproductor Kodi. También se incluirán como beneficio adicional técnicas para reproducir sus archivos Blu-ray en la aplicación.
Parte 1. ¿Qué formato admite Kodi?
Como se mencionó, Kodi admite varios formatos, ya sea video, audio, contenedor, fotografía/imagen digital, etc. Puede reproducir casi todos los formatos populares para diferentes tipos de archivos, y aquí están la mayoría de ellos:
Medios digitales físicos: CD, DVD, unidades flash USB, CD de audio (CDDA), DVD-vídeo, CD de vídeo (incluidos VCD/SVCD/XVCD), unidades de disco duro locales.
Formatos de vídeo: MPEG-4 SP y ASP, H.263, MPEG-1, MPEG-2, MJPEG, WMV, MPEG-4 AVC (H.264), RealVideo, H.265 (a partir de Kodi 14) HuffYUV, Sorenson, Cinepak, RMVB, Indeo.
Formatos de audio: MP3, MP2, WAV/WAVE, RealAudio, MIDI, WMA, AIFF, FLAC, AC3, DTS, AAC, AACplus (AAC+), SHN, Vorbis, AC3, Monkey's Audio (APE), MPC/Musepack/Mpeg+, NSF (NES Formato de sonido), ALAC, AMR, XM, WavPack, MOD (Módulo Amiga), Shorten, Speex, CDDA, SPC (SNES), IT, MOD (Módulo Amiga), GYM (Genesis), S3M, ADPCM (Nintendo GameCube), SID (Commodore 64), YM (Atari ST), Adlib.
Formatos de imágenes digitales: JPEG, PNG, GIF, MNG, BMP, WebP, ICO, Targa/TGA, PCX.
Formatos de contenedor: MP4, AVI, WMV, AAC, MPEG, OGM, FLV, Ogg, MKV/MKA (Matroska), QuickTime, ASF, RealMedia RAM/RM/RV/RA/RMVB, NUT, M4A, DVR-MS, FLC, NUV, NSA, F4V, NSV, TRP, FLI, PVA.
Clientes de protocolo de red: HTTP, HTTPS, AirPlay/AirTunes, TCP, RTSP (RTSPU, RTSPT), UPnP, UDP, Podcasting, SMB/SAMBA/CIFS, NFS, MMS (MMSU, MMST), DHCP, NTP, RTP, Zeroconf/Avahi/Bonjour, AFP, RTMP (incluidos RTMP, RTMPE, RTMPS, RTMPT, RTMPTE), WebDAV.
Formatos de subtítulos: SMI, SUB, PJS, AQTitle, VPlayer, MPsub, CC, ASS/SSA, VOBsub, MicroDVD, OGM, JACOsub, RT.
Parte 2. Copiar Blu-ray a formatos de vídeo Kodi
Varias personas han intentado reproducir archivos Blu-ray en Kodi, pero desafortunadamente han fallado varias veces. Si no quiere seguir perdiendo el tiempo intentando y fallando debido a incompatibilidad, convierta rápidamente sus videos Blu-ray a un formato Kodi compatible con Tipard Blu-ray Converter. Este programa es un conversor eficiente que puede extraer y convertir su Blu-ray o DVD a MP4, AVI, MOV y otros formatos compatibles con Kodi. Aparte de eso, ofrece funciones de edición que puedes usar para mejorar tus videos, como el compresor, el mejorado de la calidad del video y más.
Dicho esto, así es como puedes copiar Blu-ray a un formato de video Kodi:
Paso 1Visita al oficial Convertidor de Blu-ray Tipard sitio y descargue su archivo de instalación. Luego, ábrelo en la carpeta Descargas y comienza la instalación. Después de eso, inicie la herramienta de conversión para mostrar su interfaz en la pantalla de su escritorio.

PRUÉBALO GRATIS Para Windows 7 o posterior
 Descarga segura
Descarga segura
PRUÉBALO GRATIS Para Mac OS X 10.13 o posterior
 Descarga segura
Descarga seguraPaso 2Inserte el disco Blu-ray en la computadora, pero no es necesario hacerlo si ya tiene una carpeta donde se almacenan los archivos Blu-ray. Una vez que se inicia, la interfaz principal del programa Tipard mostrará el Destripador característica. También se mostrarán instrucciones en pantalla en su primer uso, así que preste atención para aprender cómo funciona.
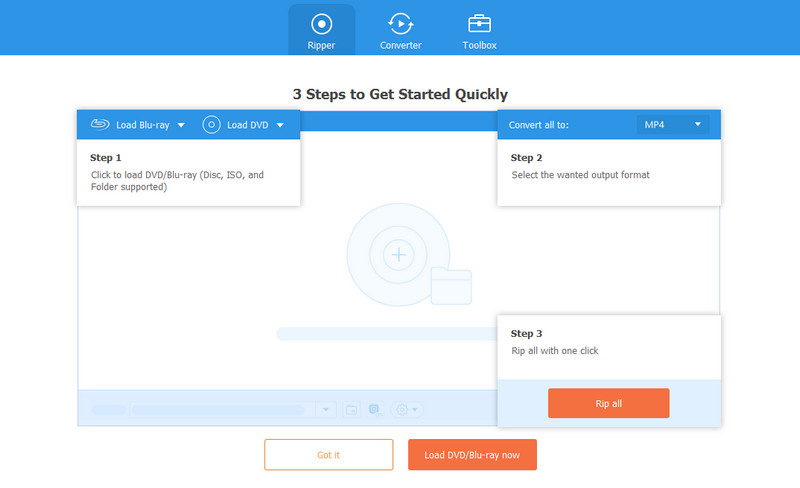
Paso 3Luego, seleccione el más (+) en el medio del cuadro y aparecerán las carpetas de su computadora. Haz doble clic en tu carpeta de Blu-ray y elige el video que deseas copiar. También puede seleccionar varios elementos, ya que el programa admite la extracción de un grupo de archivos simultáneamente. Una vez seleccionado, marque la casilla Abierto para importar los archivos multimedia Blu-ray elegidos a la interfaz.
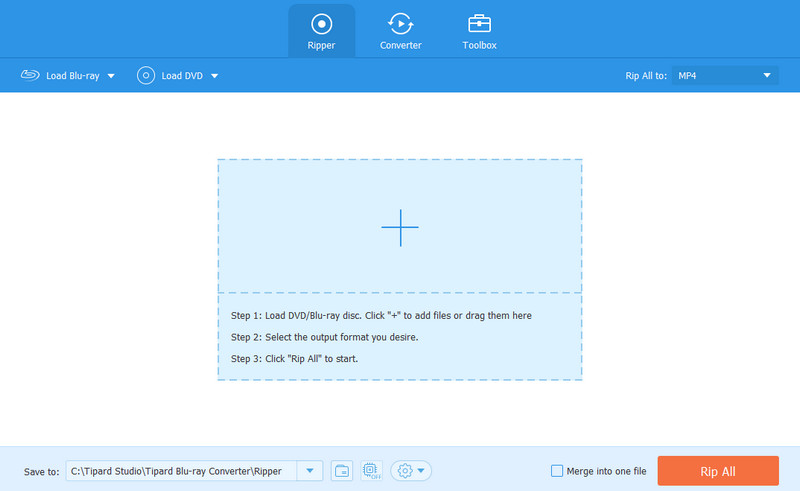
Etapa 4Una vez importado, seleccione el Rasgar todo a la opción y proceder a la Video pestaña en la sección superior. Luego, elija el formato de salida que desee entre los formatos de vídeo enumerados. Asegúrate de que el formato que elijas sea compatible con Kodi para que puedas acceder a ellos en el reproductor después. Consulte la parte anterior para obtener referencias sobre los formatos de video compatibles con Kodi.

Paso 5A continuación, siéntete libre de personalizar las opciones en la interfaz, como la barra Guardar en en la parte inferior para elegir la carpeta de destino de tu salida de video. Cuando termine, opte por el botón Copiar todo en la esquina inferior derecha para copiar los archivos Blu-ray a un formato de video Kodi. El proceso de extracción solo llevará unos minutos, lo que te permitirá reproducir el vídeo en Kodi en breve.
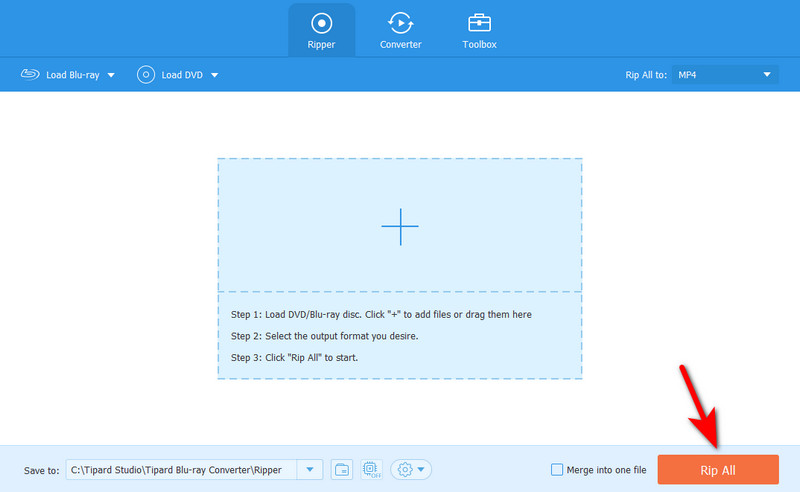
Parte 3. Instalar el complemento Blu-ray en Kodi
Mientras tanto, también puedes instalar el complemento Blu-ray. Es uno de los componentes complementarios que ofrece Kodi para facilitar la transmisión de vídeos Blu-ray. Está disponible en la sección Complementos del programa Kodi, por lo que no es necesario saltar a otras plataformas para obtenerlo.
Por lo tanto, consulte las sencillas instrucciones a continuación para instalar el complemento Blu-ray en Kodi:
Paso 1Abra Kodi, luego seleccione el Ajustes en la pantalla de inicio. Cuando se presente la siguiente interfaz, haga clic en Administrador de archivos y elige Agregue una fuente en el panel izquierdo de la pantalla. Aparecerá un cuadro de diálogo Agregar fuente de archivo, así que haga doble clic en el Ninguna selección para continuar.
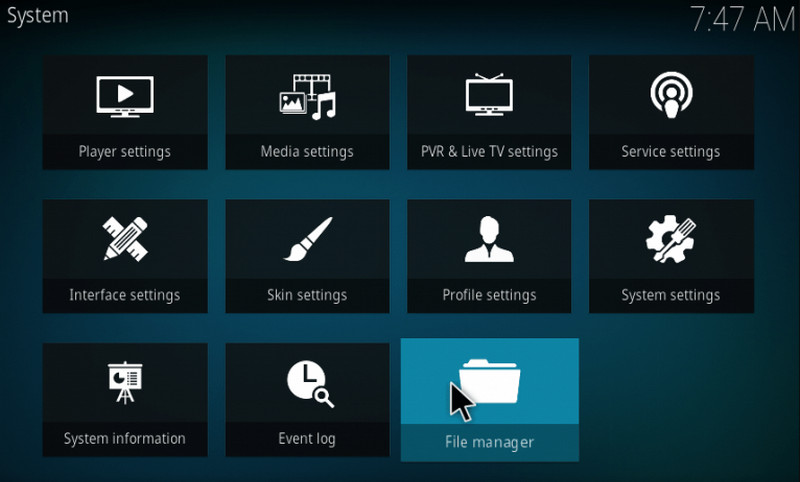
Paso 2Cuando se le solicite ingresar una ruta, escriba http://srp.nu en el campo de texto y haga clic OK. Luego, ingrese el nombre que desee en el siguiente campo de texto y seleccione OK de nuevo. Después de eso, presione el ESC para regresar a la pantalla de inicio. Haga clic en el Complementos selección en la columna de la izquierda.
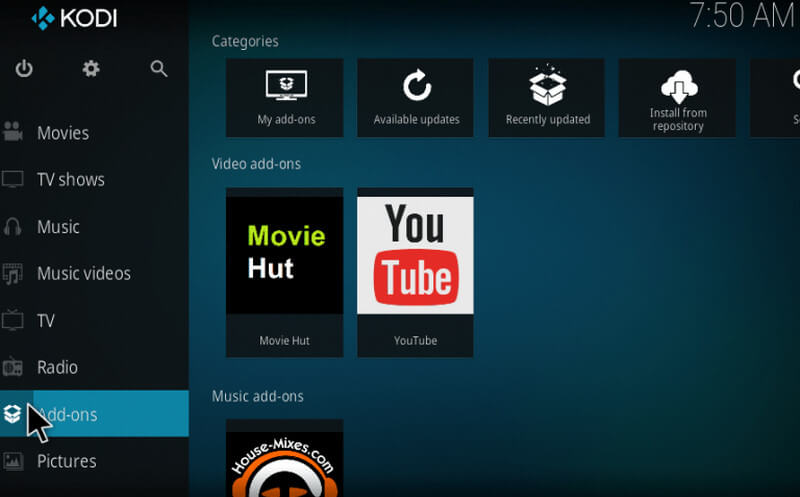
Paso 3Seleccione el botón del cuadro en la parte superior izquierda de la interfaz, luego haga clic en Instalar desde archivo zip en la página siguiente. Ahora, elija el archivo que nombró anteriormente y seleccione la última versión de Kodi en el cuadro de diálogo. Finalmente, haga clic todo > archivo Kodi > OK para instalar el complemento Blu-ray.
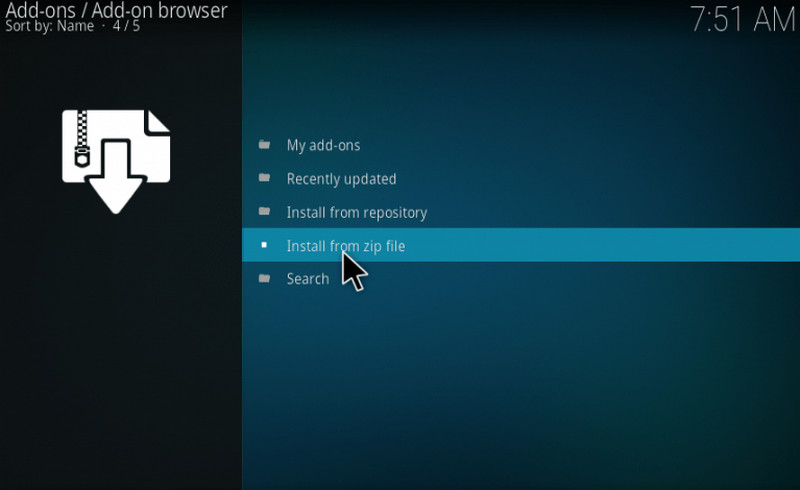
Parte 4. Preguntas frecuentes sobre la reproducción de Blu-Ray en Kodi
¿Puedo reproducir DVD en Kodi?
Sí tu puedes. Kodi admite varios tipos de datos, incluidos los medios digitales físicos. Por lo tanto, es capaz de reproducir DVD. Sin embargo, este no es siempre el caso. Algunos archivos multimedia, como los Blu-ray, requieren la instalación de complementos para que Kodi los reproduzca. O puede extraer sus DVD y Blu-rays no compatibles con una herramienta de extracción como Tipard Blu-ray Converter para copiarlos y verlos rápida y fácilmente en Kodi.
¿Cómo puedo reproducir Blu-ray sin un reproductor de Blu-Ray?
Elija un reproductor multimedia que le guste, como Kodi, luego extraiga el Blu-ray a un formato de vídeo que admita. Puede utilizar el programa Tipard Blu-ray Video Converter para procesarlo en tan solo un momento. Luego, reproduzca el Blu-ray en casi cualquier formato que desee sin un reproductor de Blu-ray.
¿El reproductor multimedia VLC verá Blu-ray?
Sí, lo será. El reproductor multimedia VLC es compatible con Blu-ray, pero esta función sólo está disponible en la última versión. Además, tendrá que abrir sus archivos directamente desde sus carpetas separadas, lo que puede resultar inconveniente.
Con suerte, este artículo pudo responder su pregunta sobre el Reproductor de Blu-ray Kodi. Siempre que tenga dificultades para reproducir medios en Kodi o cualquier reproductor multimedia, copiarlos o convertirlos a un formato compatible es siempre la mejor opción. No sólo te permite reproducir los archivos; también los hace flexibles al tener la capacidad de contar con el apoyo de varios jugadores.
Reproductor multimedia con todas las funciones para reproducir Blu-rays, DVD, 4K UHD y otros archivos de video/audio.




