VLC es uno de los reproductores multimedia más destacados de la World Wide Web. Este reproductor se vuelve integral para ver videos a medida que populariza las opciones de visualización sin conexión. Es un reproductor multimedia gratuito y de código abierto adecuado para reproducir cualquier archivo multimedia. Una de sus capacidades es reproducir archivos de vídeo como DVD. En este artículo encontrará métodos adecuados para cómo utilizar el reproductor multimedia VLC para reproducir DVD y otras formas alternativas de reproducir videos en su computadora. Consulte las soluciones a continuación.
Parte 1. Cómo utilizar VLC Media Player para reproducir DVD
VLC es un excelente reproductor multimedia para PC con Windows, Android, iOS, Linux y Mac. Permite a los usuarios reproducir diferentes archivos digitales, incluidos video, audio, imágenes y DVD. También tiene funciones como grabar archivos, convertir formatos multimedia y más. Además, con una unidad de DVD, esta aplicación puede reproducir archivos multimedia en DVD sin problemas.
Paso 1Dado que VLC no es una aplicación para PC preinstalada, primero debes descargar el reproductor multimedia en el sistema de tu dispositivo. Acceda a la página principal del producto de la aplicación e instálela en su PC.
Paso 2Usando su unidad de DVD, inserte el disco y deje que su computadora analice su contenido. Inicie el reproductor multimedia VLC.
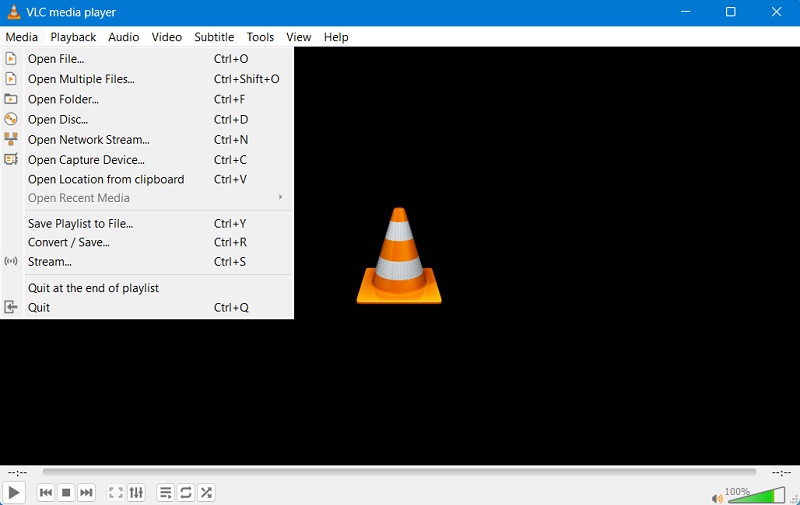
Paso 3En la aplicación VLC, vaya a Medios de comunicación pestaña en la parte superior izquierda y presione el disco abierto opción. Seleccione el tipo de disco y presione la opción DVD.
Etapa 4Golpea en el Navegar opción para seleccionar la unidad. El reproductor multimedia iniciará las carpetas de su PC y buscará el archivo DVD. Golpear Seleccione la carpeta y reproduzca el archivo DVD.
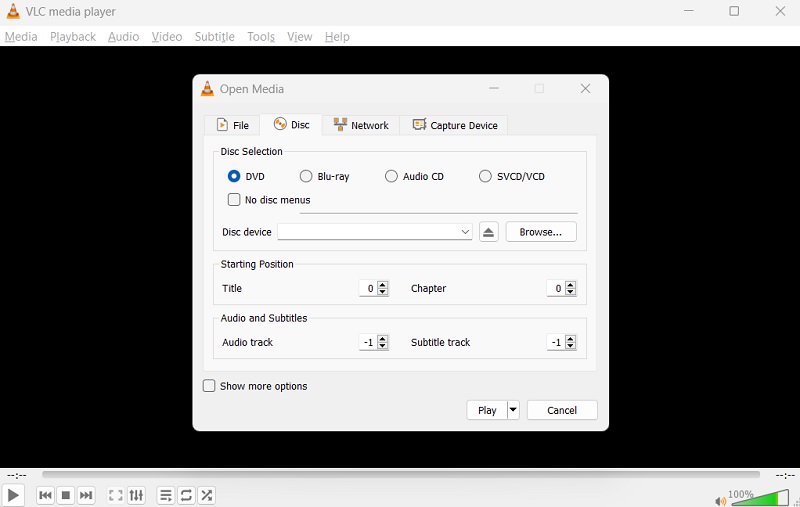
Parte 2. Cómo arreglar VLC no reproduce DVD
Si tiene problemas porque VLC no reproduce DVD, existen varios métodos que puede probar para solucionar el problema. Hemos reunido la solución aquí, que puede utilizar para intentar solucionar el problema.
Método 1: limpiar el disco DVD
En primer lugar, compruebe si el DVD está limpio y sin rayones ni daños. De lo contrario, límpielo con un paño suave para eliminar la suciedad o las manchas que causen problemas de reproducción. Debes limpiar la parte media del disco ya que esta parte contiene los datos almacenados en tu DVD. También es necesario comprobar si el disco no está dañado o tiene rayones.

Método 2: actualizar VLC Media Player
Otra solución es actualizar VLC a la última versión. Es posible que las actualizaciones más recientes hayan solucionado errores o problemas relacionados con la reproducción de DVD. Esta opción actualizará VLC a la última versión, ya que las actualizaciones más recientes pueden haber solucionado fallos en su VLC. También puedes evaluar si la aplicación no se congela o falla al reproducir el DVD. Puede utilizar la opción de Solución de problemas de Windows para solucionar el problema de reproducción de su VLC y eliminar los errores persistentes.
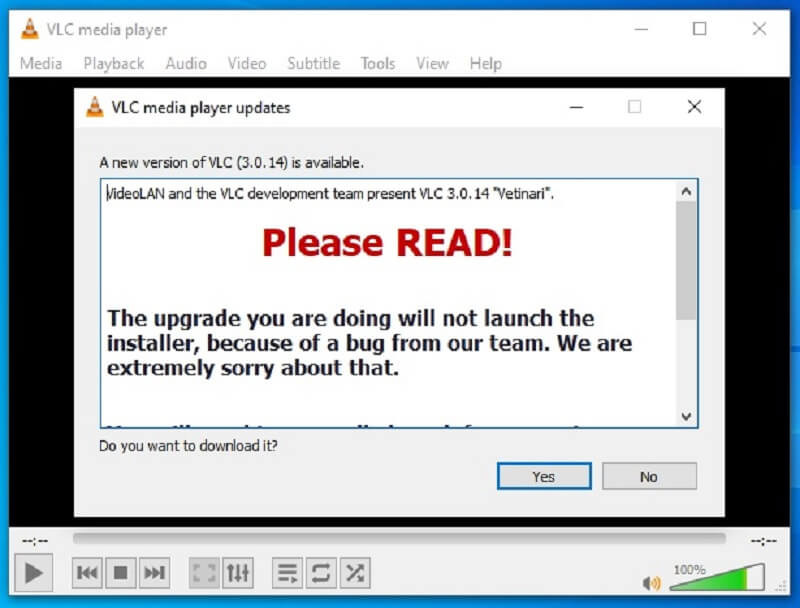
Método 3: ajustar la configuración de VLC
También puede ajustar la configuración en VLC, como cambiar el código de región de la unidad de DVD o ajustar la configuración de audio y video, para ayudar a resolver problemas de reproducción. VLC tiene funciones que pueden ajustar la configuración según el archivo que estás intentando reproducir. Por ejemplo, los DVD tienen códecs particulares que no son similares a los archivos de vídeo normales como MP4. Es descargar el códec compatible o convertir el archivo a otro formato.
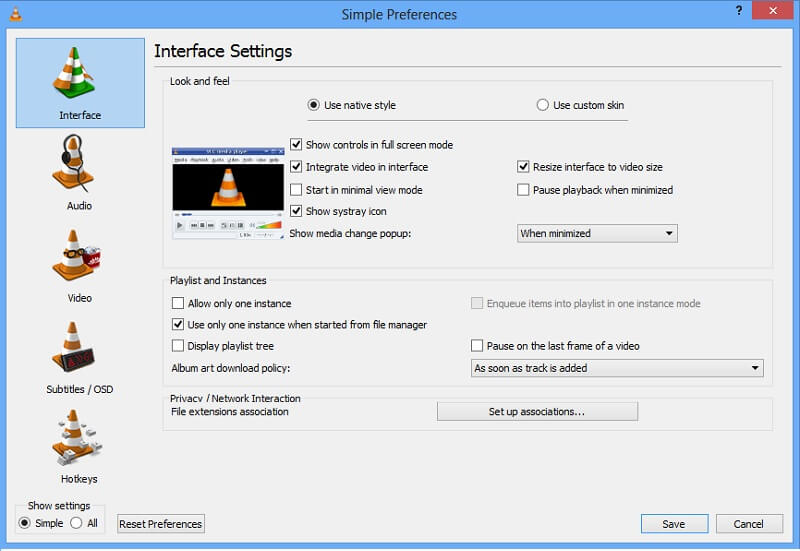
Si ninguna de estas soluciones funciona, puede que valga la pena probar con un reproductor multimedia diferente o buscar ayuda de un profesional de soporte técnico. Si sigue estos métodos, podrá asegurarse de poder reproducir sus DVD sin problemas y disfrutar de sus películas favoritas sin interrupciones.
Parte 3. Cómo convertir DVD a digital para reproducirlo en VLC
Cuando su códec de DVD no es compatible con VLC Media Player, puede convertir el archivo a un formato multimedia reproducible. Destripador de DVD AVAide es un famoso conversor de vídeo que permite a los usuarios convertir y transformar archivos en archivos reproducibles y accesibles. En este caso, cuando el DVD no es compatible con VLC, puede transformar el archivo a MP4, que es el formato adecuado ya que MP4 es un formato de vídeo universal. Además, puede guardar archivos en diferentes contenedores conservando la calidad del vídeo. Puede procesar archivos de 4K, 1080p HD, 720P y otras resoluciones sin comprometer la calidad.
Paso 1Descargar AVAide DVD Ripper
Obtener AVAide DVD Ripper en su computadora es la primera guía que debe realizar. Golpea el Descargar botón a continuación para guardar el archivo instalador de la aplicación. Ejecute el archivo para finalizar las indicaciones en su dispositivo.

PRUÉBALO GRATIS Para Windows 7 o posterior
 Descarga segura
Descarga segura
PRUÉBALO GRATIS Para Mac OS X 10.13 o posterior
 Descarga segura
Descarga seguraPaso 2Importar archivos DVD
Lo que debe hacer a continuación para convertir el DVD al formato compatible con VLC es importar el archivo que necesita reproducir. Golpea el + en la interfaz de la herramienta para acceder a las carpetas de su PC. Seleccione el archivo para importarlo en el convertidor.
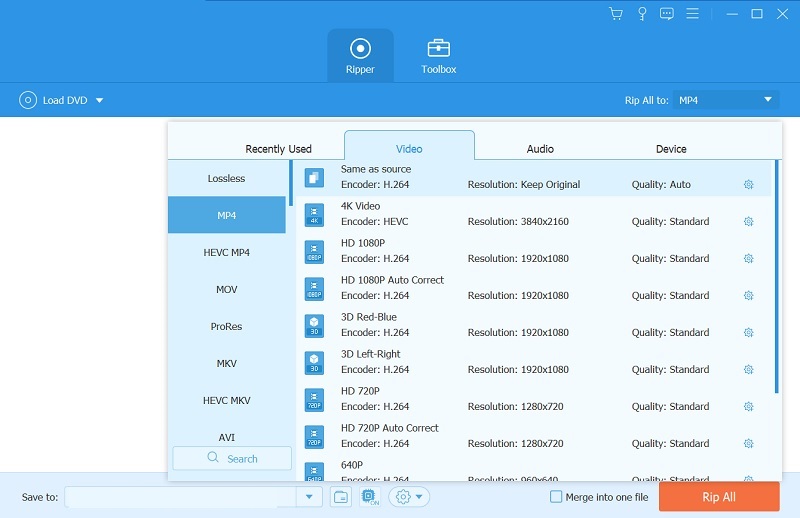
Paso 3Convertir y reproducir el archivo
El último paso es convertir el archivo a un formato adecuado para VLC. Recomendamos utilizar el archivo MP4, ya que es un contenedor universal con el que son compatibles la mayoría de los reproductores multimedia. Seleccione la resolución para mejorar el archivo DVD y presione Rasgar todo para convertir el archivo. Espere a que la aplicación finalice el proceso. Luego, ejecute y reproduzca el video en su carpeta de salida usando un reproductor multimedia VLC.
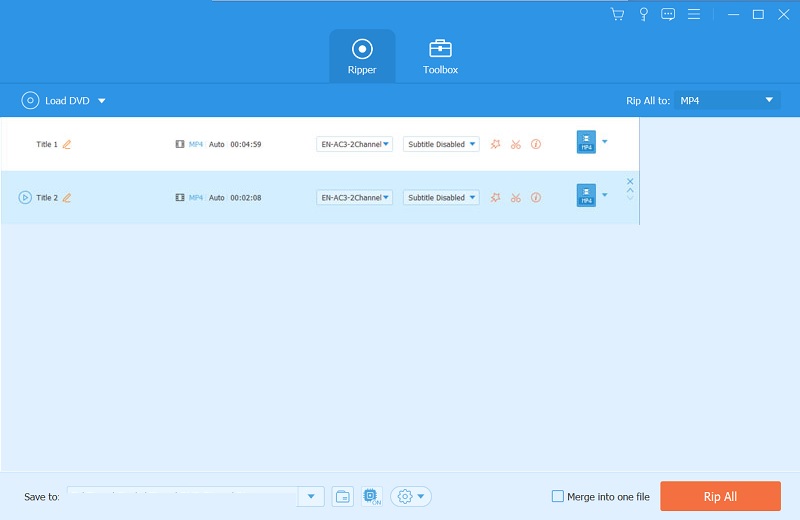
Parte 4. La mejor manera de reproducir discos DVD
Otra solución que puedes usar cuando VLC no reproduce DVD es usar Reproductor de Blu-ray Avaide. Esta aplicación contiene las opciones adecuadas que necesita, lo cual es una alternativa favorable para VLC. Está creado específicamente para DVD para PC en los que ya no necesita solucionar ningún problema en su reproductor VLC. Esta opción puede reproducir fácilmente el archivo DVD. También viene con diferentes utilidades que los usuarios pueden operar. Mientras reproduce, suponga que tiene un archivo de subtítulos para el DVD que está viendo.
Puede utilizar esta aplicación para importarlo al archivo de vídeo. También admite otros archivos multimedia como MP4, WMV, AVI, MOV, MKV, VOB y más. Con esta aplicación también se pueden reproducir vídeos 4K y películas de calidad HD. Puede evaluar y leer la guía detallada a continuación para aprender cómo reproducir DVD en tu Windows y PC Mac.
Paso 1Descargar el reproductor de Blu-ray AVAide
Puedes usar el PRUÉBALO GRATIS botón a continuación para obtener AVAide Blu-ray Player en su dispositivo. Una vez instalado, inicie el reproductor multimedia y navegue por sus funciones para familiarizarse con él.

PRUÉBALO GRATIS Para Windows 7 o posterior
 Descarga segura
Descarga segura
PRUÉBALO GRATIS Para Mac OS X 10.13 o posterior
 Descarga segura
Descarga seguraPaso 2Importar el archivo
El siguiente paso es importar el archivo DVD a la aplicación. Golpea el disco abierto para iniciar las carpetas de su dispositivo. Elija Blu-ray o DVD para reproducir el archivo de video en su dispositivo. Luego, haga clic OK para iniciar el archivo DVD en el reproductor multimedia.
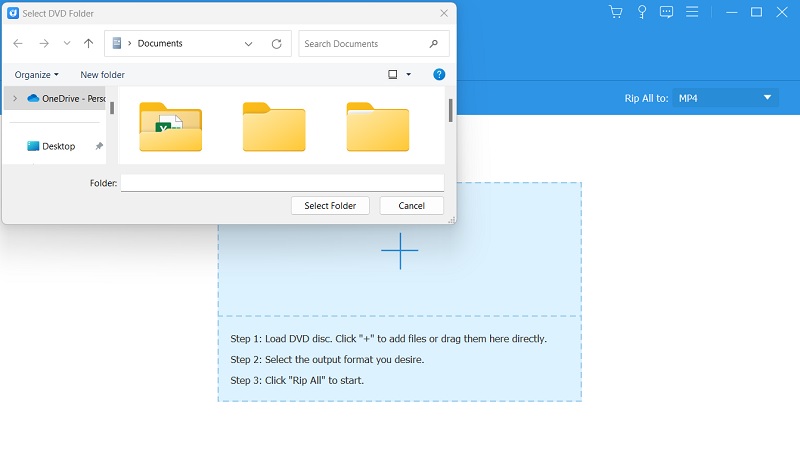
Paso 3Ver archivo de vídeo
El último paso es seguir viendo el vídeo que reproduciste en AVAide Blu-ray Player. También puede utilizar diferentes utilidades mientras mira archivos DVD en su PC. Puede utilizar detener, pausar, reproducir y avanzar disponible con esta herramienta.
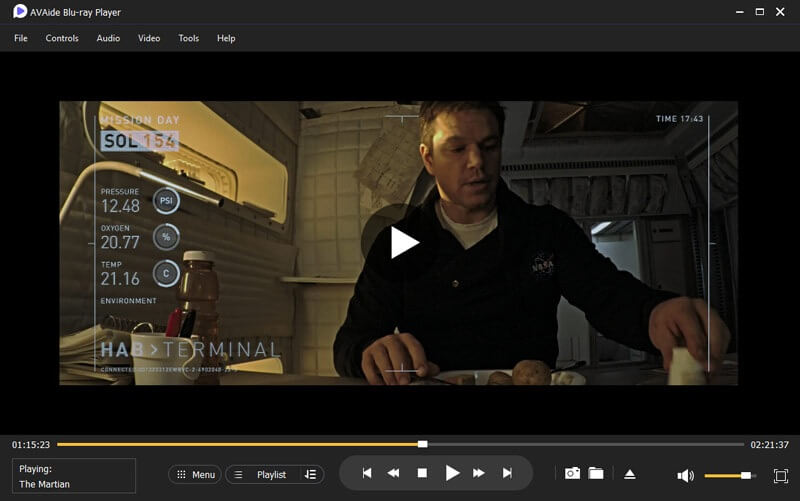
Parte 5. Preguntas frecuentes sobre el uso de VLC Media Player para DVD
¿Por qué mi DVD no se reproduce en el reproductor multimedia VLC?
Si su DVD no se reproduce en un reproductor multimedia VLC, podría deberse a varias razones, como un disco sucio o dañado, software desactualizado o configuraciones incorrectas. Intente limpiar el disco, actualizar VLC o modificar la configuración para ver si eso soluciona el problema.
¿Cómo actualizo el reproductor multimedia VLC?
Para actualizar el reproductor multimedia VLC, vaya al sitio web de VLC y descargue la última versión del software. Siga las instrucciones para establecer la actualización en su computadora portátil/computadora.
¿Puedo cambiar el código de región en mi unidad de DVD en el reproductor multimedia VLC?
Puede ajustar o modificar el código de región en su unidad de DVD en el reproductor multimedia VLC. Vaya a Herramientas > Preferencias > Entrada/Códecs > Módulos de acceso > DVD > Dispositivo de disco y seleccione su unidad de DVD. Luego, en Región, seleccione el código de región apropiado para su disco.
¿Qué configuraciones estándar de audio y video puede ajustar un reproductor multimedia VLC?
Algunas configuraciones estándar de audio y video para ajustar en un reproductor multimedia VLC incluyen relación de aspecto, recorte, desentrelazado y sincronización de audio.
¿Qué debo hacer si necesito ayuda con estas soluciones?
Si ninguno de estos métodos/soluciones funciona, intente utilizar un reproductor multimedia diferente para reproducir su DVD o busque ayuda de un profesional de soporte técnico. Es posible que puedan diagnosticar y solucionar el problema. También puedes encontrar alternativas como AVAide Blu-ray Player para reproducir archivos DVD.
En conclusión, los archivos DVD pueden parecer complicados de obtener una vista previa o reproducirlos en su PC con Windows o Mac. Sin embargo, aún puedes ejecutar este archivo en tu VLC con los códecs y el sistema de PC adecuados. Si hay problemas que experimenta con VLC no puede reproducir DVD, siempre puedes utilizar los métodos mencionados anteriormente. AVAide DVD Ripper y AVAide Blu-ray Player también son excelentes opciones para resolver el problema de que los DVD no se puedan reproducir en su PC.
Reproductor multimedia con todas las funciones para reproducir Blu-rays, DVD, 4K UHD y otros archivos de video/audio.




