La claridad y la nitidez de una imagen pueden marcar una gran diferencia, especialmente si nos dedicamos a la creación de contenido, los negocios, la creación de portafolios y mucho más. Al utilizar una tecnología de mejora de escala, puede mejorarla con algoritmos avanzados y herramientas impulsadas por IA que mejoran significativamente la resolución y la calidad general sin comprometer los detalles. Este artículo presentará todos los métodos para Imágenes de lujo que funcionan bien en línea, en PC e incluso en dispositivos portátiles.
Parte 1. Cómo mejorar el tamaño de las imágenes en línea de forma gratuita: 5 formas
1. AVAide Image Upscaler [El mejor escalador de imágenes en línea]
De los muchos generadores de imágenes de alta calidad que hay en línea, podemos decir con seguridad que AVAide Image Upscaler Es la mejor por su facilidad de uso y efectividad. Gracias a la IA incorporada en AVAide, las imágenes pueden ampliarse hasta un 800 por ciento con un enfoque adecuado en los detalles y la nitidez, lo que será útil para fotógrafos, diseñadores y creadores de contenido.
Un factor clave que sitúa a AVAide muy por encima de la competencia es su capacidad para realizar un procesamiento de alta calidad sin añadir marcas de agua al resultado, lo que permite obtener rápidamente resultados de alta resolución sin necesidad de ajustar numerosas configuraciones. Además, AVAide ofrece un resultado relativamente satisfactorio porque... añade píxeles a las fotosNo solo las amplía. Tiene un diseño sencillo, es muy flexible y fácil de usar, pero ofrece la mejor calidad de impresión, por lo que es perfecta para quienes desean mejorar sus imágenes sin esfuerzo.
Paso 1Abra una nueva pestaña y busque AVAide Image Upscaler escribiéndolo en la barra de búsqueda. Luego, haga clic en Ingresar en su teclado y haga clic en él cuando aparezca.
Paso 2Haga clic en el Elige una foto Haga clic aquí y seleccione la imagen que desea ampliar en su dispositivo. Esta herramienta web admite varios formatos, por lo que su archivo de imagen es compatible aquí.
Paso 3Después de eso, elija el nivel de aumento que desea utilizar, como por ejemplo 2x y 4xSi deseas utilizar el 6x y el 8x, deberás adquirir un crédito por un precio más económico.
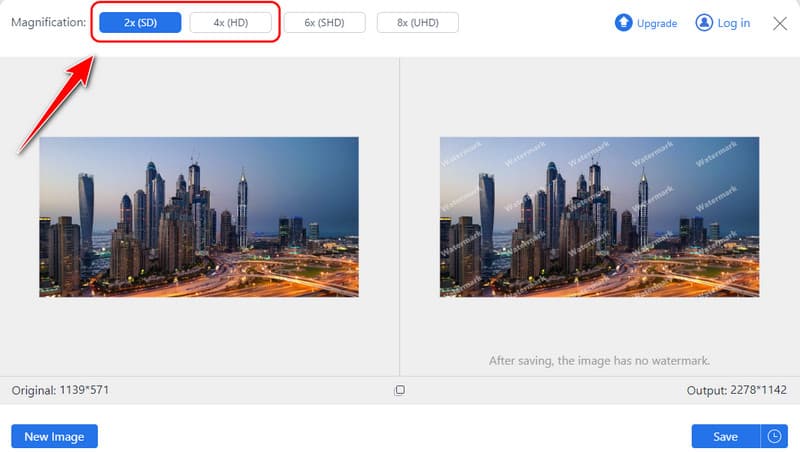
Etapa 4Tome una vista previa rápida de la versión ampliada en el lado derecho y haga clic Ahorrar para descargar la versión mejorada en su dispositivo.
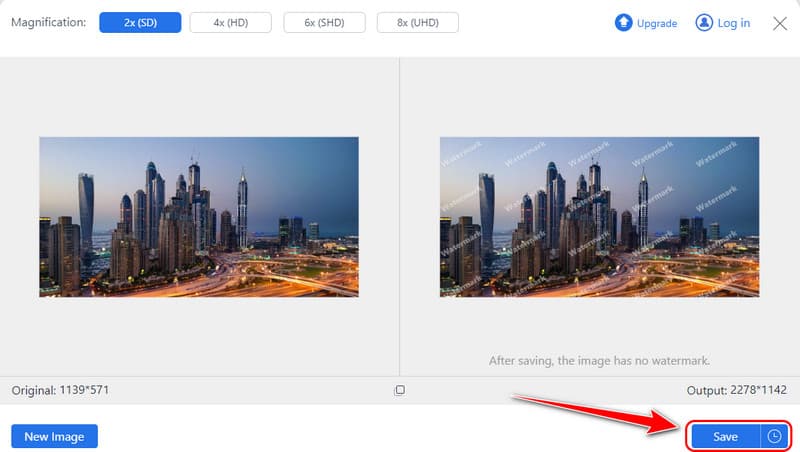
2. Lujo. Medios
De lujo. Medios Es especialmente sencilla de utilizar y se adapta bien a imágenes de mayor tamaño. Gracias a esta tecnología, los usuarios pueden ampliar la imagen hasta 4 veces sin comprometer nada. La plataforma es adecuada para personas que requieren respuestas rápidas, ya que no es necesario elegir opciones complejas. Su simplicidad es uno de sus puntos fuertes, pero ofrece un proceso de personalización algo menor que herramientas como AVAide.
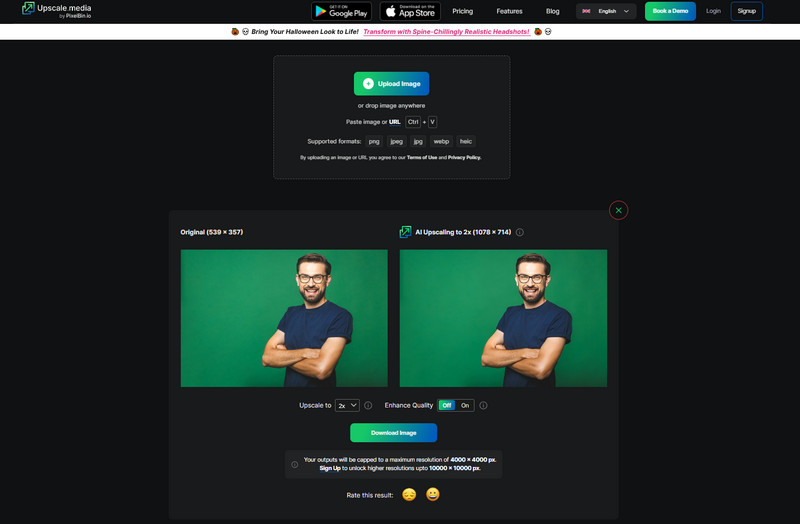
Paso 1Abra el navegador y busque Upscale.Media. Haga clic en Cargar imagen para importarla.
Paso 2Espere el procesamiento; haga clic en el desplegable Botón para elegir el nivel de mejora que desea aplicar. Marque la casilla Mejorar la calidad Botón para mejorar la calidad de la imagen.
Paso 3Después de eso, haga clic en Descargar imagen para guardar la salida final.
3. Corte de píxeles con IA
Corte de píxeles con IA tiene herramientas creativas adecuadas para creadores de contenido, incluida la herramienta de imágenes de alta calidad. Esta plataforma aumentada con inteligencia artificial mejora las imágenes para publicar en redes sociales, fotografías de productos y materiales promocionales. Sin embargo, se destaca con cambios menores al ampliar imágenes y produce mejoras menos detalladas que AVAide, por lo que fomenta los ajustes rápidos en lugar de los intrincados. Si necesita una Mejorador de píxeles con IA En movimiento, esta es una de las mejores opciones.
Paso 1Vaya a la página oficial de Pixelcut AI y haga clic en el Imagen de lujo para subir tu foto aquí.
Paso 2Elegir entre 2x y 4x El aumento de escala que desea aplicar a la foto. Si es necesario, haga clic en Mejorar detalles para mejorar la calidad, pero esto solo funcionará para un usuario premium.
Paso 3Marque el botón de descarga para obtener el resultado final.
4. Escalador de imágenes
Otro escalador de imágenes en línea que utiliza IA es Mejorador de escala de imágenes, que promete aumentar la calidad de la imagen. Proporciona un aumento de escala de hasta 4 veces; mejora las imágenes capturadas en retrato, paisaje, imágenes de productos y más. Aunque es creíble, el IMGupscaler debe incorporar las sofisticadas capacidades de mejora que AVAide demostró al tratar con imágenes con texturas intrincadas y resoluciones mejoradas.
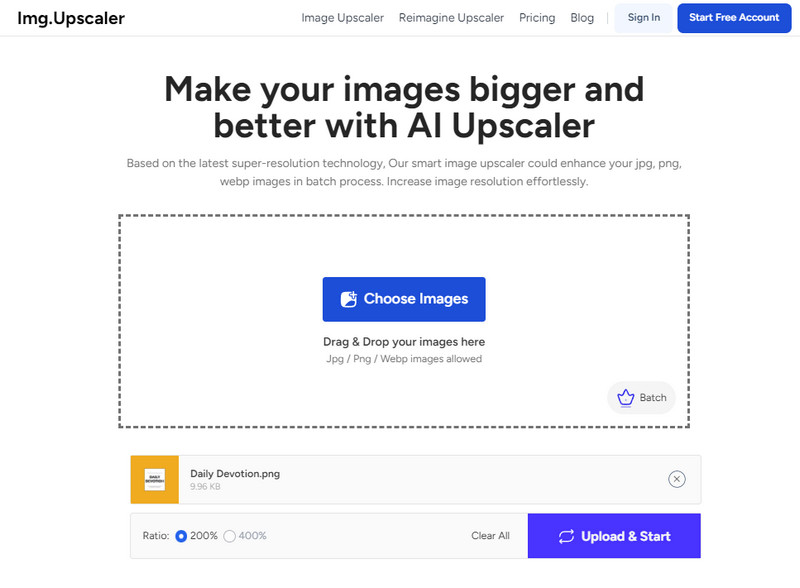
Paso 1De la misma manera, abre tu navegador y busca la página oficial del mismo.
Paso 2Hacer clic Elige Imagen para importar la foto que desea mejorar que está guardada en su dispositivo.
Paso 3A continuación, elija el porcentaje de proporción que desea utilizar y haga clic en Subir y empezar para iniciar el procesamiento.
5. PicsArt
PicsArt También es una aplicación favorita de los fanáticos de la creatividad y es famosa por sus funciones que permiten a los usuarios editar y ampliar imágenes. Es una herramienta que ayuda a los usuarios a aumentar rápidamente la resolución de las imágenes, enriqueciendo su biblioteca de imágenes. En este sentido, si bien PicsArt tiene muchas ventajas para los usuarios ocasionales de la aplicación, las capacidades de ampliación no son tan matizadas ni detalladas como las que ofrece AVAide, la aplicación es una opción para cualquiera que quiera ampliar imágenes con o sin detalles intrincados.
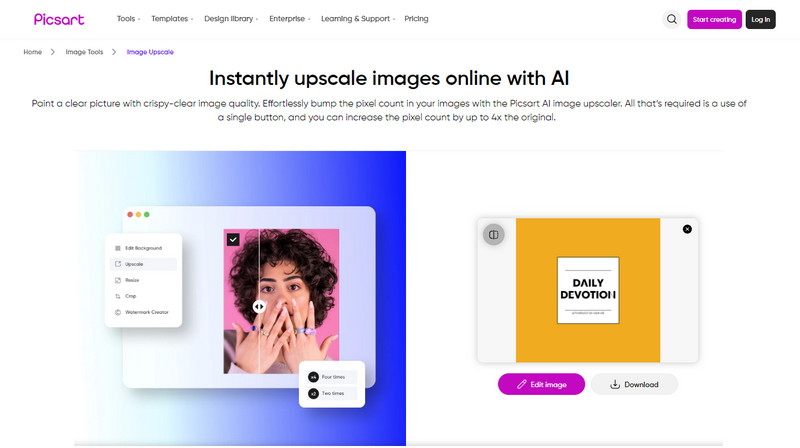
Paso 1Abra esta herramienta web con su navegador favorito y haga clic en Explorar archivos para localizar la imagen que desea ampliar.
Paso 2Espere el procesamiento, ya que la imagen ahora está pasando por el método de aumento de escala de la herramienta web.
Paso 3Cuando haya terminado, marque la casilla Descargar botón para guardarlo.
Parte 2. Cómo mejorar el tamaño de una imagen con software en Windows y Mac: 5 formas
1. IA de gigapíxeles de topacio
Topacio Gigapixel IA Se considera una de las principales herramientas de escritorio para mejorar la calidad de las imágenes. Gracias a su tecnología de inteligencia artificial, su capacidad de mejora de la imagen es de hasta un 600 por ciento y mantiene una imagen nítida. Para todo tipo de fotografías, pinturas y obras de arte, obtendrá la resolución nítida y detallada que necesita con funciones de mejora que se pueden ajustar según sus preferencias. Los profesionales prefieren principalmente este software debido a su alta calidad y flexibilidad, lo que lo hace adecuado para Windows y Macintosh OS.
Paso 1Ábrelo y carga la imagen que deseas ampliar. Luego, ve a Editar, preferenciasy seleccione la función recién agregada, Piloto automático.
Paso 2Elige el escalado que quieres aplicar a la imagen entre las opciones aquí y puedes establecer un modelo de IA para la calidad.
Paso 3Cuando termine, exporte el resultado final para obtener la versión mejorada.
2.Adobe Photoshop
Adobe Photoshop es una de las herramientas de edición de imágenes más utilizadas y ofrece posibilidades potencialmente ilimitadas. Aunque Photoshop no es un editor de imágenes en esencia, tiene fantásticas herramientas de redimensionamiento que puedes usar para ampliar detalles. La herramienta Photoshop es dinámica para quien desee utilizar un módulo de mejora además de la ampliación. Su curva de aprendizaje crea un problema ya que no se recomienda para quienes no lo usarán con frecuencia, y la suscripción es un inconveniente.
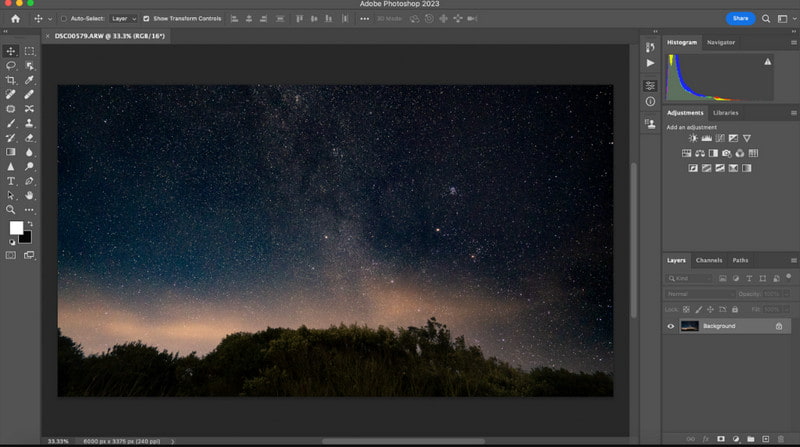
Paso 1Abra la imagen que desea editar en Photoshop, vaya a Foto, entonces Mejorar.
Paso 2Aquí, elige el súper resolución desde el cuadro que aparece y tome una vista previa rápida de la imagen, luego haga clic Aplicar o OK para salvarlo.
Paso 3Exporta el resultado final para tenerlo en tu PC.
3. Vista previa
Los propietarios de Mac que quieran recortar o escalar una imagen de forma gratuita utilizando herramientas básicas encontrarán Avance Útil. No muestra la calidad de IA de algunos de los programas de esta lista, pero Preview es completamente fácil de usar y suficiente para trabajos básicos de ampliación. Para los usuarios que quieren ampliar las imágenes rápidamente sin la molestia de tener que descargar otras aplicaciones, es perfecto. Por lo tanto, si desea aprender a ampliar una imagen aquí, siga las instrucciones que agregamos.
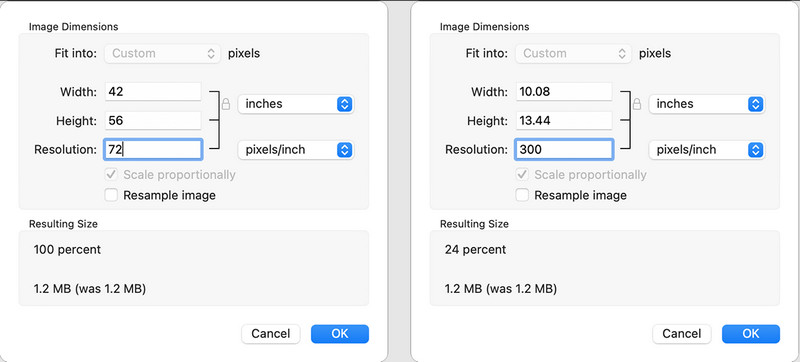
Paso 1Abra la imagen con Vista previa y seleccione Instrumentos de las opciones anteriores. Luego, haga clic en Ajustar tamaño.
Paso 2Habrá opciones; puedes elegir Ajustar o personalizar el tamaño del ancho y alto de la imagen utilizando las medidas predeterminadas.
Paso 3Si ya has terminado, haz clic OK y mantenga presionado el dominio y S para salvarlo.
4. Cambio de tamaño de IA ON1
Cambio de tamaño de ON1 con IA es un software de aumento de tamaño bastante avanzado que combina inteligencia artificial con tecnología de nitidez. Esta herramienta se utiliza con frecuencia en aplicaciones fotográficas, ya que posee las capacidades adecuadas para escalar una imagen manteniendo una mayor intensidad en los detalles relacionados con la textura y los bordes. También tiene procesamiento por lotes y otras características elaboradas, como compatibilidad con mosaicos y envoltura de galería, y se puede utilizar con sistemas operativos Windows y MAC.
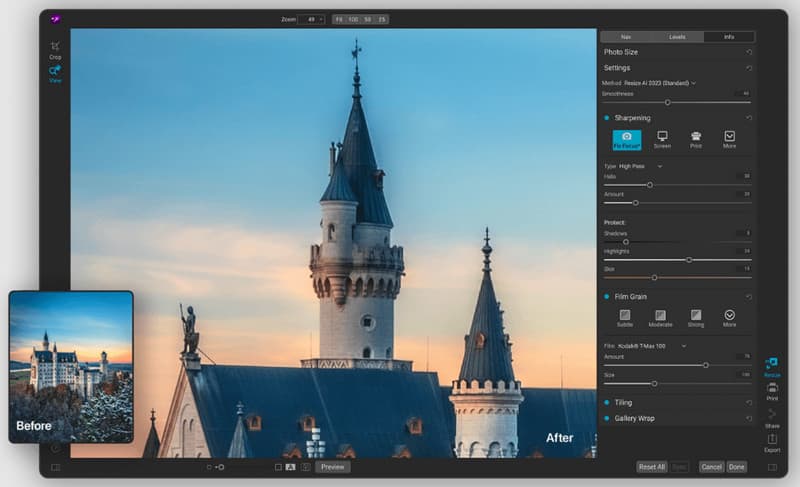
Paso 1Sube la imagen que quieras aquí y abre el Redimensionar opción en el lado derecho de la interfaz.
Paso 2Elija el valor de cambio de tamaño que desea utilizar para ampliar el tamaño de la imagen según sus necesidades.
Paso 3Garrapata Hecho y Exportar cuando termine
5. Una escala más nítida
Una escala más nítida es un pequeño software gratuito que permite mejorar el tamaño de las fotografías para el sistema operativo Windows. Ofrece múltiples algoritmos para mejorar el tamaño de la imagen con una gran calidad y es ideal para personas que desean evitar instalar software que pueda mejorar la calidad de la imagen. Puede mejorar imágenes, gráficos web, fotografías y documentos a tamaños más grandes que los originales o más pequeños, según sea el caso, aunque no incluye todas las funciones inteligentes que puede encontrar en sus competidores.
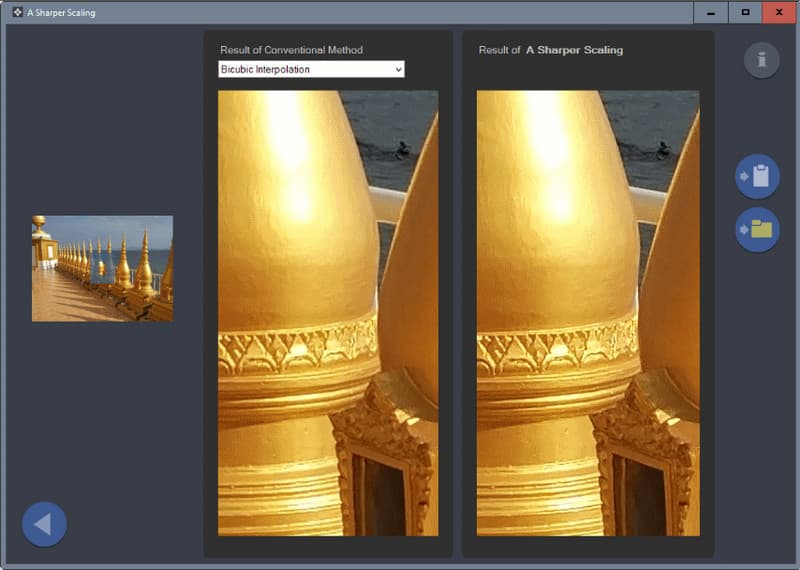
Paso 1Abra la aplicación e importe la imagen que desea ampliar aquí.
Paso 2Marque el botón desplegable para elegir una opción del método convencional que desea utilizar para ampliar la imagen.
Paso 3Tome una vista previa rápida y expórtela.
Parte 3. Cómo ampliar una foto en iPhone/Android
Remini es otra aplicación social que se utiliza tanto para iPhone como para Android y que se puede utilizar para ampliar imágenes. Con la ayuda de la IA, es más útil para ampliar imágenes más pequeñas, aumentar la claridad y reconstruir los detalles perdidos. Es popular solicitar la mejora de las fotos de retrato, lo que indica que la aplicación es más adecuada para el uso individual. Sin embargo, Mejorador de fotos Remini Su uso es gratuito en la tienda de aplicaciones, pero cuenta con opciones de compra dentro de la aplicación donde puedes obtener imágenes de mejor calidad y otras funciones.
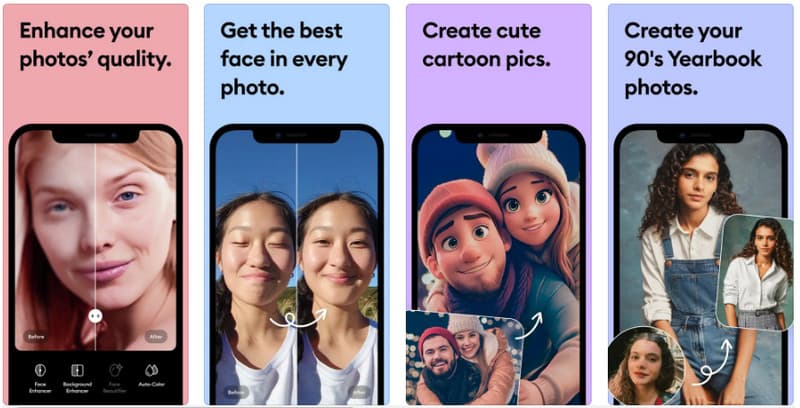
Paso 1Descarga la aplicación Remini en tu Android o iPhone y luego ejecútala.
Paso 2Para ampliar la imagen, haga clic en el botón Mejorar aquí y elija la imagen cuya calidad desea ampliar.
Paso 3Una vez hecho esto, exporta el archivo a tu Álbum o Galería.
Finalmente, has aprendido que Mejorar una imagen en línea o sin conexión, necesitarás una herramienta dedicada, y tenemos una lista aquí. Elige la que prefieras y sigue los pasos que agregamos.

Nuestra tecnología de IA mejorará automáticamente la calidad de sus imágenes, eliminará el ruido y corregirá las imágenes borrosas en línea.
PROBAR AHORA


