Photopea es un editor de fotografías en línea versátil utilizado por varias personas, desde usuarios ocasionales hasta profesionales. Cuando se trata de cambiar el tamaño de las imágenes, varios factores pueden impulsar esta modificación. Las personas cambian el tamaño de las imágenes por diversos motivos: para adaptarlas a los requisitos de las redes sociales, crear imágenes para proyectos o preparar fotografías para imprimir.
Este post profundizará en cómo cambiar el tamaño de una imagen en Photopea. Proporcionará un enfoque integral paso a paso para ajustar las dimensiones de la imagen de manera efectiva. Además, introducirá métodos alternativos para cambiar el tamaño de las imágenes. ¡Sigue leyendo para una mirada más profunda!
Parte 1. ¿Qué es Photopea?
Photopea es una plataforma impresionante para hacer que las imágenes se vean mejor, crear animaciones y sitios web geniales y arreglar fotografías. ¡Es como una ventanilla única para todo lo relacionado con el diseño! Puede utilizar regalos ya preparados para crear proyectos para redes sociales, anuncios, diseños de teléfonos e incluso currículums.
Parte 2. Cómo cambiar el tamaño de una imagen en Photopea
Esta sección le enseñará cómo cambiar el tamaño de una imagen en Photopea, lo que le permite modificar las dimensiones sin comprometer la calidad de la imagen. Aquí se explica cómo hacerlo:
Paso 1Primero, acceda a Photopea usando su navegador web.
Paso 2presione el Archivo botón, luego elija Nuevo o usar Ctrl + N llaves. Introduzca el ancho y el alto y haga clic en Crear Botón para crear una capa transparente.
Paso 3Golpea el Relación de aspecto clave para realizar los cambios necesarios y luego haga clic en OK botón para confirmar. presione el Seleccione y elige Todo para elegir la foto. Luego, presione el Editar, seguido por Dupdo.
Etapa 4Regresa a la capa transparente. Seleccionar Editary presione Pegar para poner la imagen en la capa transparente.
Paso 5Utilizar el Moverse función en la barra lateral para modificar la posición de la imagen. Finalmente, haga clic en el Archivo y seleccione Exportar para guardar la salida redimensionada.
Nota: Si guarda imágenes en formato JPG, la capa transparente se volverá negra. Para mantener la imagen clara, elija la opción PNG.
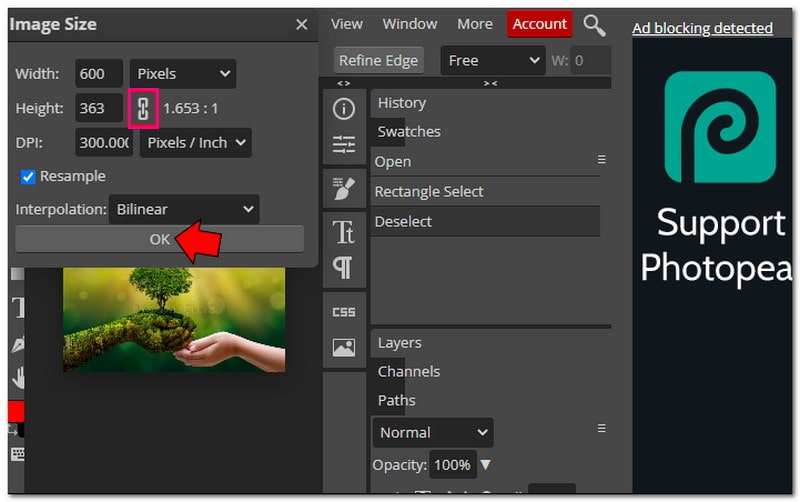
Parte 3. Pros y contras de usar Photopea
Photopea aporta comodidad con sus funciones versátiles, pero tiene algunas ventajas y desventajas a considerar antes de sumergirse.
- Es de libre acceso.
- Cuenta con una interfaz sencilla y fácil de usar.
- Admite muchos tipos de archivos diferentes o edición.
- Ofrece numerosas funciones para editar fotografías y realizar diseños.
- Sólo funciona con canales de color de 8 bits.
- No se puede instalar en todos los navegadores.
- Hay anuncios o ventanas emergentes mientras lo usa.
Parte 4. Formas alternativas de utilizar Photopea
Más allá de Photopea, un mundo de herramientas diferentes te espera para cambiar el tamaño de tus imágenes. ¡Echemos un vistazo a algunas alternativas excelentes!
1. AVAide Image Upscaler para ampliar la imagen
La plataforma perfecta que puede agrandar tu imagen sin perder su calidad es AVAide Image Upscaler.
Utiliza inteligencia artificial de primer nivel para mejorar y ampliar fotografías automáticamente. Puedes hacerlos dos, cuatro, seis o incluso ocho veces más grandes y seguirán viéndose claros y nítidos. Estas imágenes se pueden utilizar para cualquier propósito, como comercio electrónico, impresión, etc. Es gratuito, no tiene marcas de agua en la imagen y funciona con muchos formatos de imagen diferentes. Además, admite el procesamiento de carga por lotes, lo que requiere actualizar su plan.
Paso 1Visite el sitio web oficial de AVAide Image Upscaler.
Paso 2presione el Elige una foto para cargar la imagen pequeña que desea ampliar. AVAide Image Upscaler cargará sus imágenes. Puede ver la imagen de salida en la esquina derecha.
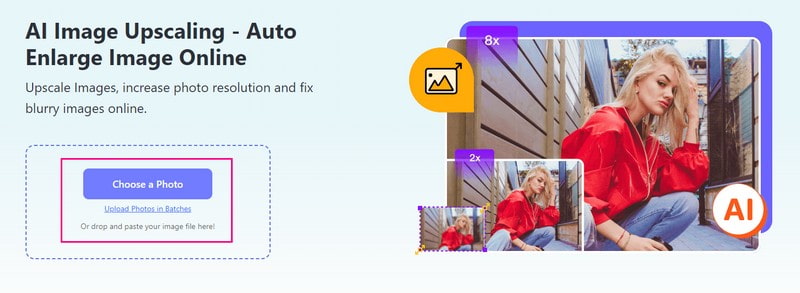
Paso 3Dirígete al Aumento y seleccione el nivel deseado para ampliar su imagen. Usted puede escoger 2×, 4×, 6×, o 8×, según tu gusto. La imagen se ampliará, pero se conservarán la claridad y la nitidez.
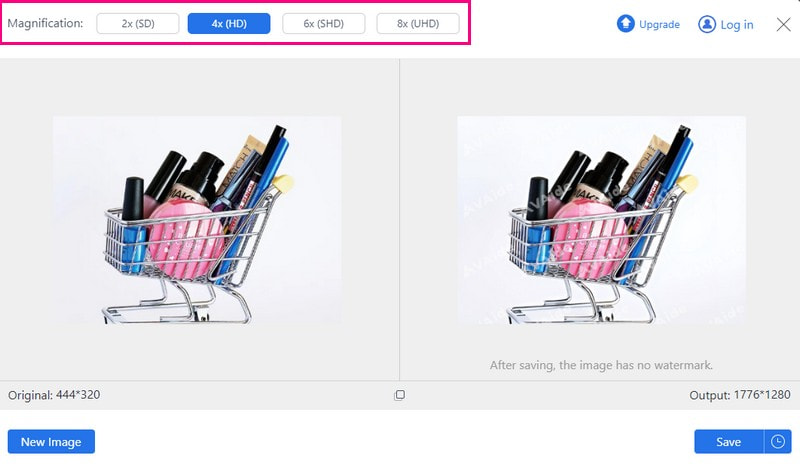
Etapa 4Una vez satisfecho, presione el Ahorrar para descargar su imagen ampliada en su archivo local.
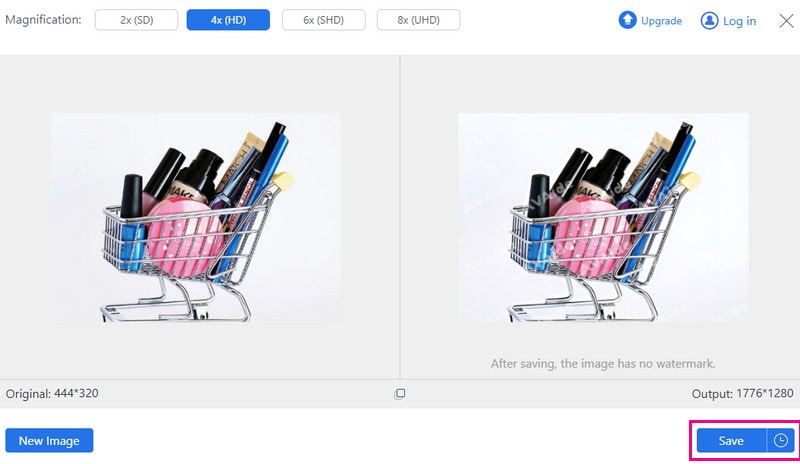
2. Compresor de imágenes AVAide para reducir el tamaño de la imagen
Compresor de imágenes AVAide es su solución para reducir el tamaño de los archivos de imágenes sin comprometer la calidad. Puede reducir fácilmente el tamaño de las imágenes, haciéndolas más pequeñas y manejables. Puede utilizarlo para diversos fines, como compartir en línea, optimizar el rendimiento del sitio web o ahorrar espacio de almacenamiento.
Además, AVAide Image Compressor le permite comprimir varias imágenes simultáneamente. Puede reducir el tamaño de varias imágenes en un impresionante 50-80% en cuestión de segundos. Además, es súper versátil ya que admite casi todos los formatos de imagen.
Paso 1Vaya al sitio web oficial de AVAide Image Compressor.
Paso 2presione el Seleccionar archivos para importar la imagen que tiene un archivo grande.
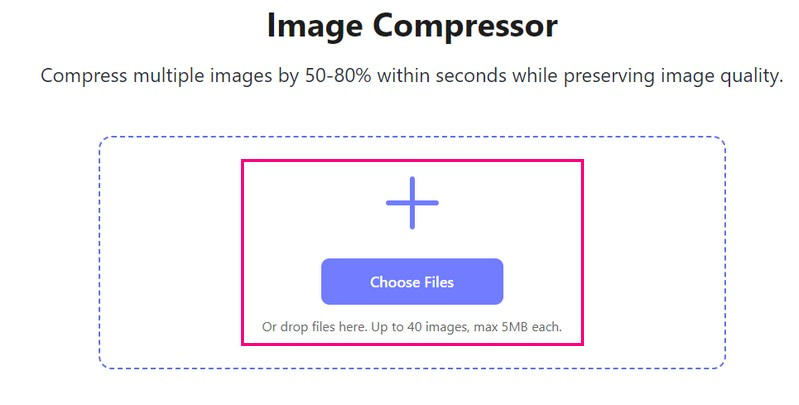
Paso 3Su imagen se cargará después de unos segundos. Verá el tamaño de la imagen original en la esquina izquierda y el tamaño reducido en la esquina derecha. De 35,15 KB, se convirtió 16,04 KB después del proceso.
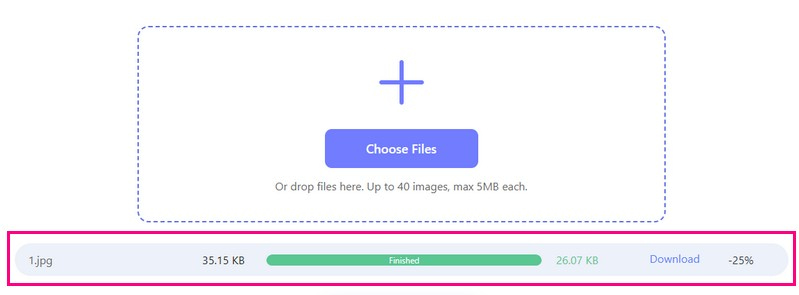
Etapa 4Una vez hecho esto, presione el Descargar todo para guardar el tamaño de imagen reducido en su archivo local.
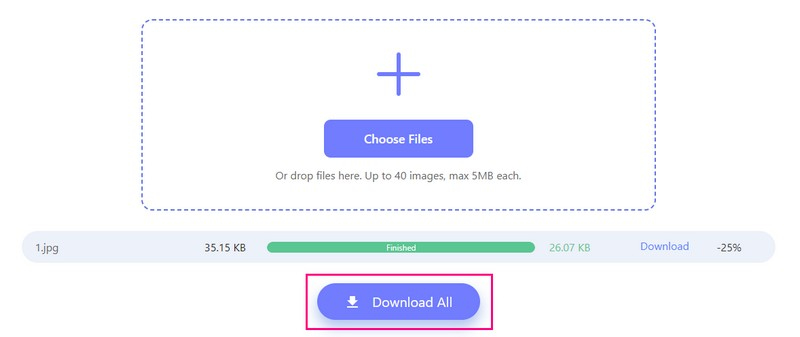
3. Picwand para ampliar la imagen en el teléfono
Picwand es una aplicación móvil perfecta para ampliar imágenes y excelente para mejorar las imágenes. Tú controlas cuánto más grande quieres que sea tu imagen. ¡Puedes hacerlo dos veces, cuatro veces o incluso más! Además de eso, puede ayudarle a convertir sus imágenes de menor resolución a mayor resolución.
Como utiliza inteligencia artificial inteligente, no necesitas hacer nada; hace todo por ti. Sin embargo, debe actualizar su plan para permitir la aceleración y otros niveles de ampliación.
Paso 1Instale Picwand en su dispositivo móvil y abra la aplicación.
Paso 2Presione el (+) para acceder a la galería de tu teléfono y elegir la imagen que deseas ampliar.
Paso 3Una vez cargada la imagen, elija cuánto desea ampliarla. Dependiendo de su necesidad, puede seleccionar entre 2×, 4×, 6×, o 8×.
Etapa 4Cuando esté satisfecho con el resultado, presione el Ahorrar botón. Su imagen recién ampliada se guardará inmediatamente en su dispositivo.
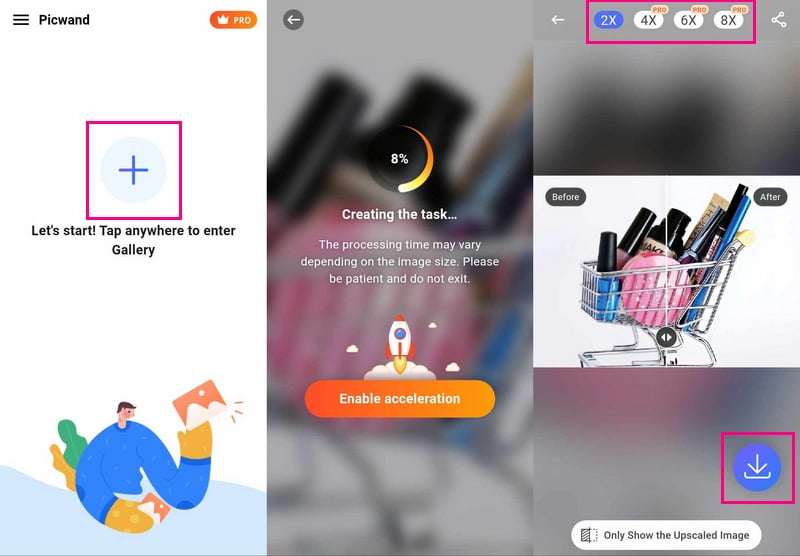
Parte 5. Preguntas frecuentes sobre cómo cambiar el tamaño de una imagen en Photopea
¿Cómo selecciono y cambio el tamaño de una imagen en Photopea?
Inicie Photopea y abra la imagen. Utilice la herramienta Rectángulo para seleccionar la parte que desea cambiar de tamaño. Vaya a Editar, Transformación libre, luego cambie el tamaño arrastrando las esquinas. Finalmente, presione el botón Marca de verificación para confirmar.
¿Cómo edito una imagen en Photopea?
Ejecute Photopea y elija su imagen para editarla. En Imagen, puede recortar, modificar los efectos básicos o cambiar los colores, lo que puede cambiar el tamaño de su foto para un pasaporte o muchos otros propósitos. Además, puede agregar texto o formas eligiendo la herramienta Texto o Forma. Una vez hecho esto, guarde sus ediciones yendo a Archivo y luego a Guardar como.
¿Photopea es lo mismo que Photoshop?
Photoshop cuesta dinero, pero Photopea es una plataforma online gratuita que funciona como Photoshop. Una gran diferencia es que puedes usar Photoshop sin Internet, pero Photopea lo necesita porque es una herramienta en línea.
¿Qué formatos de archivo admite Photopea?
Photopea puede trabajar con muchos archivos, como Photoshop (PSD), PNG, JPEG, GIF, SVG, etc.
¿Es posible deshacer un cambio de tamaño en Photopea?
En Photopea, puedes usar Ctrl + Z o Comando + Z para deshacer si cometes un error. Funciona para cambiar el tamaño siempre que no haya guardado los cambios.
Para finalizar la discusión, descubrir cómo cambiar el tamaño de una imagen en Photopea ofrece flexibilidad y sólidas capacidades de edición.
Sin embargo, AVAide Image Upscaler y AVAide Image Compressor brindan soluciones de cambio de tamaño eficientes con interfaces fáciles de usar para quienes buscan métodos alternativos. Asimismo, Picwand ofrece una forma sencilla pero eficaz de cambiar el tamaño de las imágenes rápidamente. Descubra estas alternativas para encontrar la herramienta que mejor se adapte a sus necesidades de cambio de tamaño, ya sea para mejorar la calidad de la imagen o reducir el tamaño del archivo.

Nuestra tecnología de IA mejorará automáticamente la calidad de sus imágenes, eliminará el ruido y corregirá las imágenes borrosas en línea.
PROBAR AHORA



