¿Alguna vez has visto esos molestos bloques pixelados en tus fotos arruinando la belleza de tus imágenes? ¡No hay problema! Esta publicación está aquí para ayudarte a que tus fotos vuelvan a ser claras y vibrantes. Le presentaremos cómo eliminar esas pixelaciones no deseadas y le mostraremos algunas formas sencillas. Le ayudará a recuperar los detalles perdidos y a hacer sus fotografías más atractivas.
Si te has estado preguntando cómo elimina el mosaico Funciona, sigue leyendo. ¡Tu viaje para tener fotografías increíbles comienza aquí mismo!
Parte 1. Cómo quitar el mosaico de la foto
Adobe Photoshop es una plataforma de edición de imágenes ampliamente utilizada conocida por sus potentes funciones. Contiene la capacidad de eliminar efectos de mosaico de las fotos.
Una de las características más destacadas de Photoshop son las funciones de selección y enmascaramiento. Le permite apuntar con precisión a áreas específicas de su foto. Facilita la eliminación de mosaicos borrosos no deseados. Usted obtiene control sobre el proceso de edición seleccionando la región afectada por el mosaico. De hecho, es fantástico para hacer que tus fotos sean impresionantes, pero su uso puede resultar complicado para los principiantes.
A continuación se detallan los pasos sobre cómo eliminar un mosaico de una foto usando Adobe Photoshop:
Paso 1Primero, descargue e instale Adobe Photoshop en su escritorio. Una vez instalado, abra el programa. Luego, sube tu foto usando el método de arrastrar y soltar o la opción de importación.
Paso 2Sube tu foto aplicando el método de arrastrar y soltar o la sección de importación.
Encontrarás un conjunto de herramientas en el lado izquierdo de la pantalla. Elija el que desea seleccionar áreas. Haga clic en Filtrar, seleccionar Ruido, y elige despejar. Repita este proceso de 3 a 10 veces según su foto. Ayuda a eliminar pequeñas irregularidades.
Paso 3Todavía en el Filtrar menú, haga clic Ruido y elige Reduce el ruído. Modifica la configuración hasta obtener el nivel de desenfoque deseado en el área elegida. Utilice la opción de vista previa para ajustar el efecto.
A continuación, haga clic Filtrar nuevamente, luego Enfocar y elija Afilado inteligente. Aumenta el Monto y disminuir el Radio para mejorar la nitidez de su imagen.
Etapa 4Elige el Herramienta de sello de clonación de las herramientas de la izquierda. Modificar la dureza y el tamaño de la herramienta. presione el Alt. tecla, haga clic en un color en la imagen y luego suelte Alt.. Haga clic en el área borrosa del mosaico para borrarla y use el color que seleccionó como reemplazo.
Paso 5Finalmente, haga clic en Archivo y elige Ahorrar o Guardar como. Elija el formato y destino que desee para guardar la foto gratis desde el mosaico en su computadora.
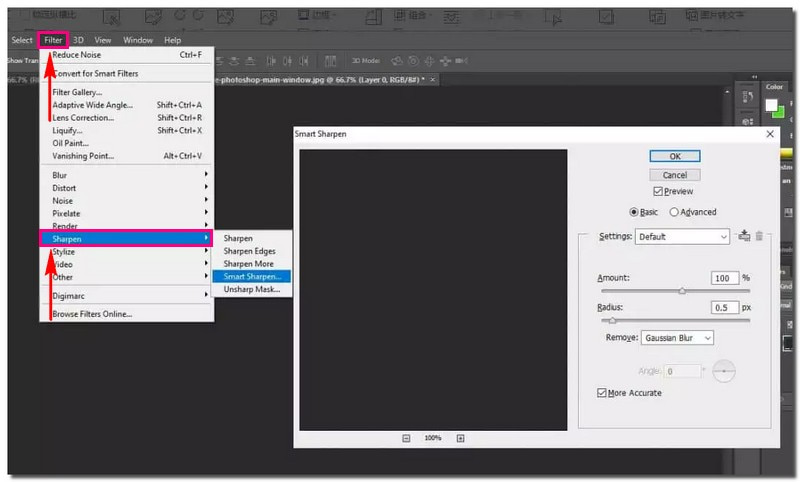
Parte 2. Cómo mejorar las imágenes para eliminar la borrosidad tipo mosaico
Su solución en línea para eliminar mosaicos y transformar imágenes pequeñas y borrosas en obras maestras claras y nítidas es AVAide Image Upscaler. Es accesible a través de cualquier navegador web. ¿La mejor parte? Es totalmente gratuito. No se requieren tarifas ocultas ni suscripciones.
Esta plataforma está diseñada para mejorar la calidad de tus imágenes. Es mejorándolos, eliminando la borrosidad similar a un mosaico y resaltando los detalles más finos. Además de eso, te permite ampliarlos 2×, 4×, 6× e incluso hasta 8×. Después del enfoque, observe cómo surgen más detalles de imágenes pixeladas o dañadas. Tenga la seguridad de que no se agregarán marcas de agua a sus imágenes mejoradas. Siéntase libre de utilizar los resultados sin marcas no deseadas.
A continuación se detallan los pasos sobre cómo mejorar las imágenes para eliminar la borrosidad similar a un mosaico usando AVAide Image Upscaler:
Paso 1Abra su navegador web y acceda al sitio web oficial de AVAide Image Upscaler.
Paso 2Golpea el Elige una foto para cargar la imagen que desee y mejorar la apariencia visual. Además de eso, puedes subir fotos en lotes si tienes muchas imágenes para mejorar.
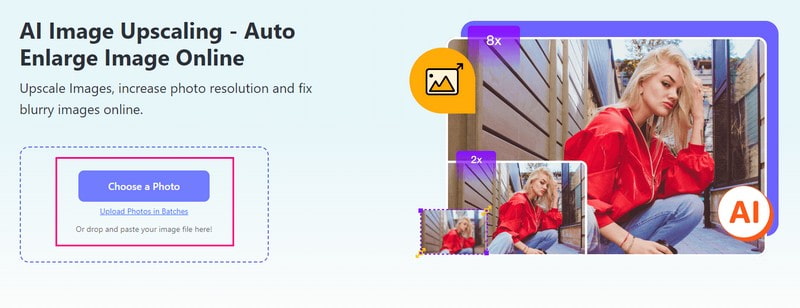
Paso 3AVAide Image Upscaler procesará su imagen importada. Dice que mostrará fotos de alta calidad para obtener una vista previa, así que espere un momento.
Puede ver su imagen original en la pantalla de vista previa de la izquierda y la imagen mejorada en la pantalla de vista previa de la derecha. Se ha eliminado la borrosidad similar a un mosaico, como se muestra en el resultado. No se preocupe por la marca de agua incrustada en la imagen mejorada. Una vez que lo guardes, la marca de agua se eliminará automáticamente.
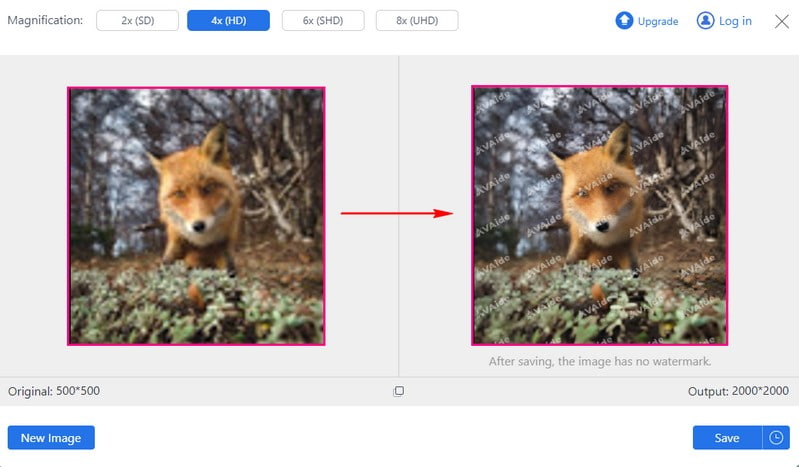
Etapa 4Dirígete al Aumento opción y seleccione 2×, 4×, 6× u 8×, según su preferencia. Determina cuánto más grande desea que sea una foto con respecto al tamaño original.
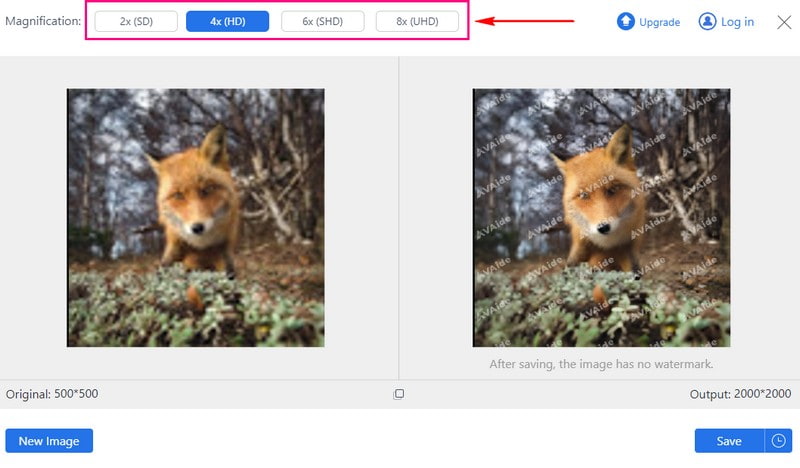
Paso 5Cuando termine, presione el Ahorrar para descargar su imagen mejorada sin marca de agua.
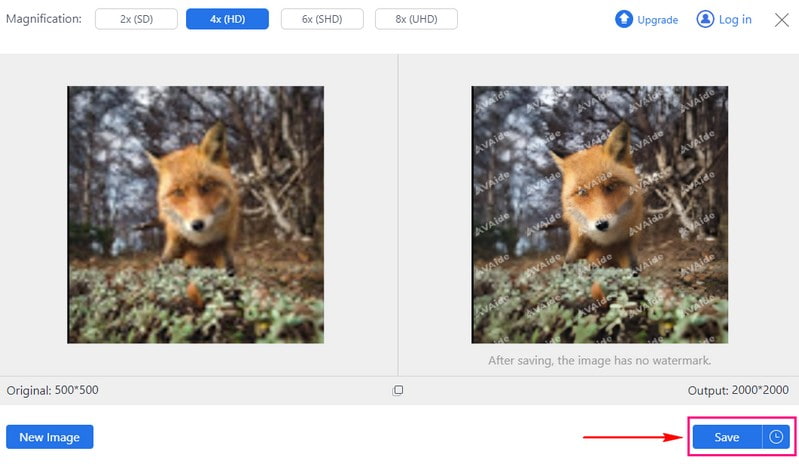
¡Ahí tienes! Has aprendido a eliminar mosaicos de imágenes en línea utilizando AVAide Image Upscaler. Es pan comido, ¿verdad? ¡Dirígete a tu carpeta local y revisa tus fotos mejoradas!
Parte 3. Preguntas frecuentes sobre la eliminación de mosaicos
¿Qué es un mosaico en una foto?
Un mosaico en una foto es un truco en el que una parte de la imagen se pixela. Lo hace borroso y difícil de reconocer. La gente usa esta técnica para ocultar caras, matrículas o elementos privados en las fotografías. Funciona haciendo que el área pixelada sea menos detallada y precisa, lo que dificulta ver cosas específicas.
¿La eliminación de mosaicos de fotografías o imágenes puede afectar la calidad de la imagen?
¡Sí! Quitar mosaicos de las fotos puede afectar el buen aspecto de la imagen. Es mejor hacer esto, sobre todo si el mosaico cubre una gran parte. Podría hacer que la imagen pierda algunos detalles o no se vea tan clara.
¿Quitar mosaicos de una fotografía o imagen siempre da como resultado una restauración perfecta?
¡No! Es posible que eliminar mosaicos de una foto no haga que vuelva a lucir perfecta. Esto es especialmente cierto si el mosaico cubre gran parte de la imagen. Es posible que pierda algunos detalles o qué tan claro está, por lo que no es una solución garantizada.
¿AVAide Image Upscaler es una eliminación de mosaicos de IA?
¡Sí! AVAide Image Upscaler es una plataforma impulsada por inteligencia artificial que puede ayudarlo a eliminar mosaicos de las imágenes. Emplea tecnología inteligente para hacer que sus imágenes sean más claras eliminando pixelaciones no deseadas. Hace que mejorar sus fotografías sea fácil y eficiente, incluso para aquellos sin grandes conocimientos de edición.
¿Cómo eliminar mosaico usando Inpaint?
Comience abriendo Inpaint. A continuación, presione la opción Abrir en la sección de la barra de herramientas. Elige la imagen censurada que deseas arreglar y ábrela en el programa. La foto aparecerá en la ventana principal.
Puedes marcar el área censurada o pixelada usando la opción Lápiz o Varita mágica. Inpaint lo retocará para que parezca normal. Recuperará detalles de los píxeles circundantes. Hace que toda la imagen parezca como si nunca hubiera sido censurada.
Has descubierto cómo eliminar mosaicos de imágenes en línea y fuera de línea. Quitar mosaicos de imágenes tiene numerosos beneficios, ya que devuelve la claridad y el detalle a las áreas oscurecidas.
Para una solución más avanzada e impulsada por IA, considere AVAide Image Upscaler. Esta innovadora plataforma emplea inteligencia artificial para eliminar la borrosidad similar a un mosaico de las fotos. Experimente el poder de la IA en la edición de fotografías y mejore sus imágenes con facilidad. Si tiene algún comentario o pregunta, no dude en compartirlo a continuación. ¡Tus comentarios son valiosos!

Nuestra tecnología de IA mejorará automáticamente la calidad de sus imágenes, eliminará el ruido y corregirá las imágenes borrosas en línea.
PROBAR AHORA



