VLC es un reproductor multimedia abierto y gratuito para Microsoft Windows, Linux y macOS producido por el proyecto VideoLAN. Puede transmitir y reproducir cualquier archivo de audio o video, incluidas películas en DVD. Lo que diferencia a este reproductor multimedia de los demás es que es completamente gratuito, viene precargado con códecs y ofrece una cantidad casi infinita de opciones de personalización. Sin embargo, es más que un simple reproductor multimedia. También puede rotar y voltear clips de video con VLC.
Como resultado, si el video que descargó se reproduce de lado o al revés, no necesita instalar ningún software adicional para restaurar la orientación del video. Ese es el propósito de esta publicación. En este artículo, le mostraremos cómo rotar un video en VLC junto con la mejor herramienta útil fuera de línea. Eche un vistazo a la siguiente guía de instrucciones para obtener un recorrido más detallado.
Parte 1. Cómo rotar, voltear y guardar un video en VLC usando una computadora y un teléfono móvil
¿Alguna vez grabó imágenes en su cámara solo para darse cuenta de que cuando las ve en su computadora, están giradas 90 grados? ¿O tal vez lo tomaste de esa manera a propósito porque prefieres un estilo de retrato a una vista de paisaje? Permítanos demostrarle una técnica más conveniente que utiliza VLC Media Player para rotar el video antes de que se esfuerce el cuello o voltee el monitor de lado para ver el video.
1. Cómo rotar video en VLC Media Player usando su computadora
Paso 1Descarga VLC en tu computadora. Luego, instale y ejecute la aplicación.
Paso 2Importa tu archivo yendo a Medios> Abrir archivo. Haga clic en su archivo de video y se abrirá inmediatamente en la interfaz de VLC.
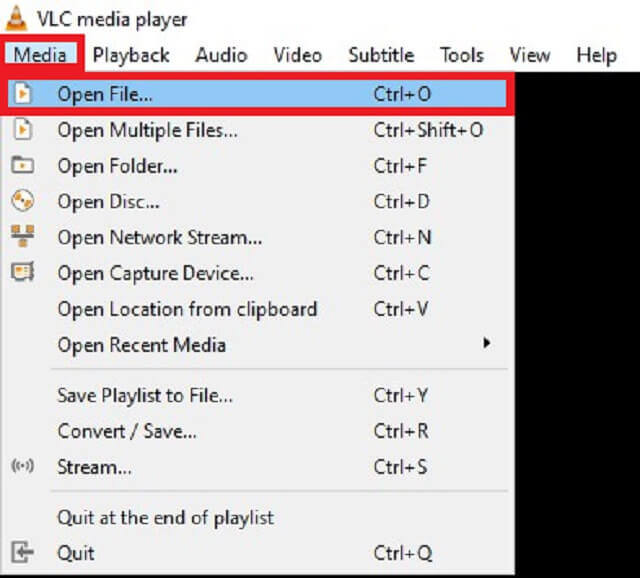
Paso 3Después de abrir su archivo, presione Instrumentos desde el Menú bar y elija Efecto y filtros.
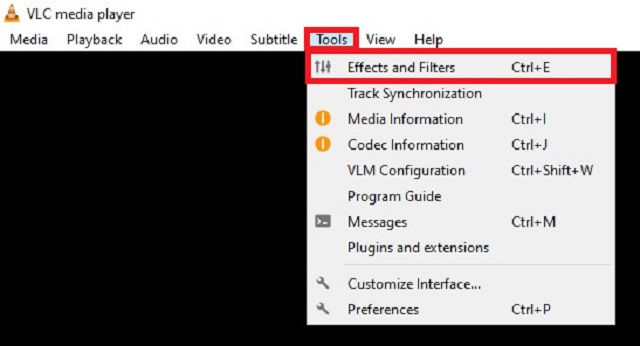
Etapa 4A continuación, marque la Efectos de video > Geometría pestaña. Ponga una marca de verificación en el Transformar cuadro de diálogo y elija la orientación de video deseada.
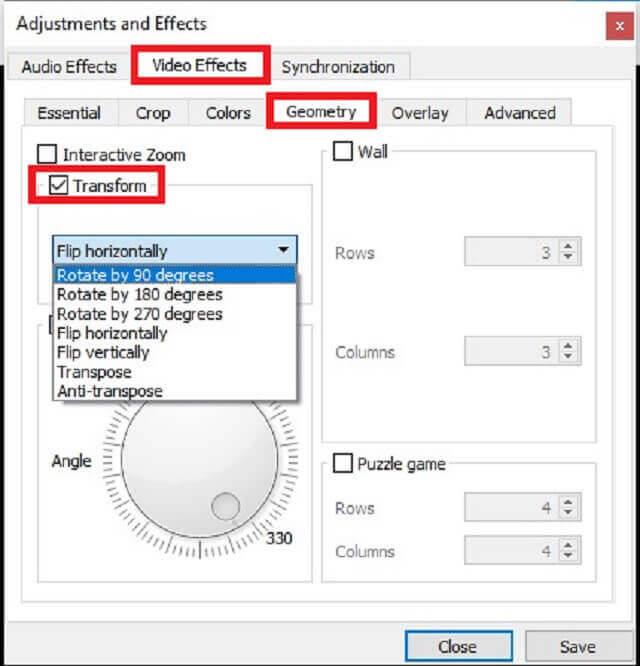
Paso 5Finalmente, haga clic en Ahorrar. Ahora puede ver su video de la manera en que estaba destinado a ser visto.
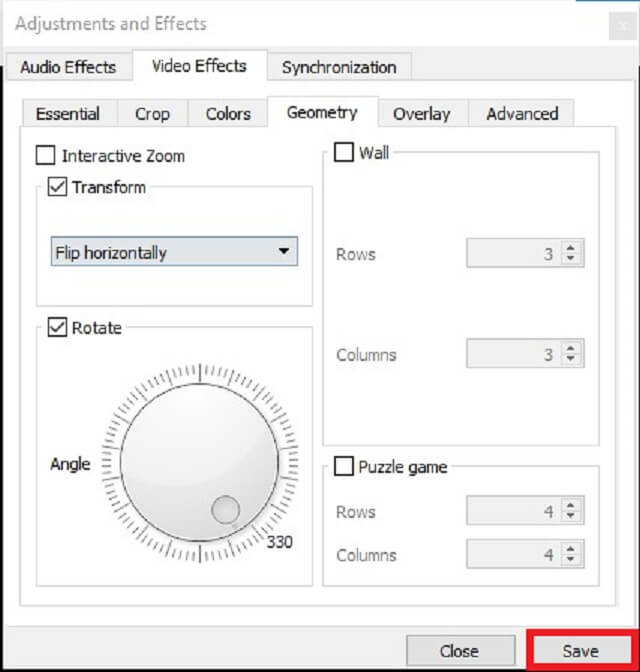
Además de voltear en VLC, aquí puedes aprender cómo rotar video en iMovie, también.
2. Cómo rotar video en VLC Media Player usando su teléfono móvil
Para completar el proceso de cómo voltear un video en VLC Media Player, debe incluir VLC instalado en su teléfono móvil. Si aún no lo tiene, puede descargarlo desde Google Play Store. Cualquier usuario de Android puede descargar esta aplicación de forma gratuita. Por lo tanto, eche un vistazo al procedimiento detallado sobre cómo rotar videos en VLC Media Player usando su teléfono.
Paso 1Una vez que el VLC esté instalado, haga clic en el Más botón en la interfaz.
Paso 2A continuación, marque Configuración > Orientación de la pantalla de video.
Paso 3Al hacer clic en el Orientación de la pantalla de vídeo, verá listas de opciones que dicen Automático (sensor), Retrato, Paisaje, Paisaje inverso, Última orientación bloqueada. Elegir la Paisaje opción.
Etapa 4Después de eso, observará que todos los videos se inician automáticamente con el modo Horizontal.
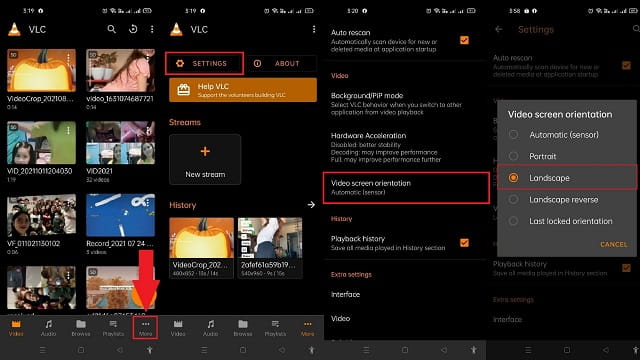
Parte 2. La mejor herramienta alternativa para rotar/voltear videos sin conexión
Convertidor de video AVAide
Para una mejor experiencia, puede utilizar Convertidor de video AVAide en rotar tu video. No requiere la instalación de ningún complemento para funcionar. Todas las capacidades básicas, incluidas voltear y rotar, están disponibles tan pronto como instale el programa en su computadora. Es una herramienta deseable para voltear videos debido a su interfaz moderna y bien organizada. Puede adquirir la orientación correcta para su video utilizando esta herramienta, que le permite rotar el video horizontal y verticalmente sin ninguna configuración complicada. Además, puede rotar videos en cualquier ángulo, lo que le permite realizar giros de video de 90, 180 y 270 grados. Sin embargo, puede usar esta solución eficiente para descubrir cómo funciona la rotación de video VLC siguiendo los pasos a continuación.
Paso 1Adquirir la herramienta descargándola Convertidor de video AVAide usando el botón de descarga a continuación. Inmediatamente después de la descarga, instale y ejecute la aplicación.

PRUÉBALO GRATIS Para Windows 7 o posterior
 Descarga segura
Descarga segura
PRUÉBALO GRATIS Para Mac OS X 10.13 o posterior
 Descarga segura
Descarga seguraPaso 2En segundo lugar, arrastre su video en el Más (+) botón. Por el contrario, puede hacer clic en Agregar archivos para importar tu video.
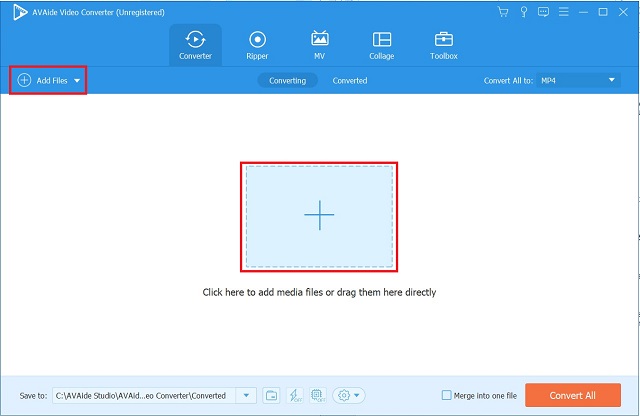
Paso 3Después de agregar el archivo de video, haga clic en el Editar en la esquina inferior izquierda de la miniatura del video.
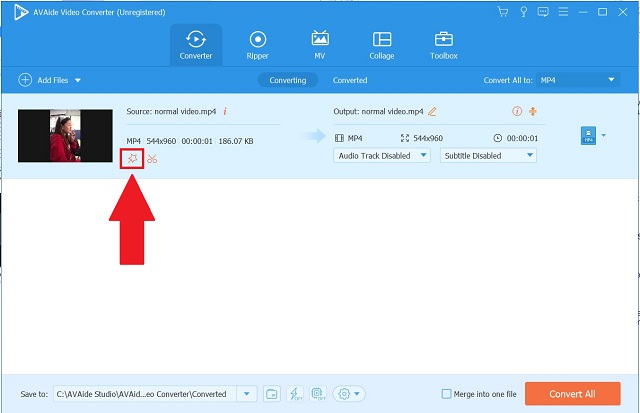
Etapa 4A continuación, seleccione la opción de rotación preferida. Para guardar los ajustes, presione el OK botón.
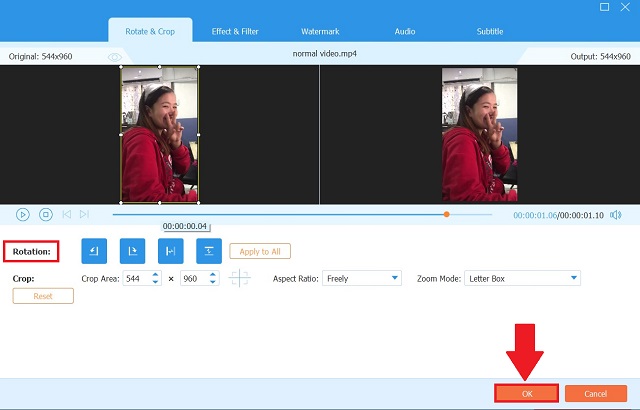
Paso 5Después de guardar los ajustes, vuelva a la Convertidor pestaña y haga clic Convertir todo.
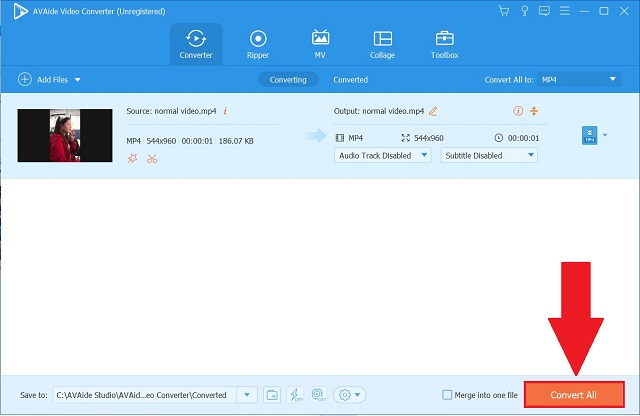
Paso 6Finalmente, verifique el video invertido en el Convertido pestaña o presione el Carpeta para ver la designación del archivo de video.
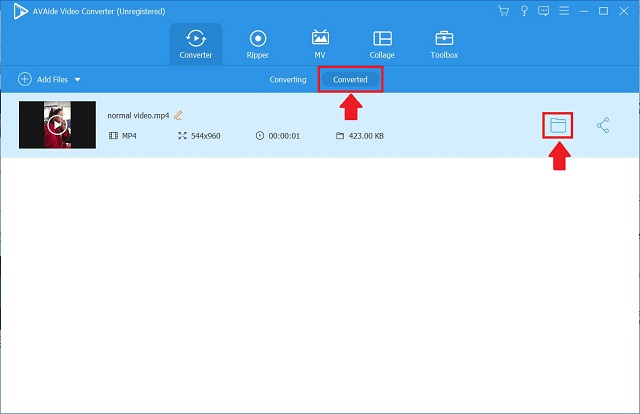
Parte 3. Preguntas frecuentes sobre VLC Media Player
¿Es VLC mejor que Windows Media Player?
La principal ventaja de VLC Player es su independencia de códec. Por otro lado, Windows Media Player funciona casi sin problemas, pero carece de la capacidad de VLC para manejar códecs. Como resultado, si necesita la capacidad de ejecutar formatos de archivo específicos, VLC es el camino a seguir.
¿Cómo giro permanentemente un video en el reproductor multimedia VLC?
Es posible. Sin embargo, es posible que deba cambiar la configuración de VLC Media Player. Siguiendo las instrucciones descritas anteriormente, puede guardar el video girado de forma permanente. Sin embargo, si desea una manera rápida y fácil de hacerlo, puede utilizar Convertidor de video AVAide, que conserva de forma permanente los cambios que realice en el vídeo.
¿VLC admite formatos MKV?
La mayoría de los archivos multimedia como DVD, CD de audio, VCD y numerosos protocolos de transmisión, incluidos los archivos MKV, pueden reconocerse y reproducirse fácilmente con VLC Media Player.
Para resumir, las instrucciones anteriores se pueden utilizar sobre cómo rotar un video en VLC Media Player usando su computadora o teléfono móvil. puede con éxito voltear y rotar videos para cambiar la forma en que son vistos. Sin embargo, si encuentra VLC molesto, la alternativa provista debería ser útil. Simplemente elige el que mejor se adapte a tus necesidades.
Su caja de herramientas de video completa que admite más de 350 formatos para conversión en calidad sin pérdidas.
Girar y voltear video
- Revertir un video en Windows, Mac, en línea y en dispositivos móviles
- Rotar un video en línea
- Girar un video en Premiere Pro
- Girar un videoclip en iMovie
- Rotar un video en iPhone
- Rotar un video en Android
- Las mejores aplicaciones para rotar videos para Android e iOS
- Voltear video usando aplicaciones de escritorio, en línea, iPhone y Android
- Voltear un video en línea
- Girar un video MP4
- Cómo VLC gira el video
- Voltear video en Final Cut Pro
- Voltear un video en Android
- Rotar un video para Instagram
- Girar video 180 grados
- Vídeos de cómo HandBrake Flip
- Voltear videos en Windows Media Player




