¿Estás buscando el mejor método para cómo eliminar los batidos de vídeo? Este artículo es la publicación que necesitas leer. Sin embargo, ¿qué es lo que hace que este problema exista en primer lugar? Varios factores, incluido el movimiento de la cámara, una estabilización deficiente y una velocidad de cuadros baja, pueden causar temblores en las secuencias de video. El movimiento de la cámara es la causa más común de temblores en los videos. Cuando la cámara no se mantiene firme durante la filmación, el metraje resultante puede parecer inestable y tembloroso. Este problema es especialmente cierto cuando se filma con cámara portátil o sin trípode. Otra causa de temblores en el vídeo es la mala estabilización. Algunas cámaras tienen funciones de estabilización integradas, pero es posible que sólo sean efectivas en algunas situaciones. En estos casos, se puede utilizar equipo de estabilización adicional, como un cardán o una steadicam, para ayudar a reducir la vibración.
Parte 1. Cómo eliminar el movimiento de los vídeos en Windows/Mac
Cuando se trata de arreglar videos inestables en sus dispositivos Windows y Mac, Convertidor de video AVAide es lo que necesitas. Está desarrollado para centrarse en convertir videos a diferentes formatos. Sin embargo, esta aplicación viene con una gran cantidad de funciones avanzadas que pueden mejorar todo el archivo de vídeo. Su herramienta Video Enhancer puede proporcionar una mejor opción para eliminar videos inestables. Edita automáticamente los videos para obtener una salida más atractiva y los estabiliza de manera efectiva. Puede consultar la guía detallada a continuación sobre cómo eliminar la vibración en un archivo de video usando esta aplicación.
Paso 1Descargar AVAide Video Converter
Primero, golpea el Pruébalo gratis debajo de este paso para instalar la aplicación completa.

PRUÉBALO GRATIS Para Windows 7 o posterior
 Descarga segura
Descarga segura
PRUÉBALO GRATIS Para Mac OS X 10.13 o posterior
 Descarga segura
Descarga seguraPaso 2Inicie la aplicación
Lo que debes hacer a continuación es iniciar la aplicación una vez que el convertidor de video esté instalado. Puede comprobar su navegación e interfaz y preparar la aplicación en el proceso.
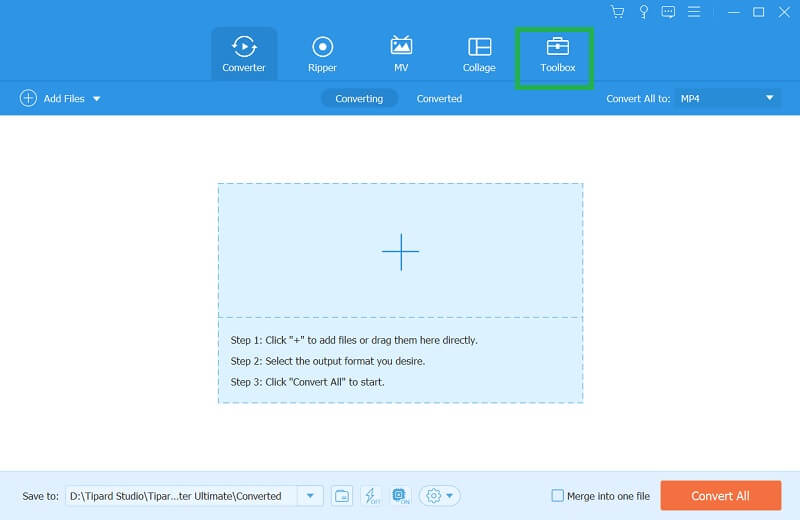
Paso 3Importar vídeo inestable
A continuación, importe el vídeo yendo a Herramienta y desplazándose hasta llegar a Mejorar vídeo. Aparecerá una nueva página; golpea el + icono para comprobar el vídeo que necesita descargar.
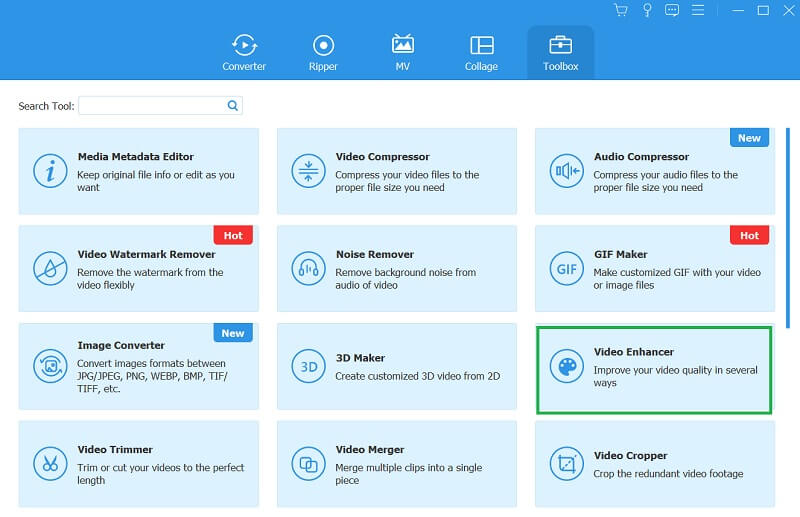
Etapa 4Completa el proceso
Finalmente, puedes hacer clic en el Reducir la vibración de video opción. Puede seleccionar la opción Vista previa para volver a verificar el resultado. Toque en el Mejorar opción para guardar el archivo.
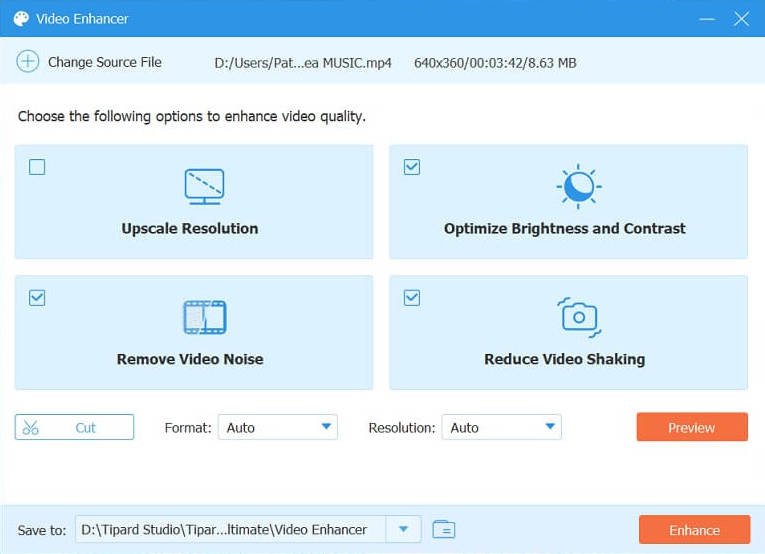
Parte 2. Elimine videos inestables con Premiere Pro
Adobe Premiere es uno de los programas de edición de vídeo más extendidos disponibles en el mercado. Es una herramienta ideal para reducir la vibración en un vídeo. La función Warp Stabilizer de Adobe Premiere está diseñada específicamente para estabilizar imágenes movidas y producir un producto final más fluido y de aspecto más profesional. El efecto Warp Stabilizer es una herramienta popular para reducir el movimiento de la cámara y el desenfoque de movimiento en secuencias de vídeo. Analiza el vídeo y aplica automáticamente estabilización a cada fotograma, lo que da como resultado imágenes más fluidas y estables. El control deslizante Suavidad le permite ajustar el nivel de estabilización aplicado al metraje, desde sutil hasta más dramático. Descubra la lista de pasos sobre cómo utilizar esta aplicación para reducir la vibración del vídeo de su proyecto.
Paso 1Para usar el estabilizador de deformación, arrastre y suelte el metraje inestable en el Cronología panel de Adobe Premiere. Luego, seleccione el clip y vaya a la Control de efectos panel.
Paso 2A partir de ahí, encuentre el Estabilizador de distorsiones efecto y aplicarlo al clip. El estabilizador Warp comenzará a analizar el metraje y le aplicará estabilización. Una vez que se completa el análisis, puede ajustar la configuración para ajustar el efecto de estabilización a su gusto.
Paso 3Puede elegir entre diferentes modos de estabilización, como movimiento suave o sin movimiento, y ajustar la cantidad de estabilización aplicada.
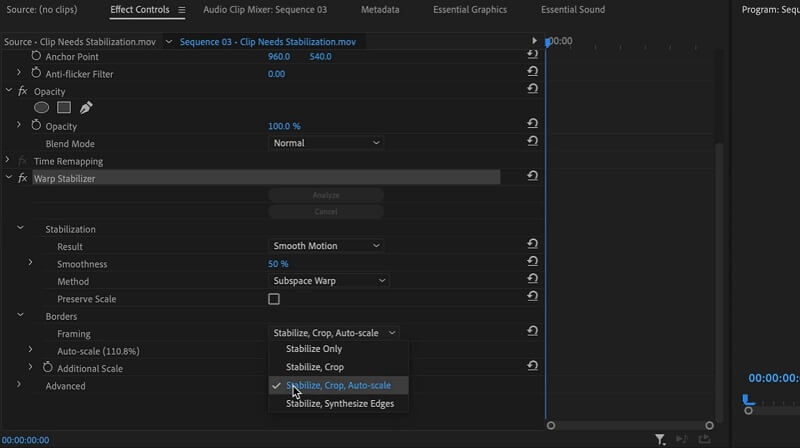
Parte 3. Herramienta en línea para corregir el movimiento del video
El Estabilizador de Video en Línea de 123Apps es una poderosa herramienta de estabilización de video que ayuda a los usuarios a corregir imágenes movidas y crear videos fluidos y de aspecto profesional. Esta herramienta basada en web es fácil de usar y no requiere ninguna instalación de software, lo que la hace accesible para cualquier persona con conexión a Internet. Con sus algoritmos avanzados, el Estabilizador de Video en Línea puede analizar y corregir imágenes movidas en cuestión de segundos. Los usuarios pueden cargar sus archivos de video en el sitio web y la herramienta estabilizará automáticamente el video, eliminando cualquier movimiento o vibración no deseada de la cámara. Consulte la guía a continuación para aprender a usar esta aplicación.
Paso 1Accede a la aplicación en tu navegador web. En su interfaz principal, haga clic en la opción Abrir archivo para importar sus archivos. Seleccione el video que desea mejorar y presione Abrir para cargarlo exitosamente en la herramienta web.
Paso 2A continuación, aparecerá su función de edición de la línea de tiempo en su pantalla, lo que le permitirá verificar el archivo completo. Habilite el botón para Estabilizador de vídeo y arrastre su control deslizante para ajustar el porcentaje de su proceso de estabilización.
Paso 3Por último, puedes consultar el avance para comprobar el archivo mejorado durante cinco segundos. Para exportar el archivo, haga clic en el Ahorrar botón. Luego, la herramienta analizará y estabilizará el archivo según su porcentaje preferido.
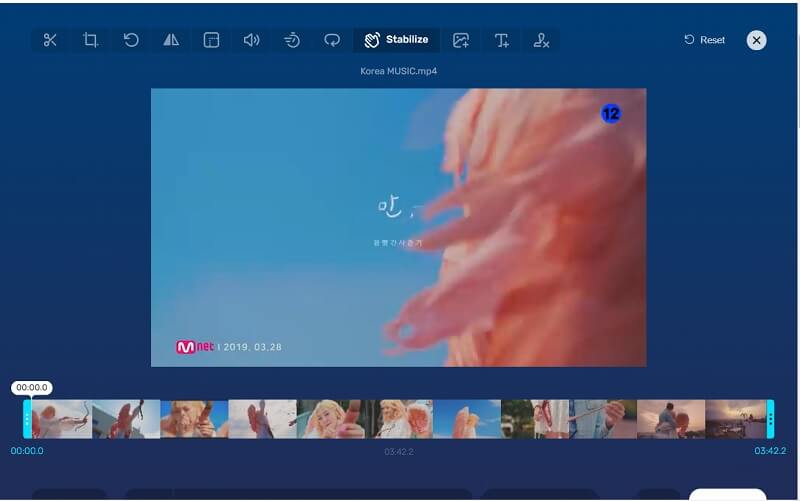
Parte 4. Preguntas frecuentes sobre cómo arreglar videos inestables
¿Qué causa la vibración del video?
La vibración del video generalmente es causada por manos temblorosas, movimiento al caminar o correr, o una configuración inestable de la cámara.
¿Cuáles son los consejos para evitar tener vídeos inestables?
Para evitar movimientos no deseados en tus vídeos, existen algunos consejos que puedes seguir. En primer lugar, asegúrese de sostener la cámara o el teléfono con ambas manos y mantener los codos cerca del cuerpo para estabilizar la toma. En segundo lugar, trate de mantener sus movimientos suaves y suaves, evitando sacudidas o movimientos bruscos. También puede utilizar un trípode o un estabilizador para mantener estable la cámara. Por último, si estás filmando mientras caminas o te mueves, intenta usar una steadicam o un cardán para reducir cualquier movimiento no deseado. Si sigue estos consejos, podrá capturar imágenes fluidas y estables para sus videos.
¿Qué es la estabilización de imagen?
El proceso de estabilización de imagen es una función que ayuda a los usuarios a reducir el movimiento de la cámara compensando los movimientos de la cámara mientras graban. Este proceso generalmente lo realizan videógrafos profesionales para capturar videos estables.
¿Qué pasa si no puedo usar un trípode o estabilizador?
Si no puede usar un trípode o estabilizador, intente estabilizar su cámara apoyándose contra un objeto sólido, usando una cámara con estabilización interna o usando una lente más amplia para capturar más escena con menos movimiento de la cámara.
Finalmente llegamos a la última parte del artículo. Ahora ya conocemos todo el proceso y los métodos para evitar que el vídeo tiemble utilizando los tres software para eliminar vibraciones de vídeo que hemos analizado en este post. Si está buscando un profesional que pueda manejar nuevos usuarios que quieran estabilizar videos inestables, se recomienda AVAide Video Converter. Sin embargo, si eres un entusiasta de los vídeos profesionales y quieres aprender múltiples técnicas para corregir la estabilidad de tu vídeo, entonces Premiere Pro es imprescindible. Además, si necesita un proceso de estabilización rápido sin instalar software en su PC, le recomendamos utilizar 123Apps Online Video Stabilizer.
Su caja de herramientas de video completa que admite más de 350 formatos para conversión en calidad sin pérdidas.





