Cuando se trata de hacer películas sobresalientes, una herramienta sin duda lo ayudará. Uno de los mejores programas es Windows Movie Maker. Esta herramienta te permite expresar tu creatividad mientras te conviertes en un editor profesional. Sin embargo, generar una película con este creador de películas puede ser difícil, especialmente cuando nuestro video es de mala calidad. En este artículo te enseñaremos cómo mejorar la calidad de video en Windows Movie Maker y utilice otra aplicación de mejora de calidad de video fácil de usar.
Parte 1. Cómo mejorar la calidad del video en Windows Movie Maker
Mucha gente está buscando una herramienta de mejora de video que le brinde los resultados más significativos y el método más sencillo disponible en este momento. Tal vez se pregunte si Windows Movie Maker puede mejorar la calidad de los videos. En ese caso, esta es solo una de las numerosas preocupaciones que recibimos diariamente con respecto a este software propiedad de Windows. Y ahora, discutiremos y lo guiaremos a través de un proceso detallado paso a paso para mejorar la calidad de video de su película usando la última versión de Windows Movie Maker. Además, descubramos cómo obtener la mejor resolución de nuestro video en este conveniente programa.
Paso 1Lanzar el programa
Ejecute el software en su dispositivo. Luego, ve a la Agregar proyecto pestaña, elija la Importar Video y selecciona el archivo de video de tu computadora. Veamos cómo modificar la calidad del video en Windows Movie Maker.
Paso 2Mejore la calidad de la película
Una vez que el archivo de video esté dentro, haga clic en el Efectos y seleccione los filtros que desee para que su película sea más deslumbrante.

Paso 3Mejorar la resolución de video
Para mejorar la resolución del video, por favor haga clic en el Exportar botón, luego seleccione Exportar a los dispositivos, luego elija el formato que desea exportar, luego presione el botón Resolución opción ajustándola a la resolución deseada.

Etapa 4Exportar el archivo
Cuando todo esté en su lugar, haga clic en el Exportar opción. Personalice el nombre del archivo y otros valores predeterminados en el cuadro emergente, luego haga clic en el Exportar botón para guardar.

Nota: Para la calidad de reproducción, Windows Movie Maker tiene múltiples configuraciones. Una vez que exporte su archivo de película, presione el Mostrar más opciones botón de abajo, haga clic en el Otros ajustes radio y elija el nivel de calidad requerido. Selecciona el Vídeo de alta calidad (NTSC) para videos de alta calidad y luego haga clic en Próximo para guardar su video con la configuración de calidad modificada. Recuerde que el tamaño de archivo de estas películas suele ser considerable.
Parte 2. Una forma mucho más fácil de mejorar la calidad del video
Convertidor de video AVAide es la alternativa de creación de películas más destacada para Windows Movie Maker si desea formas mucho más fáciles de mejorar la calidad del video. Considere que incluso puede disminuir los temblores de forma incontrolable en sus películas mientras ajusta su brillo hasta que obtenga el resultado deseado. Nunca tendrá miedo de AVAide Video Converter, ya que transformará sus películas poco atractivas en el contenido de video más atractivo que jamás haya publicado.
Además, el poder de este gran programa se puede sentir no solo en computadoras con Windows sino también en Mac. Sin más preámbulos, pasemos a las siguientes secciones y conocimientos para mejorar la calidad del video con el mejor software.
- Tiene una gran cantidad de configuraciones para mejorar la calidad de la película.
- Tiene una variedad de temas, filtros y efectos.
- El usuario puede personalizar la marca de agua y el subtítulo.
- Publique sus videos en varias redes sociales en tiempo real.
Paso 1Vaya al sitio web oficial del creador de la película superior para descargarlo gratis. De lo contrario, utilice uno de los enlaces de descarga proporcionados anteriormente.
Paso 2Para continuar, presione el botón Caja de herramientas pestaña, luego elija la Potenciador de video para comenzar a mejorar la calidad de su película sin esfuerzo.
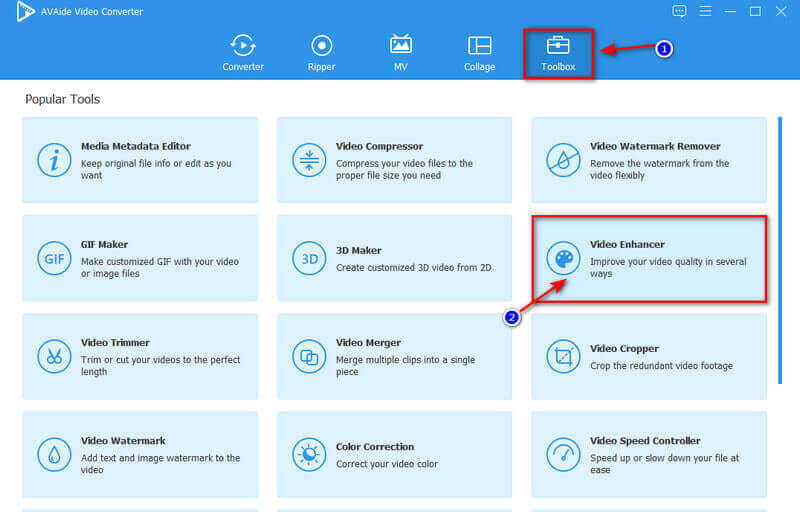
Paso 3Después de hacer clic en Video Enhancer, el panel se mostrará en su pantalla. Haga clic en el Más y se mostrará la carpeta del archivo. Busque el archivo y haga clic en Abierto para subirlo con éxito.
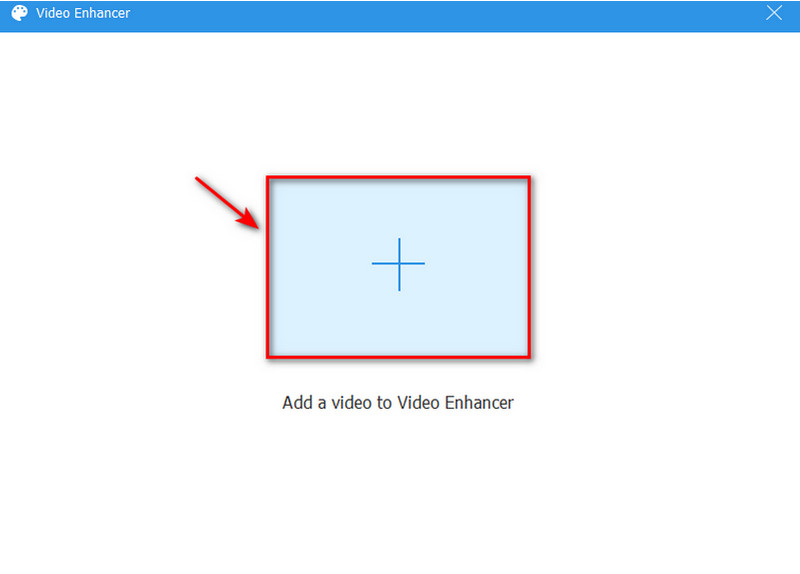
Etapa 4Para mejorar la calidad de video de su película, puede seleccionar las cuatro opciones que se ofrecen, incluidas Resolución de lujo, Optimizar el brillo y el contraste, Eliminar ruido de video, y Reducir la vibración de video. Estas opciones para mejorar la calidad de su película son beneficiosas y seguramente mejorarán su video sin pérdida de calidad. Sin embargo, también puede ajustar la Resolución haciendo clic en él y eligiendo su resolución preferida.
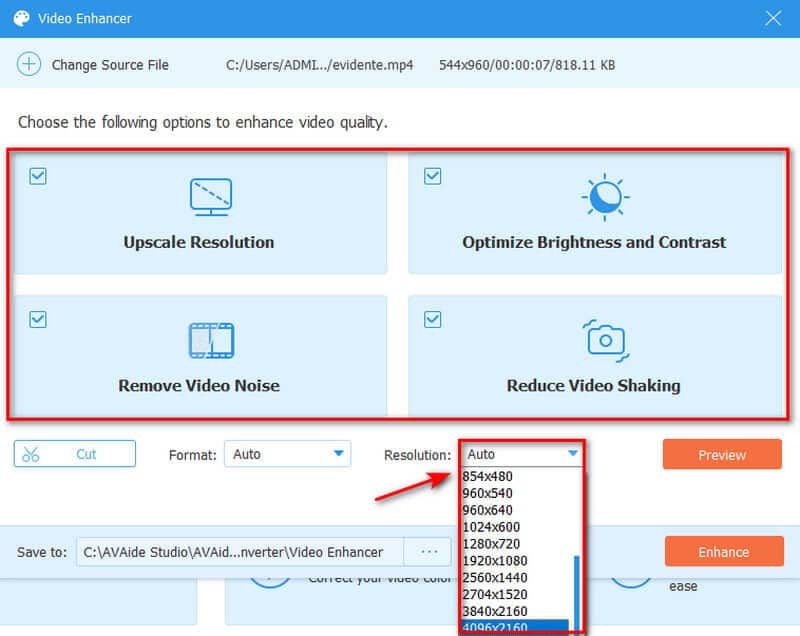
Paso 5Finalmente, puede guardar el video mejorado final haciendo clic en el Mejorar botón, que se exportará instantáneamente a la carpeta. Pero si desea obtener una vista previa de su trabajo, haga clic en el botón Aceptar una vez que se haya realizado la mejora.
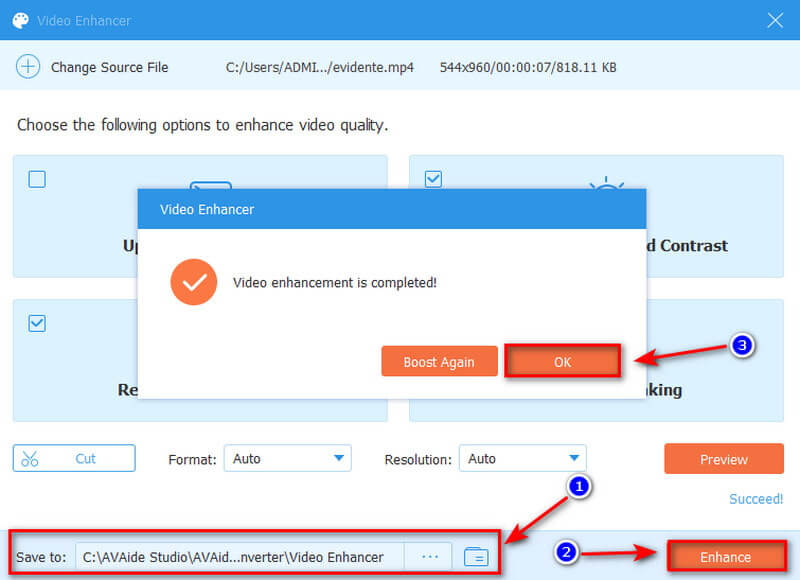
Además de mejorar la calidad del video al tener configuraciones mucho más fuertes, también puede generar películas increíbles porque incluye la función de MV más atractiva.
Parte 3. Preguntas frecuentes sobre Windows Movie Maker
¿Sigue siendo práctico Windows Movie Maker?
Windows Movie Maker es un excelente lugar para comenzar si es nuevo en la edición de videos. Es fácil de aprender. Es relativamente simple y fácil de usar. Además, este programa de edición de video gratuito viene con una sorprendente cantidad de efectos y transiciones para trabajar.
¿Es posible que Windows Movie Maker degrade la calidad del video?
Sí, WMM reduce la calidad de la vista previa durante la edición. Aún así, cuando guarde la película, se conservará la calidad original y podrá conservarla correctamente.
¿Puedo obtener Windows Movie Maker gratis?
Sí, porque es completamente gratis. Esta aplicación es un software de edición de video que es de uso gratuito. Aunque muchas alternativas de Windows Movie Maker están disponibles en Internet, la mayoría de ellas requieren pago. Como resultado, nada mejor que gratis si tienes un presupuesto limitado.
¿Puede Windows Movie Maker manejar la resolución 4K?
Sí, aunque puede importar video 4K a Windows Movie Maker, la salida es solo archivos Full HD, 1920 x 1080 WMV o mp4.
Para concluir, utilizar las herramientas mencionadas anteriormente para aumentar la calidad del video es simple y conveniente. No obstante, te recomendamos que elijas siempre lo mejor. alternativa a Windows Movie Maker. Proponemos fuertemente Convertidor de video AVAide. Te adelantamos que ya has descubierto la alternativa más increíble de Windows Movie Maker. Aproveche la superioridad de este gran software, particularmente en la creación de contenido de video sorprendente.
Su caja de herramientas de video completa que admite más de 350 formatos para conversión en calidad sin pérdidas.
Mejora de vídeo
- De lujo de 1080p a 4K
- De lujo 480p a 1080p
- Reducir 4K a 1080p/720p
- Reducir escala 1080p a 480p
- DVD mejorado a 1080p/720p
- Reparar video de mala calidad
- Vídeo exclusivo con IA
- Mejore la calidad del video
- Mejorar la calidad de video de TikTok
- Mejor potenciador de video
- Aplicación de mejora de video para iPhone y Android
- Mejor potenciador de video 4K
- Vídeo exclusivo con IA
- Limpiar la calidad del video
- Hacer video de mayor calidad
- Hacer un video más brillante
- La mejor aplicación de video borroso
- Arreglar videos borrosos
- Mejorar la calidad de video de Zoom
- Mejora la calidad de video de GoPro
- Mejore la calidad del video de Instagram
- Mejorar la calidad del video de Facebook
- Mejore la calidad del video en Android y iPhone
- Mejorar la calidad de video en Windows Movie Maker
- Mejorar la calidad del video en Premiere
- Restaurar la calidad del video antiguo
- Mejorar la calidad del video
- Haz que el video sea más claro
- ¿Qué es la resolución 8K?
- Resolución 4K: todo lo que necesita saber [Explicado]
- 2 formas asombrosas de aumentar la resolución de video sin pérdidas
- Convertidor de resolución de video: aspectos a considerar para obtener uno
- ¡El excelente convertidor de 5K a 8K que no debe perderse!
- Eliminar el ruido de fondo del video: con tres formas eficientes
- Cómo eliminar el grano de un video usando las 3 formas notables



 Descarga segura
Descarga segura



