¿Estás cansado de buscar una herramienta definitiva que redimensione el video para que quede cuadrado además de ofrecer excelentes herramientas que harán que tu video sea perfectamente genial? Déjalo aquí, porque después de leer este artículo, sabrás qué software será el mejor para ti y tus necesidades. Sabemos lo molesto que es tener herramientas separadas para recortar, mejorar y convertir videos. Parece que su video necesita viajar de un lado a otro para obtener el ajuste perfecto que necesita porque el editor de video que tiene no es tan confiable.
¡Qué bueno que llegaste a esta publicación! Porque, a medida que avance en este artículo, podrá reconocer las tres excelentes herramientas de edición de video todo en uno que no solo recortar video a un cuadrado pero produce una salida de video perfectamente editada al mismo tiempo. Y así, sin más demora, comencemos y veamos cómo el Convertidor de video AVAide, Estreno, y iMovie hacer bien el trabajo.
- Parte 1. Recorta tu video para que quede cuadrado con el fenomenal AVAide Video Converter
- Parte 2. Recorta el video para que quede cuadrado trabajando con Great iMovie
- Parte 3. Cómo Recortar Video a Cuadrado Usando el Poderoso Premiere Pro
- Parte 4. Preguntas frecuentes sobre Recortar videos a cuadrados
Parte 1. Recorta tu video para que quede cuadrado con el fenomenal AVAide Video Converter
los Convertidor de video AVAide es un software muy conocido debido a su capacidad máxima para cambiar el tamaño del video para que quede cuadrado y producir salidas de video y audio de manera ideal. Es una herramienta multifuncional que se puede usar como convertidor, extractor de DVD, creador de 3D, GIF, películas, collages de video y un editor fenomenal donde puede recortar, recortar, comprimir, fusionar, invertir, rotar y mejorar el video. más allá de la perfección! Además, puedes recortar videos sin marca de agua. Muchos consideran que esta característica interrelacionada es muy recomendable e hizo que otros usuarios cambiaran a esta herramienta.
Otra característica notable que debe esperar es el proceso de conversión de alta velocidad. ¡Imagínese convertir su archivo en menos de un minuto, y convertir una lista de reproducción en particular será tan rápido como 2 minutos como máximo! De ahora en adelante, cómo recortar un cuadrado de video usando el Convertidor de video AVAide? Consulte los pasos detallados a continuación.
- Recorta los videos de diversas formas según tus necesidades.
- Ofrece toneladas de herramientas de edición además de recortar.
- Tiene un amplio soporte de más de 300 formatos diferentes.
- Múltiples funciones sobre la marcha.
- El software más seguro para sus dispositivos Mac, Windows y Linux OS.
Paso 1¡Descargue el software ahora!
Obtenga la herramienta en su dispositivo haciendo clic en los botones de descarga de arriba. Instálelo rápidamente siguiendo las pautas que se muestran.
Paso 2Coloque los archivos de video en
Inicie la herramienta y cargue los archivos en este editor para recortar el video en un cuadrado. Para colocar los archivos, puede arrastrarlos y soltarlos en el centro o hacer clic en el Agregar archivos botón para cargar un solo archivo o una carpeta.
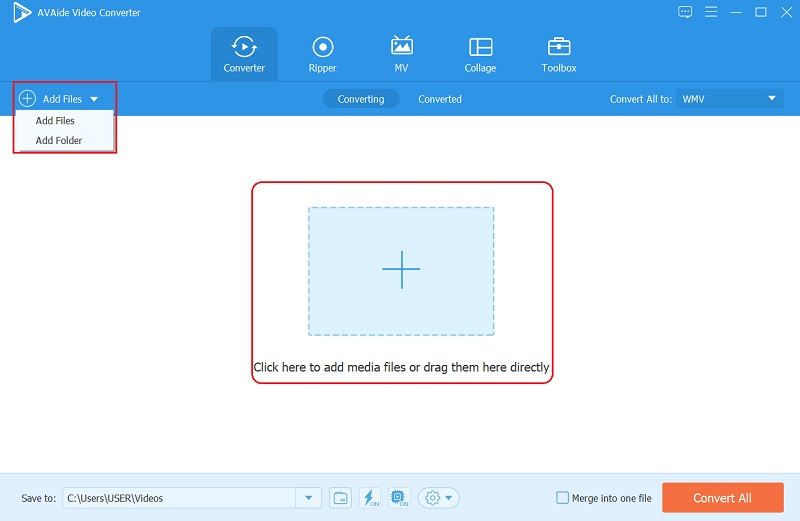
Paso 3Recorta el video ahora
En los videos subidos, haga clic en el Estrella icono para acceder a la ventana de recorte. La siguiente interfaz le mostrará la identidad del video, donde verá cómo se supone que debe ser la salida. Elija 1:1 para obtener el cuadrado en el Relación de aspecto, luego centralícelo haciendo clic en el Centro de vídeo icono. Posteriormente, presione el botón OK después de obtener la relación de aspecto cuadrada para aplicar los cambios.
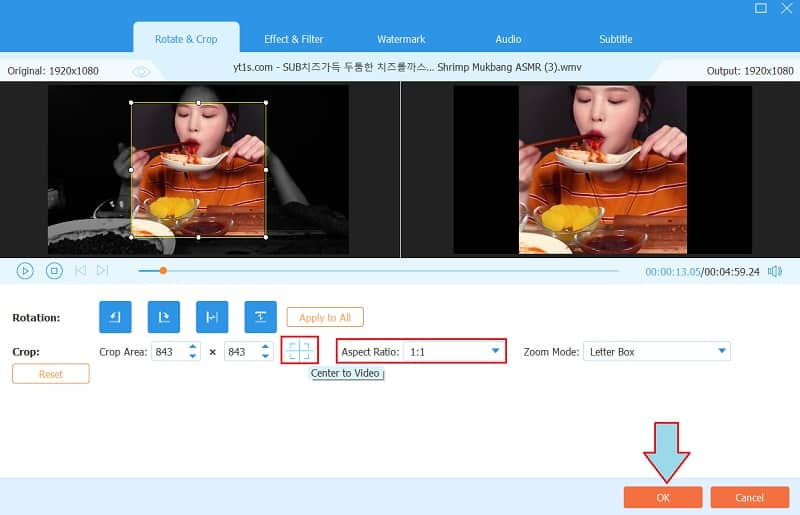
Etapa 4Convertir para guardar
Debe presionar el botón Convertir todo esta vez para guardar los cambios que realizó. Por lo tanto, si desea cambiar el formato de su salida, puede hacer clic en el Convertir todo a y elige entre los cientos de formatos de vídeo o dispositivos de la lista.
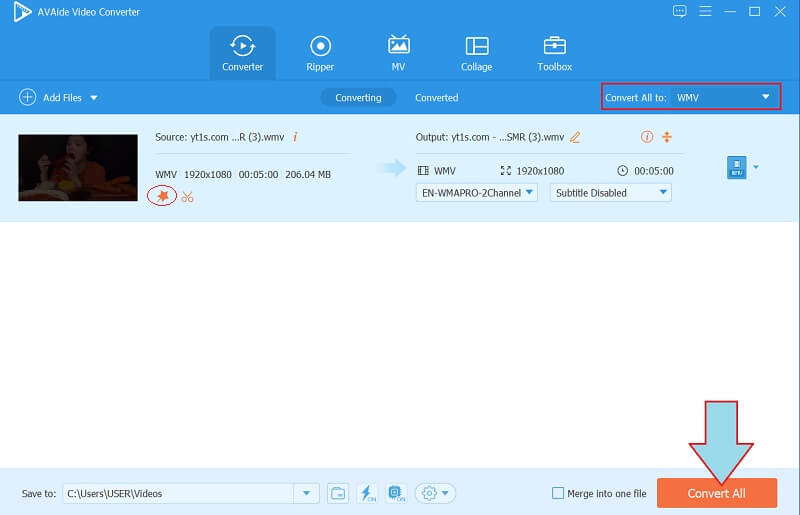
Paso 5Compartir la salida (opcional)
Si desea compartir el archivo de video en línea, vaya a la Convertido parte. Luego, haga clic en el Cuota icono en el archivo y elija entre la lista de redes después.
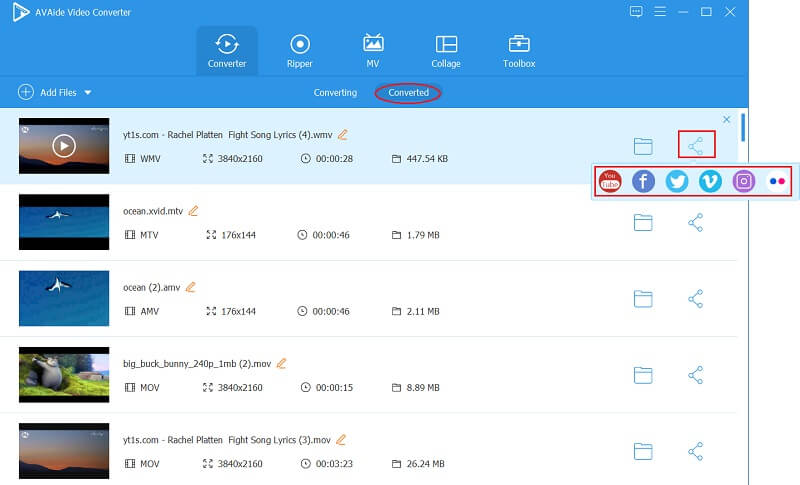
Parte 2. Recorta el video para que quede cuadrado trabajando con Great iMovie
¿Has pensado en cómo iMovie recorta el video en un cuadrado? Bueno, este software mágico en Mac te dejará asombrado. Además, este es un software muy solicitado en los dispositivos Apple, ya que ofrece cientos de ajustes preestablecidos y funciones que dejarán muy satisfechos a los usuarios. En cuestión de tiempo, podrá comprender y dominar su interfaz, especialmente su capacidad de recorte. Ya sea que lo use en su iPhone o Mac, la salida obtendrá el resultado ideal que está buscando. Por lo tanto, si desea saber cómo lograr el video recortado perfecto usándolo, consulte las pautas a continuación.
Paso 1Inicie la herramienta en su Mac y veamos cómo recortar un video en un cuadrado en iMovie. Comience haciendo clic en el Crear nuevo entonces Película para hacer el nuevo proyecto.
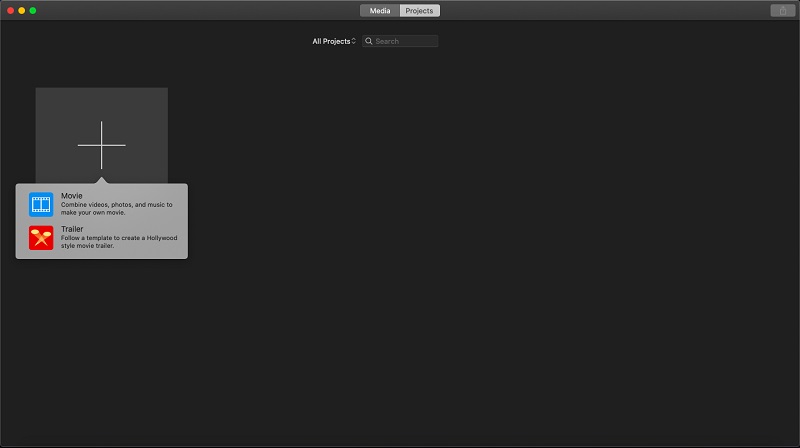
Paso 2Adelante, golpea Importar medios para cargar el archivo. Una vez que el archivo esté dentro, haga clic en el Cultivo luego navegue libremente por la barra de recorte hasta que logre el cuadrado perfecto al que se dirige. Para aplicar el recorte, presione el botón Cheque icono junto a Reiniciar.
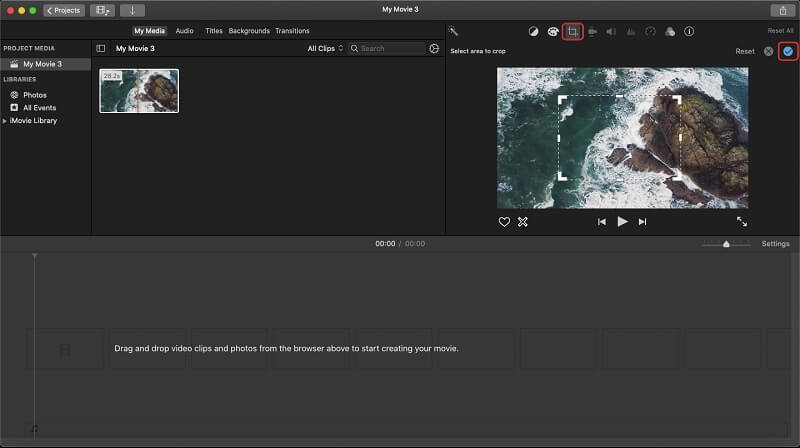
Paso 3Para guardar el archivo, debe hacer clic en el Cuota botón en la esquina superior derecha. Luego, elige Exportar archivo > Siguiente > Guardar.
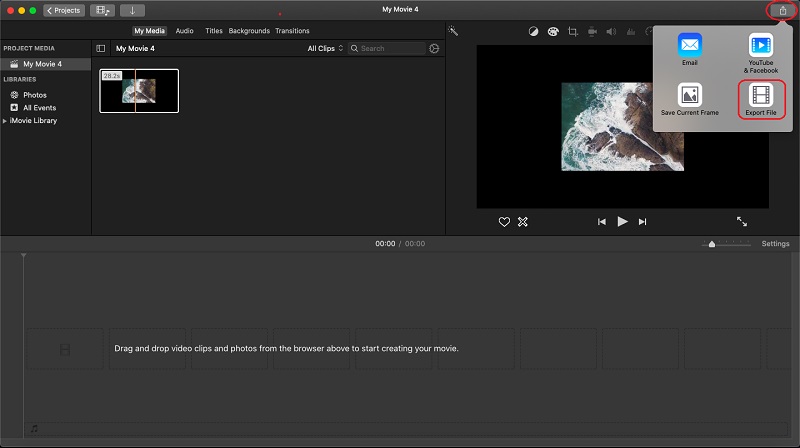
Parte 3. Cómo Recortar Video a Cuadrado Usando el Poderoso Premiere Pro
El estreno de Adobe recorta video a cuadrado usando el cursor libremente. Además, este poderoso programa te dará el resultado profesional que todos anhelan. Probablemente, tiene una idea de cómo manejar este programa, y sí, es bastante complicado al principio y, a diferencia de las herramientas anteriores, parece un poco confuso. Por lo tanto, esto no debería desanimarlo de usarlo, ya que ofrece herramientas poderosas que los profesionales conocen. Premiere ofrece hacer hermosos videos editándolos finamente con efectos y realces perfectos. Por lo tanto, veamos las pautas a continuación para ver cómo funciona el recorte de video.
Paso 1Abra la herramienta y aprenda cómo recortar un video en un cuadrado en Premiere. Para hacerlo, puede arrastrar el archivo desde su almacenamiento y soltarlo directamente sobre él.
Paso 2Haga clic luego en el Efecto, entonces Transformar, entonces Cultivo. En la parte media, agarre libremente la barra de recorte y mueva sus lados para recortar las partes no deseadas hasta que obtenga el cuadrado perfecto dentro de su ángulo preferido.
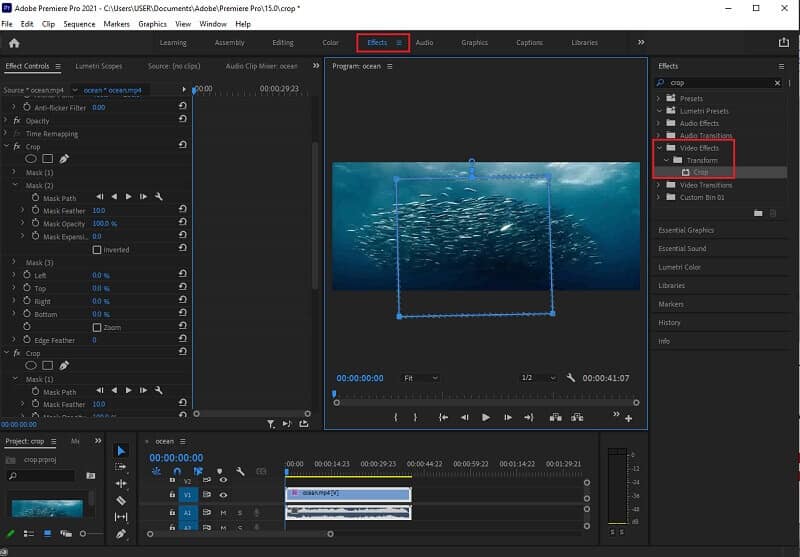
Paso 3Finalmente puede guardar el archivo recortado haciendo clic en el Exportar botón. Espere hasta que finalice el proceso de codificación, luego verifique su almacenamiento, la herramienta le mostrará.
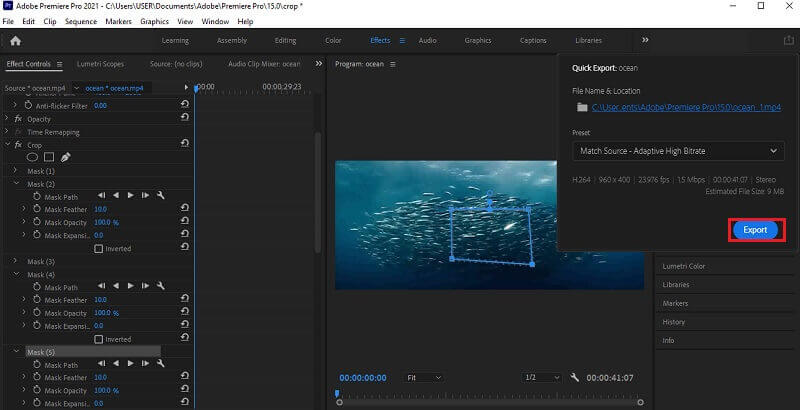
Parte 4. Preguntas frecuentes sobre Recortar videos a cuadrados
¿Cómo recortar un video para que quede cuadrado usando Quicktime?
Recortar su video usando QuickTime no será fácil porque este software no puede hacerlo directamente. Sin embargo, haga clic para aprender cómo recortar videos QuickTime en Mac.
¿Por qué no puedo obtener un cuadrado perfecto cuando recorté mi video?
Para tener un cuadrado perfecto, debe tener una relación de aspecto de 1:1. Por lo tanto, si aún no puede tenerlo con la herramienta que está usando, use el Convertidor de video AVAide!
¿Puedo recortar un video en el cuadrado de mi iPhone sin una aplicación de recorte?
Sí. Los iPhone con iOS 15 o superior tienen una herramienta de recorte incorporada en la aplicación Fotos.
¡Ahí tienes, las tres mejores herramientas de recorte que recortarán tus videos en un cuadrado! Es tu turno de elegir cuál es para ti. Por lo tanto, recomendamos el mejor video. convertidor de relación de aspecto, Convertidor de video AVAide, ya que es el más versátil para tu Windows y Mac! ¡Intenta creerlo!
Su caja de herramientas de video completa que admite más de 350 formatos para conversión en calidad sin pérdidas.
Recortar y cambiar el tamaño del video
- Los 8 mejores redimensionadores de GIF para Windows y Mac
- Cómo cambiar el tamaño o recortar videos para Instagram
- Conocedor de cómo cambiar la relación de aspecto del video
- Cómo recortar y cambiar el tamaño de videos en Android
- Cómo recortar videos en Premiere Pro
- Cómo recortar videos en iMovie
- Cómo recortar videos en Mac
- Cómo recortar un video en QuickTime
- Los 5 mejores convertidores de relación de aspecto asombrosos para recortar tus videos en gran medida
- Cómo cambiar la relación de aspecto en Windows Movie Maker
- Cómo cambiar el tamaño de un video en Photoshop
- Cómo Recortar Video MP4 Magníficamente
- Cómo usar Ffmpeg para cambiar el tamaño de tus videos
- Cómo recortar video sin marca de agua
- Cómo recortar un video en Windows
- Cómo recortar videos en Windows Meida Player
- Cómo recortar videos a Square
- Cómo recortar videos en After Effects
- Cómo recortar videos en DaVinci Resolve
- Cómo recortar videos en OpenShot
- Cómo recortar videos usando Kapwing
- Cómo recortar videos de Snapchat
- Cómo usar videos de cultivos VLC
- Cómo recortar videos de Camtasia
- Cómo usar videos de recorte OBS
- Cómo usar videos de cambio de tamaño Ezgif
- Cómo cambiar la relación de aspecto en Final Cut Pro



 Descarga segura
Descarga segura


