Cuando estás filmando un video en el fragor del momento, estás tratando de no pensar en cómo un usuario debería enmarcar la escena. Sin embargo, la perspectiva, la forma en que la acción que está filmando encaja dentro del 'encuadre' de la cámara, es esencial para hacer que un video sea atractivo. Si está tratando de filmar a su gato haciendo algo lindo, le gustaría que sea la atracción principal, no un detalle menor en el fondo. Recortar su video es la mejor solución a su problema. Es una habilidad valiosa para recortar videos en su teléfono Android. Puede usarlo para hacer videoclips increíbles y subirlos a sitios web de redes sociales populares. Puede guardar los recuerdos especiales más fantásticos sin tener que mantener el pulgar en la esquina de la pantalla. Puede recortar un video en Android rápida y fácilmente en su teléfono Android, ya sea que elija acortarlo o comenzar a cambiar su ancho y alto. Aquí hay algunos enfoques sencillos para esta tarea.
Parte 1. Métodos fáciles de usar sobre cómo recortar videos en Android
1. Editor de video AndroVid
AndroVid Video Editor es una aplicación funcional para teléfonos móviles que permite a los usuarios modificar rápidamente sus imágenes con un solo clic. Tiene una interfaz fácil de seguir repleta de muchas funciones, como transformar videos en GIF, fusionar la mayor parte de los clips en un video completo, invertir videos inmediatamente y recortar sus clips de video en poco tiempo. Sí, AndroVid tiene una capacidad de edición avanzada optimizada para dispositivos Android. Sin embargo, los usuarios atestiguan que editar en un dispositivo móvil es más complejo que editar en una computadora o laptop usando esta herramienta. Mientras tanto, ¡aquí están los pasos a seguir sobre cómo recortar videos en Android y darle una oportunidad!
Paso 1Instale la aplicación AndroVid usando Google Play Store. Después de instalar la herramienta, localice y haga clic en el Cultivo botón en la pantalla.
Paso 2A continuación, cargue el clip que desea recortar. Usando su dedo, recorte el video según sus preferencias. Una vez hecho esto, marque la Cheque icono en la parte superior derecha de la pantalla.
Paso 3Espera a que el video termine de procesarse. Finalmente, disfruta de tu video recién recortado.
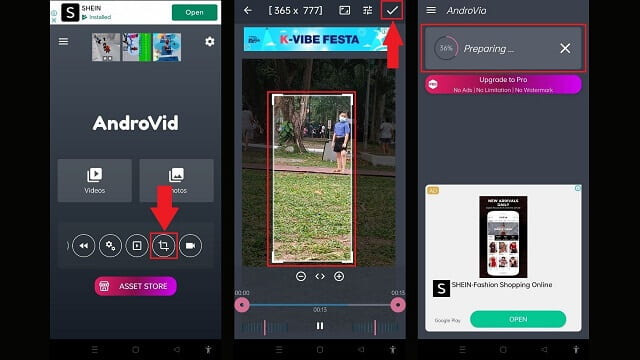
3. FilmoraGo
La interfaz clásica de FilmoreGo funciona de maravilla cuando se trabaja con editores de video simples. En términos de usabilidad y funcionalidad, los usuarios consideran Android. Aunque tiene una amplia gama de herramientas de edición, efectos gratuitos y ajustes preestablecidos, el clip exportado tendrá una marca de agua. Es necesario registrarse para eliminar la marca de agua del video. Sin embargo, puede mejorar la calidad del video y exportar archivos de video rápidamente. Sin más preámbulos, a continuación se detallan los pasos a seguir sobre cómo cambiar el tamaño del video en android.
Paso 1Instale y ejecute la aplicación. Luego, ubique el botón Recortar en la barra de Menú que se encuentra en la parte inferior de la pantalla.
Paso 2Después de hacer clic en el botón Recortar, busque el botón Recortar. Recorta el video según tus preferencias.
Paso 3Presiona el botón Exportar y espera el proceso de conversión cuando todo esté listo.
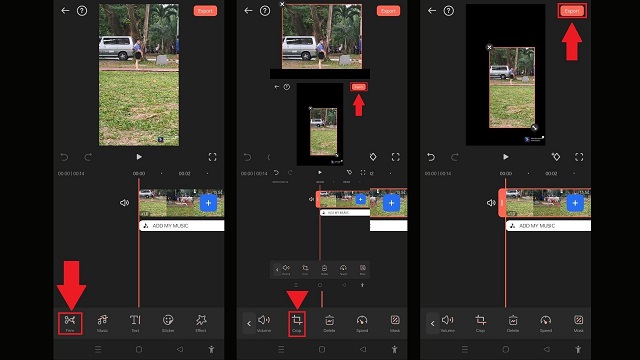
3. Fotos de Google
Google Photos es su ventanilla única para todos sus videos e imágenes. La función principal de esta herramienta es servir como almacenamiento para todas sus fotos y clips. Además, también es sostenible para compartir fotos. Una de las características de la herramienta es su sencilla herramienta de edición. Puede rotar, voltear, recortar y fusionar sus videoclips con Google Photos. Nuevamente, esta herramienta es para compartir y almacenar fotos, y su capacidad de edición es limitada. Mientras tanto, a continuación se detallan los pasos a seguir para recortar su video usando Android.
Paso 1Inicie Google Photos en su teléfono Android. En la barra de menú, toque el botón Editar botón.
Paso 2Después de eso, elija el botón Recortar de la lista de herramientas de edición. Usando su dedo, haga ajustes al video según sus preferencias.
Paso 3Para guardar los cambios, presione el botón Guardar copia.
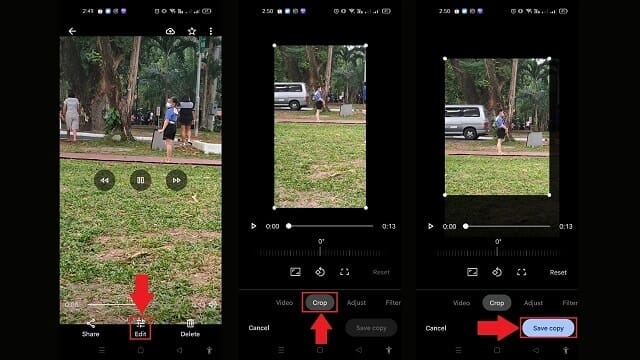
Parte 2. La herramienta útil para recortar videos en Windows y Mac
Convertidor de video AVAide
Puedes usar Convertidor de video AVAide para rotar su video para una experiencia de calidad. No se necesitan complementos adicionales para que funcione. Es posible voltear y rotar videos 180 grados tan pronto como el software esté instalado en su computadora. Tiene una interfaz contemporánea y bien organizada, lo que la convierte en una herramienta muy deseada para recortar videos. Al usar el software, puede eliminar fácilmente el exceso de píxeles alrededor del borde de su videoclip sin realizar configuraciones complejas. Sin embargo, siguiendo los pasos a continuación, puede aprender cómo AVAide cambia el tamaño del video en Android de manera simple y eficiente.
- Acelere el proceso de conversión 30 veces más rápido.
- Use el editor de video incorporado y el creador de collage de video para crear contenido llamativo.
- Tiene creador de GIF y 3D.
- Convierte rápidamente con un tamaño de archivo ilimitado.
- Potenciado con un excelente kit de caja de herramientas.
Paso 1Presiona el botón de descarga
Para descargar la herramienta, marque los botones de descarga de arriba. De lo contrario, vaya al sitio web principal de AVAide. Luego, puede instalar e iniciar la aplicación en su escritorio.
Paso 2Descarga tu videoclip
Seleccione Convertidor > Agregar archivos en la interfaz principal para cargar el videoclip que desea recortar.
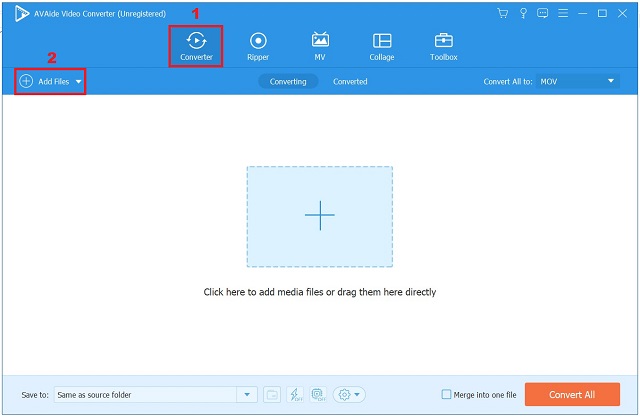
Paso 3Listo para recortar el videoclip
Después de importar con éxito los videoclips, presione el botón Editar.
- Puede cambiar el nombre de su salida de video seleccionando el botón Lápiz que se encuentra en la esquina superior derecha de la interfaz de usuario.
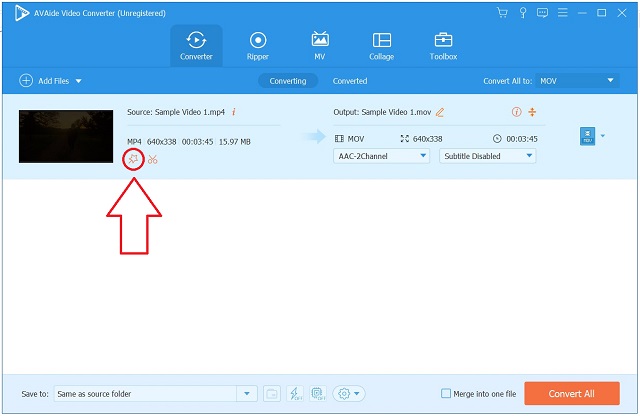
Etapa 4Recorta el video ahora
Para recortar el video, busque y seleccione el Rotar y recortar desde la barra de menú encima de la interfaz. A continuación, lo dirigirá a la interfaz de edición. Puede recortar manualmente el video usando el cursor de flecha en la pantalla izquierda. De lo contrario, puede ajustar el área de recorte del video. Después de eso, golpea OK cuando todo esté listo.
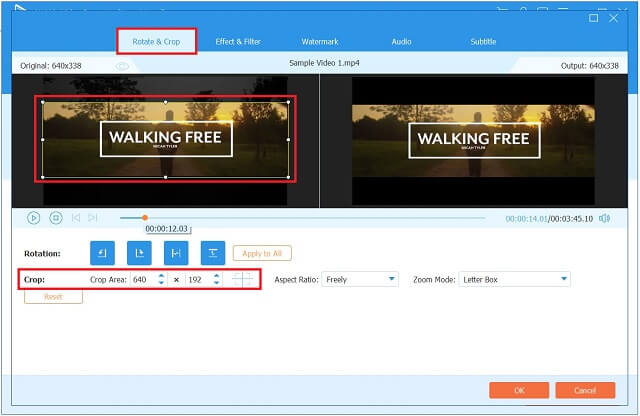
Paso 5Exportar el video recortado
Para exportar el videoclip recién recortado, presione el botón Convertir todo botón.
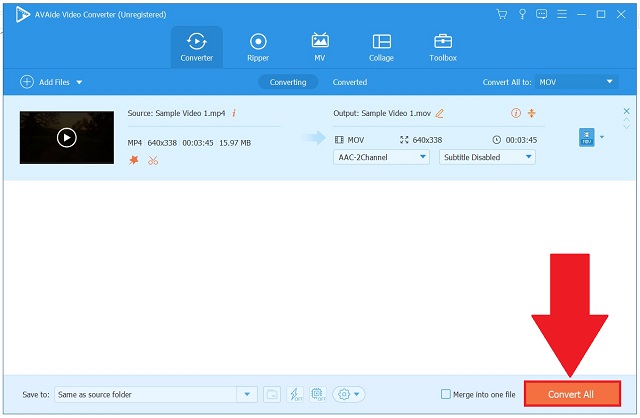
Paso 6Compruebe el nuevo clip en la carpeta
Finalmente, espere a que finalice la conversión. Vea su salida de video en el destino de la carpeta de archivos.
Parte 3. Preguntas frecuentes sobre cómo recortar videos en Android
¿Es posible recortar una pantalla de video?
Recortar le permite eliminar partes no deseadas o que distraen de un videoclip o cambiar sus medidas para que se ajusten a un área específica. Si está trabajando con una cámara web o secuencias de video de pantalla, probablemente necesitará recortar estos clips en algún momento.
¿Puedes recortar un video en un iPhone?
Eche un vistazo al video que desea editar en la aplicación Fotos y seleccione la opción para recortarlo. En la parte superior derecha de la pantalla, elija Editar en el menú. Los usuarios pueden encontrar el icono de recorte en la parte inferior de la pantalla. Verás un marco blanco alrededor de tu video.
Si recorto el video, ¿perderá su calidad?
Utilizando Convertidor de video AVAide, puede recortar su videoclip sin sacrificar su calidad.
Estas aplicaciones le permiten recortar o voltear tus videos en Android y son completamente independientes para usar de por vida. Puede haber compras en la aplicación para eliminar los anuncios u obtener acceso a algunas funciones adicionales. ¡Pruébalos ahora!
Su caja de herramientas de video completa que admite más de 350 formatos para conversión en calidad sin pérdidas.
Recortar y cambiar el tamaño del video
- Los 8 mejores redimensionadores de GIF para Windows y Mac
- Cómo cambiar el tamaño o recortar videos para Instagram
- Conocedor de cómo cambiar la relación de aspecto del video
- Cómo recortar y cambiar el tamaño de videos en Android
- Cómo recortar videos en Premiere Pro
- Cómo recortar videos en iMovie
- Cómo recortar videos en Mac
- Cómo recortar un video en QuickTime
- Los 5 mejores convertidores de relación de aspecto asombrosos para recortar tus videos en gran medida
- Cómo cambiar la relación de aspecto en Windows Movie Maker
- Cómo cambiar el tamaño de un video en Photoshop
- Cómo Recortar Video MP4 Magníficamente
- Cómo usar Ffmpeg para cambiar el tamaño de tus videos
- Cómo recortar video sin marca de agua
- Cómo recortar un video en Windows
- Cómo recortar videos en Windows Meida Player
- Cómo recortar videos a Square
- Cómo recortar videos en After Effects
- Cómo recortar videos en DaVinci Resolve
- Cómo recortar videos en OpenShot
- Cómo recortar videos usando Kapwing
- Cómo recortar videos de Snapchat
- Cómo usar videos de cultivos VLC
- Cómo recortar videos de Camtasia
- Cómo usar videos de recorte OBS
- Cómo usar videos de cambio de tamaño Ezgif
- Cómo cambiar la relación de aspecto en Final Cut Pro



 Descarga segura
Descarga segura


