¿Está cansado de editar su video recién recortado para deshacerse de la marca de agua? Sabemos lo oneroso que es eso. Es por eso que este artículo presenta las excelentes herramientas de recorte que recortarán significativamente el video sin marca de agua en línea y, por supuesto, a través del software. Por un lado, la marca de agua es lo que identifica la marca o la herramienta que utilizas para manipular, procesar o convertir un archivo de video, imagen o incluso audio. Es una señal que da crédito al que participó en el embellecimiento de los medios.
Por otro lado, muchos no lo ven necesario. De hecho, hace que los demás se sientan molestos e insatisfechos con los resultados, y si usted es una de esas personas, entonces tiene suerte de estar leyendo esta publicación. Por lo tanto, no se mueva, como nosotros recortar videos sin marca de agua excelentemente!
Parte 1. Recortar video sin marca de agua usando AVAide Video Converter
los Convertidor de video AVAide es un software fantástico que puede funcionar en su archivo de video y audio sin tener una marca de agua en ellos. En realidad, este software le permite elegir entre las opciones si recortar video sin marca de agua o poner una personalizada para sus archivos de video. De hecho, puede personalizar la marca de agua de tal manera que incluso puede publicar su propia imagen o nombre en su archivo de video. Por ejemplo, puedes cambia el tamaño de tu video para Instagram y edita el video con esta excelente herramienta.
Aparte de eso, este Convertidor de video AVAide es una herramienta que realiza diferentes salidas de más de 300 formatos diferentes. Es por eso que puede recortar y al mismo tiempo convertir sus videos a un formato que se ajuste a cualquier dispositivo que tenga. Además, hablando de conversión, esta herramienta ofrece un proceso notable y muy conveniente, ya que utiliza una tecnología de aceleración que acelera la conversión 30 veces más rápido, incluso con archivos masivos después. recortar los videos sin marca de agua. Sin mencionar los cientos de funciones y herramientas que tiene.
- Es la mejor herramienta para recortar videos sin marca de agua.
- Con cientos de herramientas de edición de video y audio.
- Edita tu video a la perfección.
- Convierta sus archivos de video y audio a numerosos formatos después de recortarlos.
- Es compatible con los sistemas operativos Windows, Mac y Linux.
Cómo recortar video sin marca de agua
Paso 1Importar los archivos de video
Asegúrese de que el software esté instalado en su dispositivo. De lo contrario, haga clic en el botón de descarga de arriba para adquirir. Inicie la herramienta, luego cargue inicialmente los archivos soltándolos en el centro de la interfaz todos a la vez para recortar videos sin una marca de agua.
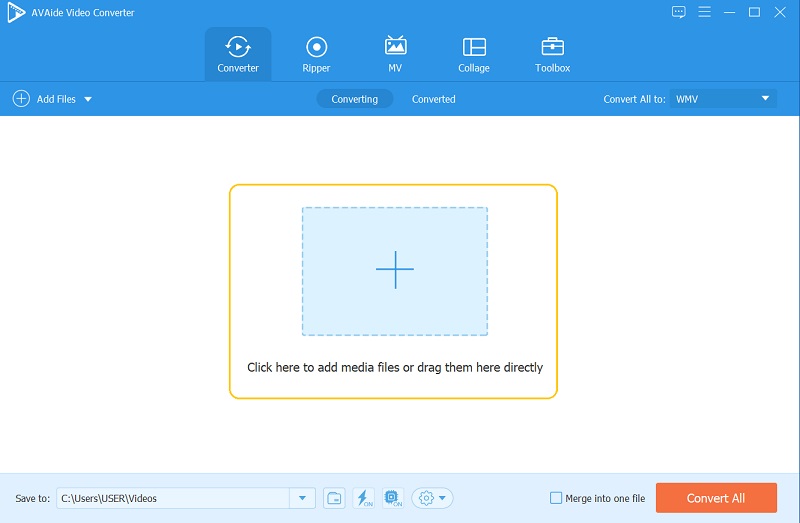
Paso 2Empezar a cambiar el tamaño
Para iniciar el método de recorte, presione el Estrella icono en cada archivo. Luego, en la siguiente ventana, vaya a Cultivoy cambie el tamaño del video navegando por el Área de cultivo, Relación de aspecto, y el Modo zoom. Además, puede recortar agarrando libremente los manillares amarillos, luego agregue los cambios haciendo clic en el botón OK botón.

Paso 3Personaliza la marca de agua
Después del recorte, su video quedará automáticamente libre de marcas de agua. Por lo tanto, si desea personalizarlo un poco para personalizarlo, puede hacerlo. Solo ve a la Filigrana porción, luego cambie el video de recorte Sin marca de agua y alternar Texto o Imagen y haga libremente su propia marca de agua de su preferencia, luego haga clic en OK para agregar los cambios.
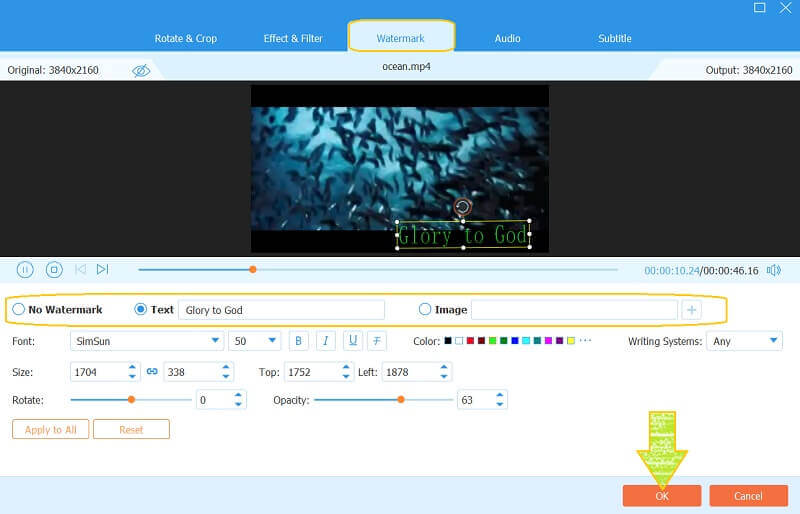
Etapa 4Aplicar los cambios
Para aplicar los cambios, haga clic en el Convertir todo botón. Sin embargo, asegúrese de verificar siempre el formato de la salida. Si desea cambiar o permanecer en el formato original, presione el botón Convertir todo a y seleccione el formato que prefiera.
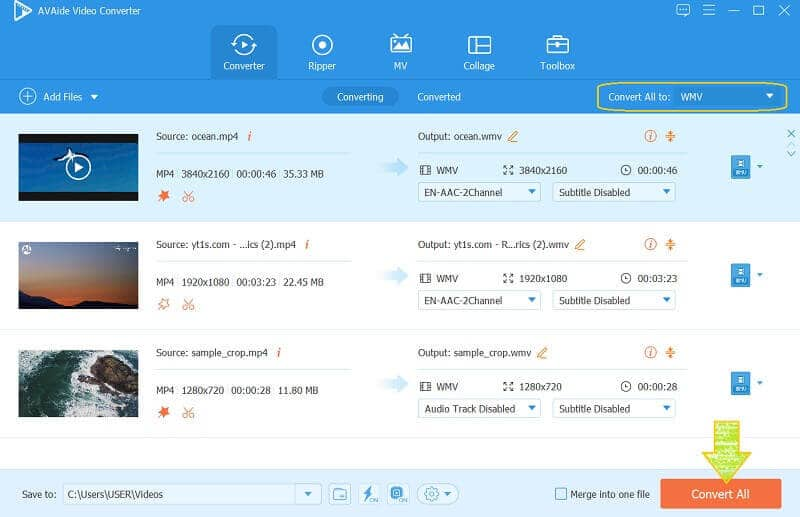
Parte 2. Cómo recortar video con VLC sin marca de agua
VLC es uno de los compañeros de los usuarios cuando se trata de procesamiento de video. Además, este software de código abierto ha demostrado cuán poderoso es no solo para reproducir los archivos sino también para editarlos, incluido recortar video sin marca de agua. Sin embargo, el video recortado solo estará disponible en el momento en que lo reproduzca usando el VLC. Por otro lado, los pasos a continuación le mostrarán cómo hacerlo de la manera más sencilla.
Paso 1Inicie el VLC y abra también el archivo de video que le gustaría recortar mientras mira. Para hacerlo, vaya a Medios de comunicación, luego haga clic Abrir documento.
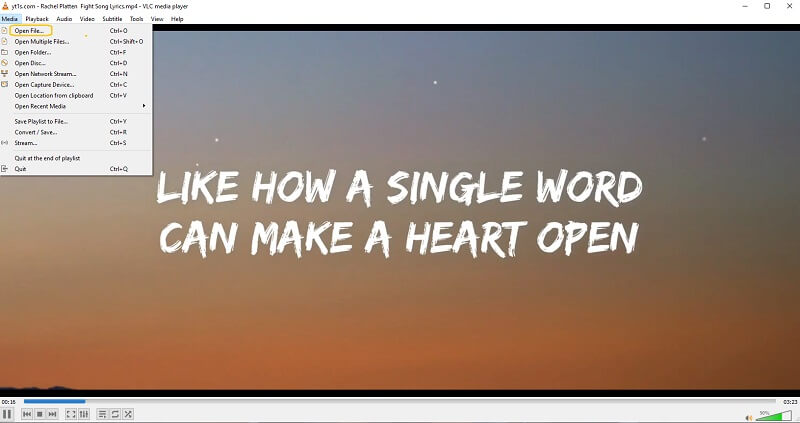
Paso 2Una vez que se esté reproduciendo el video, haga clic en el Video, luego ve a Cultivo.
Paso 3Elija entre la relación de aspecto que prefiera en la lista mientras lo ve.

Parte 3. Cómo recortar video con una herramienta en línea sin marca de agua
Si prefiere recortar videos en línea sin marcas de agua, VEED.IO será una excelente opción. Esta herramienta en línea tiene toneladas de fantásticas herramientas de edición que puedes usar absolutamente gratis. Sin embargo, para que pueda disfrutar más, incluida su capacidad para producir resultados sin marca de agua, debe comprar su versión paga. Si ese es el caso, obtendrá con éxito un video recortado sin marca de agua en línea siguiendo los pasos a continuación.
Paso 1Visite el sitio web y vaya a su herramienta de recorte. Luego comience la tarea haciendo clic en el Elige vídeo, luego elija entre las opciones dadas para buscar e importar su video para recortarlo en línea sin marca de agua.
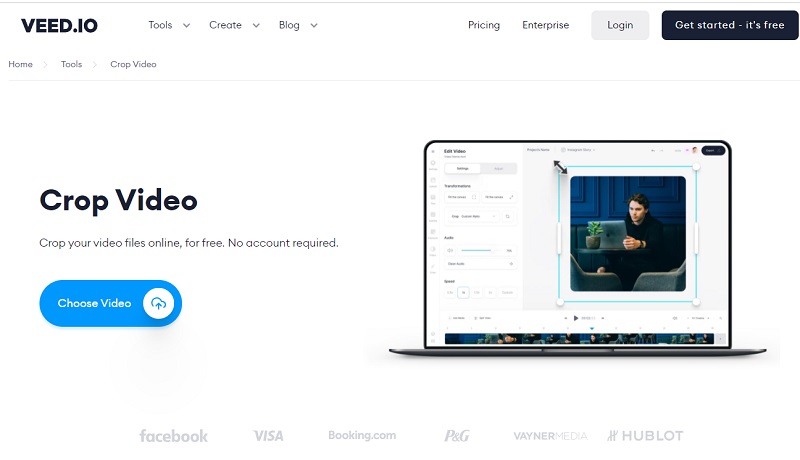
Paso 2En la nueva ventana, ve y presiona el Ajuste. Elija entonces su proporción preferida cuando toque el Flecha botón desplegable debajo del Tamaño.
Paso 3Ahora puede tocar el Exportar botón para guardar el video recortado. Pero, de nuevo, para obtener una salida sin marca de agua, haga clic en el botón Quitar marca de agua y registrarse primero antes de adquirir el archivo.

Parte 4. Preguntas frecuentes sobre el recorte de video con marca de agua
¿Se reducirá el tamaño de mi archivo después de recortarlo?
Si. Al recortar un video, además de tener una imagen más pequeña en la pantalla, el tamaño del archivo en sí se vuelve más pequeño. Esto se debe a la eliminación de algunas partes del video que también dan una cantidad significativa en el tamaño.
¿Cuál es la mejor aplicación móvil para recortar videos sin marca de agua?
Casi todos los dispositivos móviles hoy en día tienen un recortador de video incorporado. Por lo tanto, si está buscando una aplicación, pruebe YouCut Video Editor & Maker.
¿Puedo compartir en línea el archivo de video que recorté usando el VLC?
Si. VLC puede transmitir su video en línea. Sin embargo, el proceso no es tan fácil, a diferencia de cuando comparte su archivo de video usando el Convertidor de video AVAide. Con solo un par de clics en su mouse, puede compartir su hermoso video recién recortado en sus redes sociales favoritas.
Para concluir, este artículo le da lo que es mejor para su tarea. Puedes intentar cambiar el tamaño del video sin marca de agua. Por lo tanto, le recomendamos encarecidamente que utilice el Convertidor de video AVAide y experimente la publicación de su propia marca de agua en sus archivos de video. Haz clic para aprender a recortar videos en Premiere.
Su caja de herramientas de video completa que admite más de 350 formatos para conversión en calidad sin pérdidas.
Recortar y cambiar el tamaño del video
- Los 8 mejores redimensionadores de GIF para Windows y Mac
- Cómo cambiar el tamaño o recortar videos para Instagram
- Conocedor de cómo cambiar la relación de aspecto del video
- Cómo recortar y cambiar el tamaño de videos en Android
- Cómo recortar videos en Premiere Pro
- Cómo recortar videos en iMovie
- Cómo recortar videos en Mac
- Cómo recortar un video en QuickTime
- Los 5 mejores convertidores de relación de aspecto asombrosos para recortar tus videos en gran medida
- Cómo cambiar la relación de aspecto en Windows Movie Maker
- Cómo cambiar el tamaño de un video en Photoshop
- Cómo Recortar Video MP4 Magníficamente
- Cómo usar Ffmpeg para cambiar el tamaño de tus videos
- Cómo recortar video sin marca de agua
- Cómo recortar un video en Windows
- Cómo recortar videos en Windows Meida Player
- Cómo recortar videos a Square
- Cómo recortar videos en After Effects
- Cómo recortar videos en DaVinci Resolve
- Cómo recortar videos en OpenShot
- Cómo recortar videos usando Kapwing
- Cómo recortar videos de Snapchat
- Cómo usar videos de cultivos VLC
- Cómo recortar videos de Camtasia
- Cómo usar videos de recorte OBS
- Cómo usar videos de cambio de tamaño Ezgif
- Cómo cambiar la relación de aspecto en Final Cut Pro



 Descarga segura
Descarga segura


