Empezar – AVAide DVD Ripper para Windows
Descargar e instalar
Paso 1Descargar
Haga clic en el botón de descarga para descargar el archivo de instalación de AVAide DVD Ripper.
Paso 2 Instalar en pc
Haga doble clic en el archivo "dvd-ripper.exe" y haga clic en el
Instalar en pc botón para instalarlo.Haga clic en
Empezar ahora para comenzar a usar AVAide DVD Ripper. Haga doble clic en el archivo "dvd-ripper.dmg" y arrastre el ícono del programa a la carpeta de su aplicación para usarlo.
Limitaciones de prueba
Algunas funciones están limitadas en la versión de prueba. En la versión de prueba, puede convertir una duración de 5 minutos para cada copia de DVD y copiar solo 5 discos DVD a una carpeta de DVD/archivo ISO con 30 días. Las herramientas adicionales como Media Metadata Editor, Video Compressor, GIF Maker, 3D Maker , VideoEnhancer también están limitados a 5 archivos.

Para disfrutar de todas las funciones sin limitaciones, puede comprar la versión completa de AVAide DVD Ripper.
Registrarse
Paso 1Entrar en la ventana de registro
Inicie AVAide DVD Ripper y haga clic en el
Registrarse en la ventana emergente. O haga clic en
Registrarse (el ícono de la llave) en la parte superior derecha de la interfaz para ingresar a la ventana de registro. También puede hacer clic en
Menú (el icono de las tres líneas horizontales) en la parte superior derecha de la interfaz.
Paso 2Registrarse
En la ventana de registro, escriba el
Dirección de correo electrónico y
Código de registro que recibió después de una compra exitosa. Hacer clic
Activar botón para registrar AVAide DVD Ripper.

Actualizar
AVAide DVD Ripper siempre se actualizará para mejorar sus funciones y corregir errores. Puede actualizar el software de forma manual o automática.1. Ve a la
Menú icono y seleccione
Comprueba la actualización para comprobar la versión actual de AVAide DVD Ripper.

2. También puedes ir a
Menú icono y seleccione
Preferencia. Garrapata
Buscar actualizaciones automáticamente opción en el
General ajustes. Entonces su software se actualizará automáticamente.

3. Para asegurarse de que está utilizando el software más reciente, puede ir a la página web oficial de
Destripador de DVD AVAide y descargar la última versión.
Formatos de salida admitidos
| Tipos de archivo |
| DVD | Disco DVD, Carpeta DVD, Archivo ISO DVD |
| Video | TS, MTS, M2TS, MXF, TRP, TP, MP4, M4V, QT, MOV, MPG, MPEG, MPEG2, MPEG4, MJPG,MJPEG, AVI, 3GP, 3G2, FLV, MOD, TOD, RM, RMVB, WMV, ASF, MKV, SWF, F4V, VOB, DAT, DV, DIF, WebM |
| 4K UHD | MP4, TS, MKV, AVI, FLV, WebM, MOV, MXF |
| Vídeo de alta definición | Video HD ASF (.asf), video HD AVI (.avi), video HD H.264/MPEG-4 AVC (.mp4), formato de video HD MKV (.mkv), video HD MOV (.mov), HD MPG ( .mpg), HD TS (.ts), HD WMV (.wmv), HD MP4 (.mp4), HD WebM (.webm) |
| Audio | FLAC, WAV, WMA, MP3, MP2, AAC, AC3, AIFF, APE, CAF, MPC, QCP, OGG, M4A, M4B, AUD, MKA, AIFC, RA, RAM, AU, AIF, CUE |
Dispositivos soportados
| Tipos de dispositivos |
| manzana | iPhone 12/12 Pro/12 Pro Max/12 mini, iPhone 11/11 Pro/11 Pro Max, iPhone XS/XSMax, iPhone XR, iPhone X, iPhone 8, iPhone 8 Plus, iPhone 7, iPhone 7 Plus, iPhone 6s , iPhone 6s Plus, iPhone 6, iPhone 6 Plus, iPhone SE, iPhone 5s, iPhone5c, iPhone 5, iPhone 4S, iPhone 4, iPhoneiPad Pro, iPad Air 2, iPad Air, iPad mini 4, iPad mini 3, iPad mini 2 , iPadmini, iPad 4, iPad 3, iPad 2, iPadiPod Touch, iPod Nano, iPod Classic, iPodApple TV, Apple TV 2, Apple TV3 |
| Samsung | Samsung Galaxy S10, Samsung Galaxy S9, Samsung Galaxy S8, Samsung Galaxy S7, Samsung Galaxy S6, Samsung Galaxy S5, Samsung Galaxy S4, Samsung Galaxy S III, Samsung Galaxy S II, Samsung Galaxy S, Samsung Galaxy Note 9, Samsung Galaxy Note 8 , Samsung Galaxy Note 5, Samsung Galaxy Note Edge, Samsung Galaxy Note 4, Samsung Galaxy Note 3, Samsung Galaxy Note II, Samsung Galaxy NoteSamsung GalaxyA series, Samsung Galaxy J series, Samsung Galaxy Tab series, Samsung TV |
| Google | Píxel 3, Píxel 3 XL, Píxel 2, Píxel 2 XL, Píxel, Píxel XL |
| HUAWEI | Huawei P30, Huawei P20, Huawei P10, Huawei P9/P8, Huawei Mate 20, Huawei Mate10, Huawei Mate 9/8, Huawei Ascend Y9, Huawei Ascend Y7, Huawei Nova 4, HuaweiNova 3, Honor 8A, Honor Magic 2, Honor 8X, Honor 8C, Honor 10, Honor Jugar |
| SONY | Xperia 10, Xperia XZ3, Xperia XZ2, Xperia XA2, Xperia XZ1, Xperia XA1, XperiaXZ, Xperia XA, Sony TV, PlayStation 4, PlayStation 3, PlayStation PortableM |
| LG | LG G8, LG G7, LG G6, LG G5, LG G4, LG V50, LG V40, LG V35, LG V30, LG TV |
| htc | HTC U12 vida, HTC U12+, HTC Desire 12, HTC U11 vida, HTC U11+, HTC U11, HTCDesire 10 estilo de vida |
| XIAOMI | Mi 9, Mi 8, Mi MIX 3, Mi Max 3, Mi A2, Mix 2S, Redmi 7, Redmi Note 7, Redmi 6, Redmi Note 6, Redmi 6A, Redmi S2, POCOPHONE F1 |
| motorola | Moto G7, Moto Z3, Moto G6, Moto E5, Moto X4, Moto E4, Moto Z2, Moto G5, Moto Z |
| Consola de juego | Xbox One, Xbox One S, Xbox One X, Xbox 360, PS4, PS3, PSP, PS Vita, Wii |
Copiar DVD
AVAide DVD Ripper es el excelente software de extracción de DVD. Puede copiar películas en DVD a archivos de audio o video digital.
Paso 1Cargar DVD
Inserte el disco DVD en la unidad de la computadora. Inicie AVAide DVD Ripper y haga clic en
Cargar DVD botón para cargar el disco DVD al programa. También puede hacer clic en la flecha desplegable junto a
Cargar DVD para importar el disco DVD, el archivo ISO de DVD o la carpeta de DVD.

Después de cargar el DVD, aprenderá más funciones desde su interfaz principal.1. Puede hacer clic en el
Lista completa de títulos botón para seleccionar el título que desee. Hacer clic
Rebautizar (el icono del bolígrafo) para cambiar el nombre del título.2. Puedes hacer clic
Agregar pista de audio para agregar una pista de audio local, o haga clic en
Pista de audio deshabilitada para desactivar la pista de audio.3. Hacer clic
Agregar subtítulo para agregar un subtítulo SRT, SSA o ASS, o haga clic en
Subtítulo deshabilitado para desactivar un subtítulo.4. los
Formato icono y el
Rip All para Ambas opciones le permiten seleccionar el formato de salida para la extracción de DVD.

Paso 2Seleccionar formato de salida
Ir
Rip All para y haga clic en la flecha desplegable para seleccionar el formato de salida. Puedes localizar
Audio video, o
Dispositivo Pestaña para seleccionar los formatos de video de salida, los formatos de audio o el formato adecuado para reproducir en dispositivos portátiles.

Si es necesario, haga clic en
Perfil personalizado (el icono de engranaje) para personalizar la configuración del video, como la calidad del video, la resolución, el codificador, la velocidad de fotogramas y la tasa de bits. También puede ajustar la configuración de audio como codificador, canal, frecuencia de muestreo y tasa de bits.

Paso 3Copiar DVD
Finalmente, vaya a la
Salvar a y seleccione la carpeta de salida. Luego haga clic en el
Rasgar todo para comenzar a convertir el DVD a video o audio.
 Nota:
Nota: Puede hacer clic en el
Habilitar la aceleración de hardware para asegurarse de que la copia del DVD se haya realizado a una velocidad rápida.
Editar DVD
AVAide DVD Ripper está equipado con múltiples funciones de edición. Puede personalizar películas en DVD Cutvideo según sus necesidades. Puede hacer clic en Editar (el ícono de la varita mágica) o Cortar (el ícono de la tijera) para pulir mejor su video.

Cortar vídeo
Para recortar la parte no deseada, puede utilizar la función Cortar (el icono de tijera). Luego puede dividir el video, copiar y crear un nuevo segmento o eliminar el segmento actual.

Rotar y recortar video
Haga clic en el
Editar icono y localizar
Girar y recortar en la ventana de edición. Puede rotar el título del DVD 90 en el sentido de las agujas del reloj o en el sentido contrario, o voltear el video horizontal o verticalmente.

Puede arrastrar el borde del marco para establecer el área de recorte, ajustar el área de recorte o colocarla en el centro del marco original. Además, puede establecer una relación de aspecto fija de 16:9, 4:3, 21:9, 16:10, 5:4, 1:1 o 9:16. Además, puede seleccionar el modo de zoom entre Letter Box, Pan & Scan o Full.
Agregar efecto y filtro
Cambiar a la
Efecto y filtro pestaña y ajuste el efecto básico como el contraste, la saturación, el brillo y el tono. Proporciona más de 40 efectos de video que puede aplicar a su video DVD. Puede elegir efectos de video entre Cálido, Gris, Boceto, Película de Hong Kong, Puntos naranjas, Púrpura, Sencillo, Coordenadas, Estrellas, Moderno, Rosa, Verde, Amanecer, etc.

Agregar marca de agua
los
Filigrana La función le permite agregar su marca al video DVD. Puede agregar una marca de agua de texto o un logotipo de imagen al video. Mientras tanto, puede ajustar el tamaño de fuente, el estilo de fuente, el color de fuente, el área de fuente o ajustar la rotación y la opacidad.

ajustar audio
Ve a la
Audio pestaña y haga clic en
Agregar sonido (el icono más) para seleccionar la pista de audio de su computadora local. Puede subir/bajar moviendo el control deslizante hacia la izquierda/derecha. Y ajusta el retraso si la imagen no coincide con el sonido.

Añadir subtítulo
Bajo la
Subtitular pestaña, puede hacer clic
Agregar subtítulo(s) (el ícono más) para agregar un subtítulo (*.srt, *.ssa, *.ass) desde local, o haga clic en
Buscar en línea (el icono de lupa) para descargar un subtítulo en línea. Después de eso, puede ajustar el tamaño de fuente, el estilo de fuente, el color de fuente, agregar un contorno, ajustar la posición de los subtítulos, ajustar la opacidad y el tiempo de demora. Puede hacer clic en el
OK botón para aplicar los cambios.

Caja de herramientas
Hay herramientas populares en el
Caja de herramientas de AVAide DVD Ripper. Puede utilizar las siguientes herramientas de forma gratuita.

Editor de metadatos multimedia
Paso 1Hacer clic Editor de metadatos multimedia enCaja de herramientas. Puede agregar el archivo multimedia (MP4, M4A, M4R, M4B, M4P, 3G2, M4V, MOV, MP3, WMA, ASF, WMV, WAV, AVI) que desea editar.
Paso 2En la ventana del Editor de metadatos de medios, puede ajustar la información como título, artista, álbum, compositor, género, año, pista y comentario. Haga clic en elAhorrar botón para editar los metadatos.

Compresor de video
Paso 1Abierto Compresor de video en Caja de herramientas. Puede hacer clic en el ícono más grande para agregar el video que desea comprimir.
Paso 2En la ventana Compresor de video, puede cambiar el nombre del video, seleccionar el tamaño después de la compresión, elegir el formato comprimido, seleccionar la resolución y obtener una vista previa del video comprimido.
Paso 3Haga clic en el Comprimir botón para comprimir el video en la computadora.

Creador de GIF
Paso 1Seleccione Creador de GIF en Caja de herramientasy agregue el video que desea convertir a GIF.
Paso 2Puedes usar el Editar o Cortar función para editar los efectos de video y cortar partes no deseadas. Luego, seleccione el tamaño de salida y la velocidad de fotogramas que desee.
Paso 3Finalmente, haga clic en el Generar GIFbotón para crear un archivo GIF a partir del vídeo.

Creador 3D
Paso 1Seleccione Creador 3D desde Caja de herramientasy haga clic en el botón más grande para agregar el video.
Paso 2: Elija el efecto 3D Anaglifo y Pantalla dividida. Luego seleccione el formato de salida y la calidad de su película 3D.
Paso 3Finalmente, haga clic en Generar 3D para crear un video en 3D.

Potenciador de video
Paso 1Ubique el Caja de herramientas tabula y haz clic Potenciador de video. Haga clic en el ícono más grande para agregar el video que desea mejorar.
Paso 2Puedes elegir Resolución mejorada, optimizar el brillo y el contraste, eliminar el ruido de video, o Reducir la vibración de video opción para mejorar su video.
Paso 3: Elija el formato de salida, la resolución y la carpeta de destino, y haga clic en el Avance para ver el video mejorado. Luego haga clic en Mejorar Botón para mejorar el video.

Ajustar más configuraciones
Para ajustar más configuraciones, puede hacer clic en Preferencias (el ícono de ajustes) en la interfaz principal.
Configuración general
Aquí, puede configurar el idioma de los subtítulos, el idioma del audio, habilitar la aceleración de GPU y verificar la actualización automáticamente.

Configuración del destripador
Puede configurar la carpeta de salida, la carpeta de instantáneas, eliminar el archivo de origen después de la conversión o configurar el próximo paso al agregar subtítulos y audio.

Configuración de la caja de herramientas
Para ajustar la configuración de la caja de herramientas, puede restablecer las carpetas de salida donde guardar el video comprimido, el GIF recién generado, el video 3D recién creado y el video mejorado.

Configuración del programa de tareas
Cuando configura una tarea programada, puede optar por abrir la carpeta de salida, apagar la computadora, suspender la computadora, salir del programa o no hacer nada después de completar la tarea.









 Para disfrutar de todas las funciones sin limitaciones, puede comprar la versión completa de AVAide DVD Ripper.
Para disfrutar de todas las funciones sin limitaciones, puede comprar la versión completa de AVAide DVD Ripper.
 2. También puedes ir a
2. También puedes ir a  3. Para asegurarse de que está utilizando el software más reciente, puede ir a la página web oficial de
3. Para asegurarse de que está utilizando el software más reciente, puede ir a la página web oficial de  Después de cargar el DVD, aprenderá más funciones desde su interfaz principal.1. Puede hacer clic en el
Después de cargar el DVD, aprenderá más funciones desde su interfaz principal.1. Puede hacer clic en el 
 Si es necesario, haga clic en
Si es necesario, haga clic en 

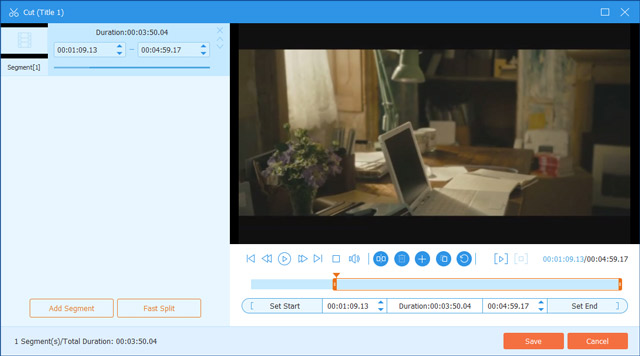
 Puede arrastrar el borde del marco para establecer el área de recorte, ajustar el área de recorte o colocarla en el centro del marco original. Además, puede establecer una relación de aspecto fija de 16:9, 4:3, 21:9, 16:10, 5:4, 1:1 o 9:16. Además, puede seleccionar el modo de zoom entre Letter Box, Pan & Scan o Full.
Puede arrastrar el borde del marco para establecer el área de recorte, ajustar el área de recorte o colocarla en el centro del marco original. Además, puede establecer una relación de aspecto fija de 16:9, 4:3, 21:9, 16:10, 5:4, 1:1 o 9:16. Además, puede seleccionar el modo de zoom entre Letter Box, Pan & Scan o Full.













 Para disfrutar de todas las funciones sin limitaciones, puede comprar la versión completa de AVAide DVD Ripper.
Para disfrutar de todas las funciones sin limitaciones, puede comprar la versión completa de AVAide DVD Ripper.
 2. También puedes ir a
2. También puedes ir a  3. Para asegurarse de que está utilizando el software más reciente, puede ir a la página web oficial de
3. Para asegurarse de que está utilizando el software más reciente, puede ir a la página web oficial de  Después de cargar el DVD, aprenderá más funciones desde su interfaz principal.1. Puede hacer clic en el
Después de cargar el DVD, aprenderá más funciones desde su interfaz principal.1. Puede hacer clic en el 
 Si es necesario, haga clic en
Si es necesario, haga clic en 


 Puede arrastrar el borde del marco para establecer el área de recorte, ajustar el área de recorte o colocarla en el centro del marco original. Además, puede establecer una relación de aspecto fija de 16:9, 4:3, 21:9, 16:10, 5:4, 1:1 o 9:16. Además, puede seleccionar el modo de zoom entre Letter Box, Pan & Scan o Full.
Puede arrastrar el borde del marco para establecer el área de recorte, ajustar el área de recorte o colocarla en el centro del marco original. Además, puede establecer una relación de aspecto fija de 16:9, 4:3, 21:9, 16:10, 5:4, 1:1 o 9:16. Además, puede seleccionar el modo de zoom entre Letter Box, Pan & Scan o Full.











