Los iPhones son dispositivos populares para ver y grabar videos. Sin embargo, solo funcionan mejor con formatos de video y códecs específicos. ¿Sabes qué es el Formatos de vídeo de iPhone ¿Y qué códecs son compatibles? Si no, este artículo es para ti, ya que te los proporcionaremos. Además, te proporcionaremos una forma de cambiar el formato de video y el códec al estándar de iPhone y cambiar el formato de grabación del carrete de la cámara del iPhone. De esa manera, puedes disfrutar de tus videos sin problemas, ahorrar espacio y compartirlos fácilmente con otras personas.
Parte 1. Lista completa de formatos y códecs compatibles con iPhone
Sin duda, el iPhone es popular por su capacidad para gestionar una amplia gama de formatos y códecs de vídeo. Esto permite disfrutar fácilmente de vídeos de alta calidad o grabar tus propios vídeos sin tener que preocuparte por problemas de compatibilidad. Saber qué formato de vídeo se utiliza en el iPhone, así como los códecs, te ayudará a obtener la mejor experiencia, ya sea que estés grabando un vídeo, editando clips o viendo películas.
1. Formatos de vídeo
• MP4:Es el formato más utilizado. Es conocido porque equilibra la claridad y el tamaño del archivo, lo que lo hace ideal para compartir.
• MOV:Fue desarrollado por Apple y se utiliza comúnmente para vídeos creados o editados en dispositivos Apple.
• M4V:Es similar a MP4, pero es común para vídeos comprados o alquilados en iTunes.
• AVI:Aunque no es común, ciertas aplicaciones aún pueden reproducir este formato.
• HEVC (H.265):Puede guardar videos de alta calidad pero no ocupa mucho espacio. Es cada vez más común en los iPhone para grabar y reproducir.
2. Códecs de vídeo
• MPEG-4:Este es un códec antiguo, pero aún es compatible y funciona con videos de definición estándar.
• H.264:Proporciona una buena claridad de video sin consumir mucho espacio de almacenamiento. Lo bueno es que es compatible con muchos dispositivos y plataformas.
• H.265 (HEVC):Puede comprimir archivos de video sin degradar la claridad. Es ideal para videos de ultraalta definición o alta definición.
• JPEG en movimiento (M-JPEG):Se utiliza comúnmente en vídeos capturados con cámara y también es compatible con dispositivos Apple.
Parte 2. Cambie el formato de video y el códec al estándar de iPhone con un solo clic
El programa más potente capaz de ayudarte a cambiar el formato y el códec de tu vídeo para que coincida con el estándar que tu iPhone puede leer fácilmente es Convertidor de video AVAidePuedes convertir vídeos al formato de vídeo que utiliza el iPhone, como MP4 o MOV, con solo un clic.
AVAide Video Converter va más allá de la conversión de formatos. Ofrece ajustes preestablecidos para dispositivos como iPhones, Android, consolas de juegos, televisores inteligentes, etc. Además, ofrece un perfil personalizado integrado para cambiar la configuración de audio y video según sus gustos o necesidades.
¿Qué pasa si quieres convertir muchos archivos? No te preocupes, puedes convertirlos todos a la vez, ya que admite la conversión por lotes. El proceso sigue siendo rápido incluso si todos los archivos se convierten simultáneamente. Admite la aceleración de GPU (unidad de procesamiento gráfico) de Intel, NVENC, AMD, etc. ¡Lo hace sesenta veces más rápido que otros convertidores de medios comunes!
Paso 1Para empezar, descargue gratis AVAide Video Converter. Instale el convertidor de medios y espere a que finalice el proceso de instalación.

PRUÉBALO GRATIS Para Windows 7 o posterior
 Descarga segura
Descarga segura
PRUÉBALO GRATIS Para Mac OS X 10.13 o posterior
 Descarga segura
Descarga seguraPaso 2Ejecute el programa, vaya a la Convertidor pestaña y haga clic en el + Agregar archivos Botón para importar su archivo de vídeo.
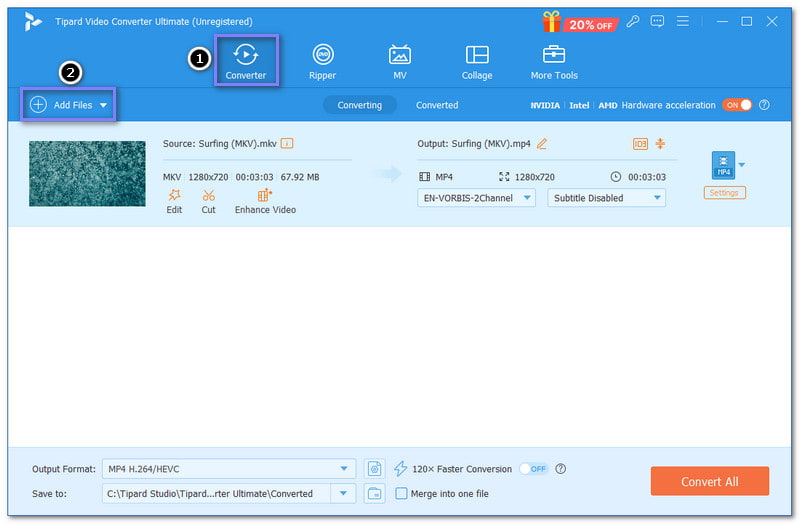
Paso 3Haga clic en el Perfil Menú desplegable y navegar hasta el Video Sección. Seleccione un formato de video y un códec que su dispositivo admita, como MP4 o MOVTambién puedes cambiar la configuración del vídeo según tus necesidades.
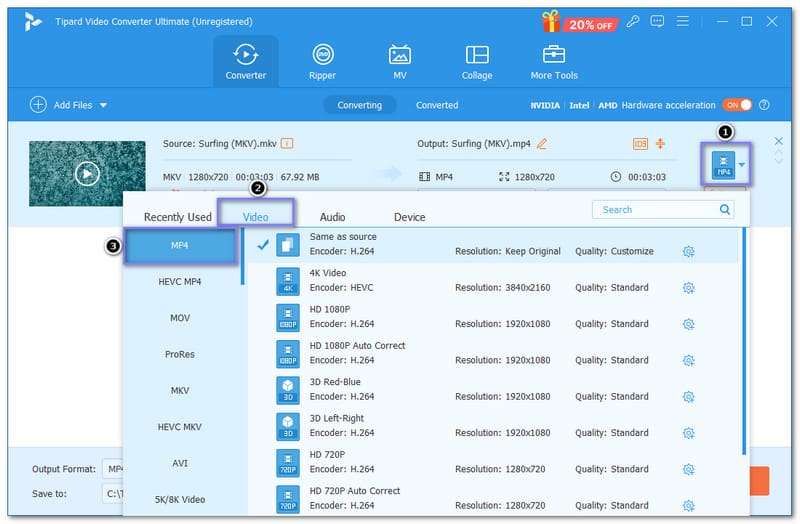
Etapa 4Golpea el Perfil personalizado Botón para cambiar la configuración de video y audio según sus gustos.
Puedes cambiar el codificador, Cuadros por segundo, Resolución, y tasa de bits bajo Video Configuración. Puede cambiar la codificador, Frecuencia de muestreo, Canal, y tasa de bits bajo Audio Configuración. Después de eso, presione el botón Crear nuevo para guardar los cambios.
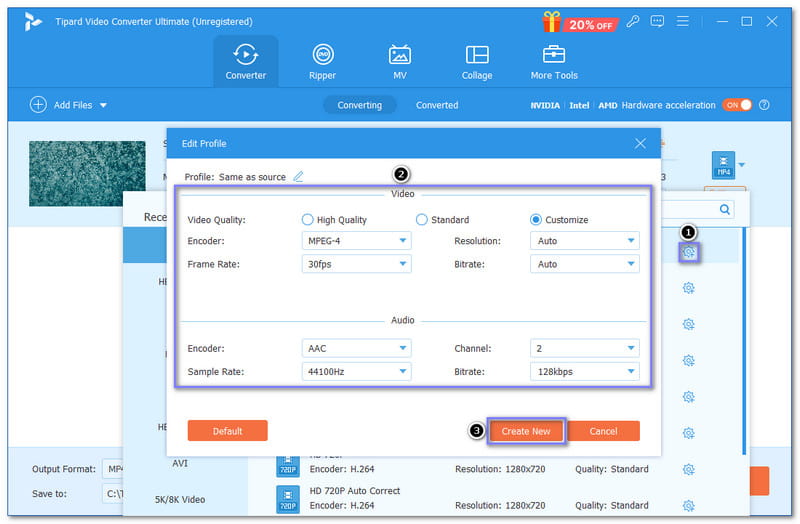
Paso 5Una vez que esté instalado, haga clic en el Convertir todo botón. AVAide Video Converter iniciará el proceso de conversión.
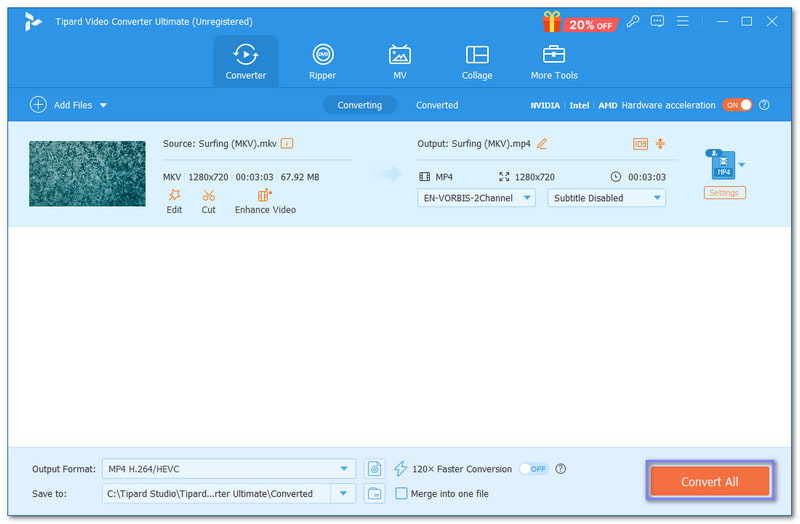
Parte 3. Cómo cambiar el formato de grabación del carrete de la cámara del iPhone
Cambiar el formato de grabación en tu dispositivo iPhone puede marcar una gran diferencia, ya sea que quieras una mejor claridad de salida, equilibrar la claridad y el tamaño del archivo o el espacio en tu dispositivo. Este proceso es fácil porque solo hay que cambiar la configuración de la cámara.
A continuación se explica cómo cambiar el formato de video en iPhone, específicamente el formato de grabación del carrete de la cámara:
Paso 1Abierto Ajustes con su dispositivo iPhone.
Paso 2Desplácese un poco hacia abajo y busque el Cámara Opción. Haz clic en ella para ver la configuración de tu cámara.
Paso 3Selecciona el Formato Opción en la configuración de la cámara. Ahora, elija entre dos opciones: Alta eficiencia y más compatibles.
• High Efficiency utiliza el formato HEIF/HEVC (formato de imagen de alta eficiencia y codificación de video de alta eficiencia). Es ideal para ahorrar espacio en el dispositivo y mantener una buena claridad.
• Most Compatible utiliza JPEG para fotos y H.264 para videos, formatos de uso común. Elíjalo si prefiere una mayor compatibilidad con otras aplicaciones y dispositivos. Sin embargo, espere que el tamaño del archivo sea grande.
Etapa 4Cierra la Configuración y comienza a grabar usando el formato que seleccionaste en tu dispositivo.
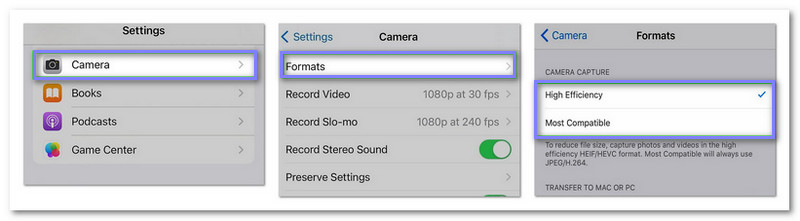
Parte 4. Errores y soluciones al reproducir vídeos en iPhone
En esta parte, exploraremos los errores más comunes al reproducir videos en tu dispositivo iPhone. Además, te brindaremos una solución para que puedas volver a ver tu contenido favorito sin problemas.
1. Error de formato de vídeo no compatible
Error
Es posible que su dispositivo muestre un mensaje que indique que este video no se puede reproducir porque el formato del archivo de video no es compatible.
Solución
Los formatos como AVI o MKV no se pueden reproducir porque no son compatibles con tu dispositivo. La mejor solución es convertir el archivo de vídeo a un formato compatible. Un conversor como AVAide Video Converter puede ayudarte a hacerlo y facilitar el proceso. Puede convertir tu formato de archivo de vídeo no compatible a un formato como MP4 o MOV, que son compatibles con el iPhone.
2. Los vídeos de alta resolución no se reproducen con fluidez
Error
Es posible que los videos grabados en resoluciones extremadamente altas, como 8K, no se reproduzcan correctamente en su dispositivo debido a limitaciones de potencia de procesamiento.
Solución
Debes convertir tu video a una resolución más baja, como 4K o 1080 píxeles. Puedes confiar en AVAide Video Converter para hacerlo. Una vez que lo conviertas a una resolución más baja, será más fácil para tu dispositivo administrar el video y garantizar una reproducción fluida.
Conocer los formatos de vídeo y los códecs que soporta tu iPhone es fundamental para disfrutar de tus vídeos sin problemas. ¿Qué formato de vídeo utilizan los iPhone? Puede ayudar a evitar recibir mensajes de error, ahorrar espacio de almacenamiento y garantizar una reproducción fluida.
Convertidor de video AVAide es uno de los mejores conversores que te ayuda a hacer que tu vídeo sea compatible con varios dispositivos o aplicaciones. Puede convertir un solo vídeo o una colección completa, lo que hace que el proceso sea más sencillo. ¡Instálalo en tu ordenador y descubre qué más puede hacer con tu vídeo!
Su caja de herramientas de video completa que admite más de 350 formatos para conversión en calidad sin pérdidas.




