¿Alguna vez te has preguntado cómo transformar esos vídeos llamativos y cautivadores en el misterioso formato F4V en archivos MP4 universalmente compatibles y fáciles de usar? ¿Sabías que convertirlo a MP4 garantiza que más dispositivos y programas puedan leer y reproducir el archivo sin problemas?
Hoy desentrañaremos este enigma digital y le mostraremos los sencillos pasos para hacer que sus videos sean accesibles para casi cualquier dispositivo o plataforma. Entonces, embarquémonos en este viaje para convertir F4V a MP4 y haga que sus videos sean más versátiles y se puedan compartir ampliamente.
Parte 1. La mejor manera de convertir F4V a MP4 en Mac y Windows
¿Alguna vez has tenido un vídeo en formato MPG que querías ver en tu computadora Mac o Windows? Los archivos MPG pueden ser complicados porque no siempre funcionan sin problemas en todos los dispositivos. Eso es donde Convertidor AVAide MP4 viene al rescate como la mejor y más sencilla solución para convertir videos MPG al formato MP4.
Cuando conviertes un vídeo, quieres asegurarte de que la calidad siga siendo excelente. AVAide MP4 Converter hace precisamente eso. Mantiene su video con un aspecto nítido y vibrante. Esperar a que se convierta un vídeo no es divertido. AVAide MP4 Converter hace el trabajo para que puedas disfrutar de tus vídeos sin largas esperas. ¿Necesitas convertir varios videos a la vez? Ningún problema. AVAide MP4 Converter te permite convertir varios archivos simultáneamente, ahorrándote tiempo y esfuerzo. Entonces, cuando necesite cambiar formatos de video, cuente con AVAide MP4 Converter para que el proceso sea simple y eficiente.
- Puede convertir archivos multimedia a más de 300 formatos.
- Proporciona salida de vídeo de 1080p, 4K, 5K y 8K sin dañar la calidad del vídeo.
- Ofrece opciones para mejorar la calidad del video.
- Le permite cambiar la configuración del video, como la resolución, la velocidad de fotogramas, etc.
- Ofrece funcionalidades de edición como recortar, rotar, efectos, filtros, etc.
Paso 1Primero, descarga e instala el programa en tu computadora para acceder a él por completo. Luego, ábrelo para comenzar.
Paso 2Navegar a la Convertidor pestaña. Golpea el (+) en la parte central de la pantalla. Abrirá la carpeta de su escritorio y elegirá el archivo de video F4V que desea convertir.
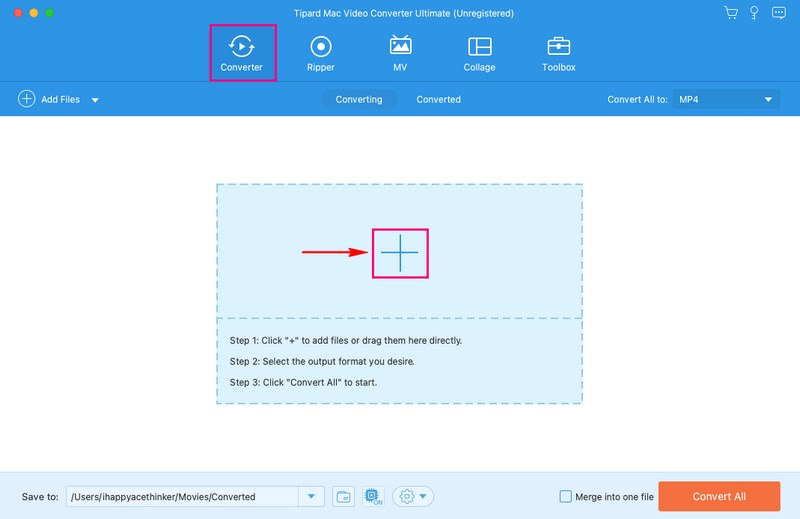
Paso 3presione el Perfil menú desplegable para acceder a la selección de formato de vídeo. Bajo la Video opción, seleccione MP4, que está en la lista superior.
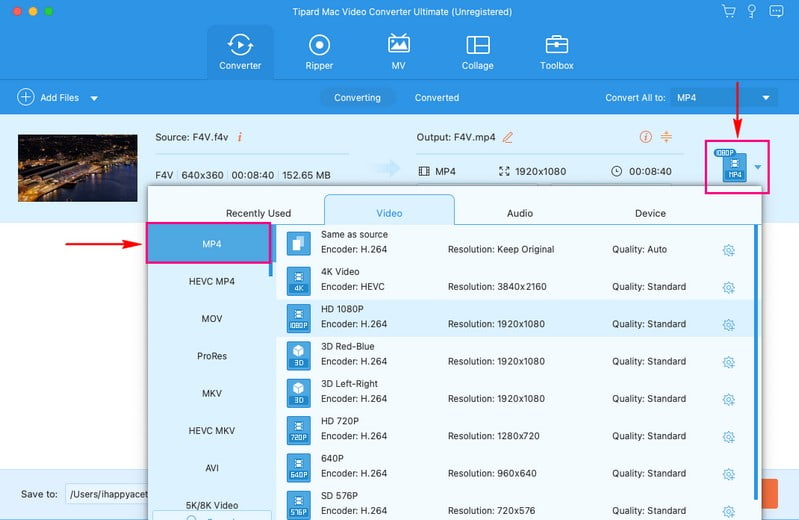
Etapa 4Si desea cambiar la configuración de salida de video, presione el botón Rueda dentada botón. Puedes modificar el codificador, tasa de bits, Resolución, y Cuadros por segundo bajo Video ajustes. Además, puede modificar el codificador, tasa de bits, Canal, y Frecuencia de muestreo bajo Audio ajustes. Luego, haga clic en el Crear nuevo botón para aplicar los cambios.
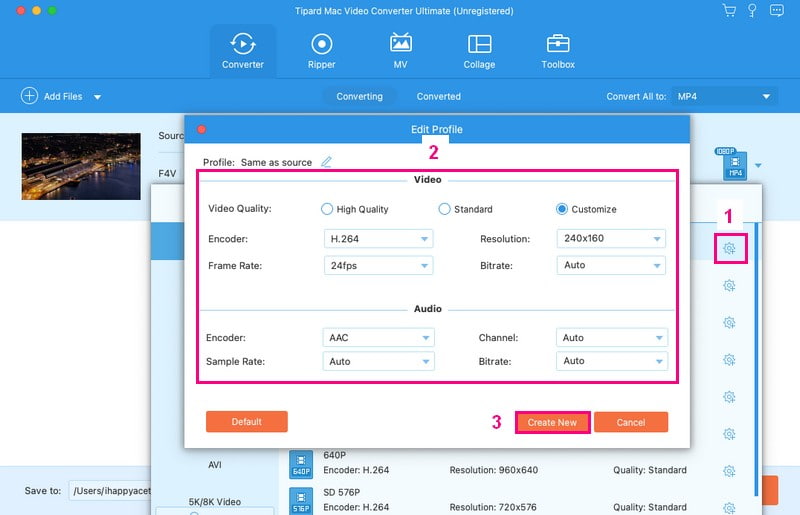
Paso 5Has vuelto al menú de conversión. Ahora, haga clic en el Varita mágica para editar su archivo de video. Puedes editar tu archivo de vídeo usando el Rotar y recortar, Efecto y filtro, Filigrana, Audio, y Subtitular. Una vez satisfecho, presione el OK para aplicar los cambios que realice.
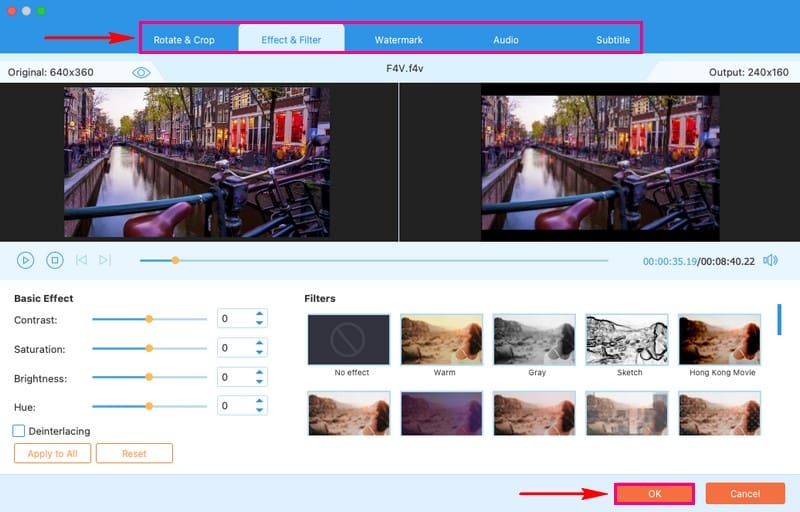
Paso 6Cuando termines, pulsa el Convertir todo para convertir su archivo de video F4V al formato MP4. Luego, verifique su salida convertida en la carpeta de su escritorio.
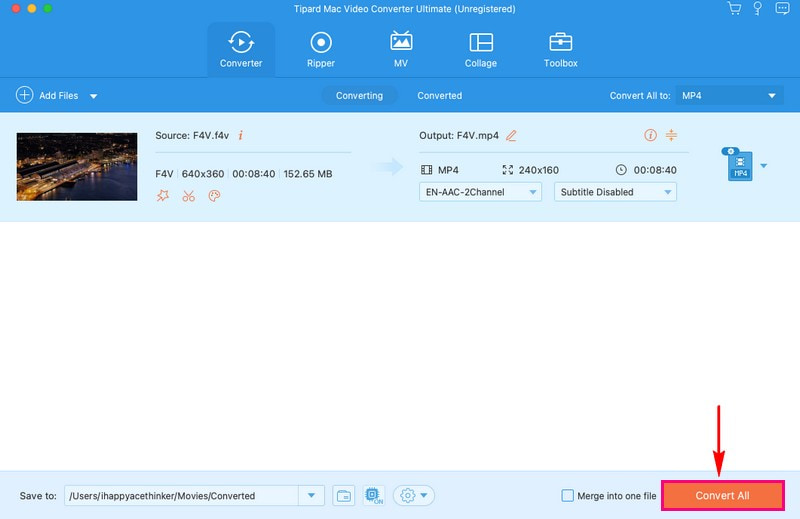
Parte 2. Convertir F4V a MP4 usando VLC
VLC Media Player, que quizás ya conozcas para reproducir vídeos, no es sólo un reproductor; También es un potente convertidor. Es un reproductor multimedia muy conocido y confiable, por lo que puedes confiar en sus capacidades de conversión. Este programa puede convertir tus videos F4V al formato MP4, haciéndolos compatibles con muchos dispositivos y plataformas. Ofrece un proceso sencillo y su interfaz fácil de usar garantiza una experiencia de conversión sin complicaciones.
A continuación se detallan los pasos para convertir F4V a MP4 usando VLC:
Paso 1Inicie VLC en su Mac.
Paso 2En el menú superior, haga clic en Archivo. Elegir Convertir / transmitir en el menú desplegable.
Paso 3Hacer clic Medios abiertos y seleccione su video F4V.
Etapa 4Bajo Elegir perfil, seleccionar Vídeo - H.264 + MP3 (MP4). Entonces presione Navegar para elegir dónde guardar su archivo MP4.
Paso 5Hacer clic Comienzo para comenzar la conversión. Espere a que termine. Su archivo MP4 convertido estará en la carpeta de destino que eligió.
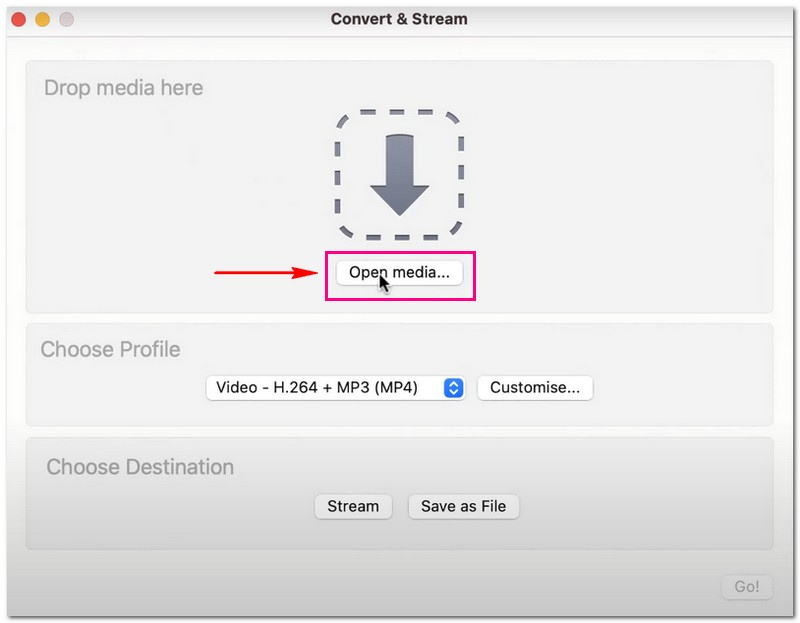
Parte 3. Convertir F4V a MP4 en línea
¿Está buscando un método sencillo para convertir sus videos F4V al popular formato MP4? AVAide Convertidor de video gratuito en línea podría ser la solución que estás buscando. Este convertidor en línea no requiere descargas ni instalaciones de ningún programa. Es de uso gratuito, lo que lo hace económico. Puedes convertir tus videos de F4V a MP4 sin procesos largos. Además, ofrece una opción donde puedes cambiar la configuración de salida de video según tus requisitos. Pruébelo y disfrute de la comodidad de la conversión de videos en línea.
Descubra cómo convertir F4V a MP4 en línea usando AVAide Free Video Converter Online:
Paso 1Visite el sitio web oficial de AVAide Free Video Converter Online para acceder a él.
Paso 2presione el Agrega tus archivos para importar el archivo de video F4V que desea convertir al formato MP4.
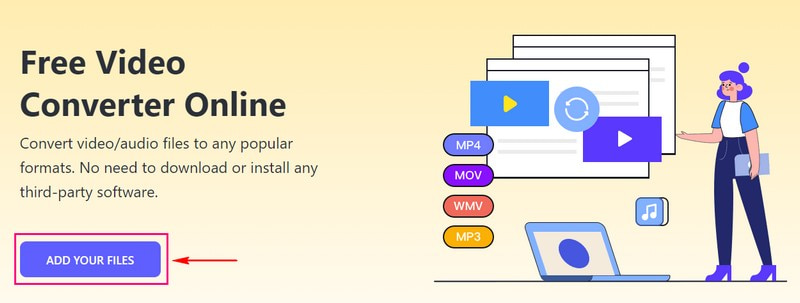
Paso 3marca el MP4 opción para seleccionarlo como formato de salida en la esquina inferior de la pantalla.
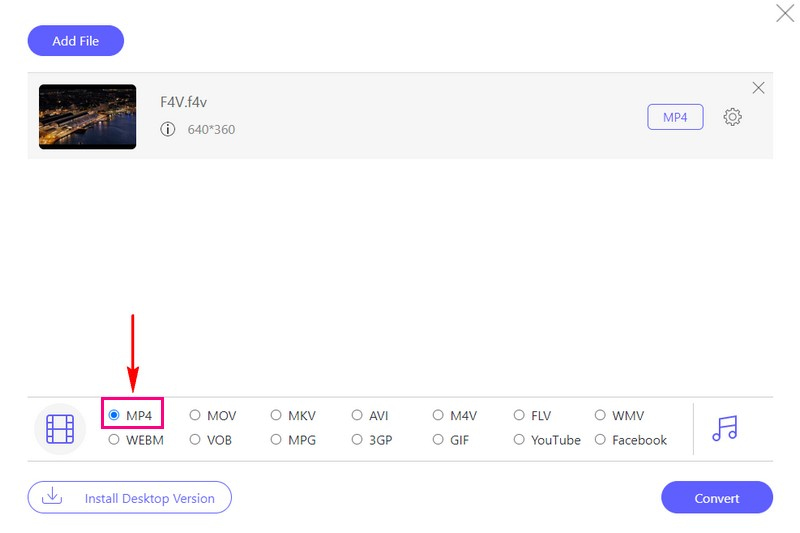
Etapa 4Si desea personalizar la configuración de salida, haga lo suyo haciendo clic en el Rueda dentada botón. Puedes alterar el Codificador de vídeo, Resolución, Bitrate de vídeo, y Cuadros por segundo en Ajustes de video. Además, puedes cambiar el Codificador de audio, Canal, tasa de bits, y Frecuencia de muestreo en Configuraciones de audio. Cuando esté listo, presione el OK para aplicar los cambios que realice.
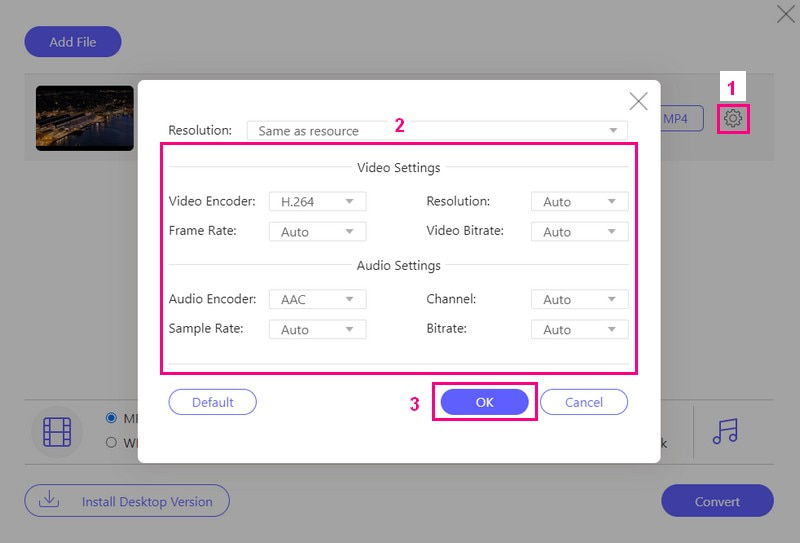
Paso 5Cuando esté satisfecho con su resultado, presione el botón Convertir para convertir el archivo de video F4V al formato MP4.
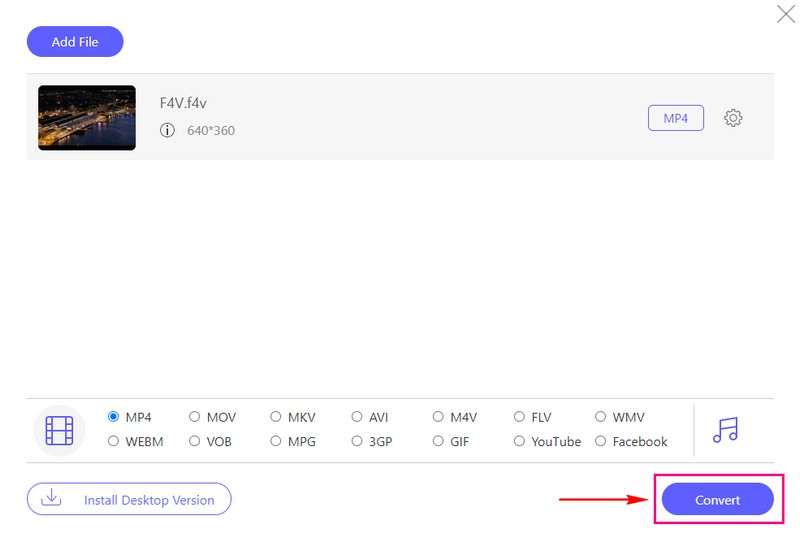
Parte 4. F4V frente a MP4
Los archivos F4V se suelen utilizar con el software Adobe Flash y son menos comunes que los MP4. Por otro lado, los archivos MP4 son ampliamente utilizados y compatibles con muchos dispositivos y plataformas, como computadoras, teléfonos inteligentes, etc. Si tiene un video en formato F4V, es posible que tenga problemas para reproducirlo en algunos dispositivos. A diferencia de los vídeos MP4, son más versátiles y se pueden reproducir en casi cualquier cosa.
Parte 5. Preguntas frecuentes sobre la conversión de F4V a MP4
¿Cómo convierte FFmpeg F4V a MP4?
Abra un símbolo del sistema o una terminal. Utilice este comando: ffmpeg -i input.f4v -c:v h264 -c:a aac output.mp4. Luego, reemplace input.f4v con su archivo F4V y output.mp4 con el nombre de archivo MP4 deseado. Presione Enter y FFmpeg convertirá el archivo a MP4.
¿Puedo convertir varios videos F4V a MP4 a la vez?
¡Sí! AVAide MP4 Converter admite la conversión por lotes, lo que significa que puede convertir tantos archivos como sea posible y obtener el resultado simultáneamente.
¿Existen diferencias de calidad entre F4V y MP4 después de la conversión?
Si se hace correctamente, la calidad debería seguir siendo la misma. Potentes herramientas de conversión, como AVAide MP4 Converter o VLC, mantienen la calidad del vídeo durante la conversión.
¿Cuánto tiempo se tarda en convertir F4V a MP4?
El tiempo que lleva cambiar F4V a MP4 depende del tamaño del archivo, la velocidad de la computadora y la configuración elegida. Los archivos pequeños con configuraciones de menor calidad se agotan rápidamente. Los archivos grandes con configuraciones de mejor calidad tardan más.
¿Existe alguna ventaja al usar F4V sobre MP4?
F4V puede ser adecuado para algunas plataformas antiguas, pero para la mayoría de situaciones, MP4 es mejor porque funciona bien en muchos dispositivos.
La transición de F4V a MP4 es una decisión inteligente para quienes buscan compatibilidad y versatilidad en sus archivos de vídeo. Esta publicación te enseñó cómo convertir archivos F4V a MP4 utilizando varios convertidores. Si desea una solución confiable y fácil de usar para realizar esta conversión, le recomendamos encarecidamente AVAide MP4 Converter. Garantiza que la calidad de su vídeo permanezca intacta durante la conversión, por lo que no sacrificará la claridad y la nitidez.
Un convertidor de MP4 multifuncional para convertir cualquier formato de video a MP4 con alta calidad de salida.



 Descarga segura
Descarga segura


