Tiene un archivo PDF y desea utilizar algunas de las diapositivas para diversos fines. Estos pueden ser para proyectos de diseño, sitios web, redes sociales, etc. ¡Ahí es donde entra en juego la conversión! Un formato al que puedes convertir tu PDF es PNG. Esta publicación enumerará los beneficios y los métodos confiables de conversión. PDF a PNG. ¡Comencemos a desbloquear la versatilidad de sus documentos!
Parte 1. Los beneficios de convertir PDF a PNG
Esta sección enumerará los siguientes beneficios de convertir PDF a formato PNG. Entonces, sin más preámbulos, continúa leyendo para obtener más información.
1. Compatibilidad de imágenes
Los archivos PNG son adecuados para sitios web y se pueden insertar fácilmente en varios documentos, lo que los hace accesibles en diferentes plataformas.
2. Edición sencilla
Los archivos PNG son fáciles de editar ya que muchas aplicaciones y programas de edición los admiten.
3. Apoyo a la transparencia
El formato PNG admite transparencia, lo cual resulta beneficioso si desea superponerlo con otras imágenes o diseños.
4. Tamaño de archivo más pequeño
Los archivos PNG son más pequeños que otros formatos, lo que los hace más manejables para compartir en línea.
5. Alta calidad
El formato PNG puede preservar la calidad del contenido y garantizar la claridad y nitidez del texto y los gráficos.
Parte 2. Cómo convertir PDF a PNG en Android y iPhone
1. PDF2IMG: Convertidor de PDF a imágenes
PDF2IMG:PDF to Image Converter le permite convertir archivos PDF a PNG sin restringir la cantidad de páginas a convertir. Esta aplicación ofrece una opción para cambiar la calidad de la imagen, que es baja (40%), media (60%), alta (90%) y original (100%). Sin embargo, aparecerá un breve anuncio antes de que vea el resultado convertido.
Paso 1Abra Play Store, busque información de PDF2IMG:PDF to Image Converter by Techno, instálelo y ábralo.
Paso 2Haga clic en el Seleccionar archivo PDFy luego seleccione el archivo PDF que desea convertir.
Paso 3La aplicación presentará cada página de su archivo PDF en su pantalla. Puedes elegir una o todas las páginas que tienen tu archivo.
Etapa 4presione el Flecha apuntando hacia la derecha para continuar con el siguiente paso. Luego, vaya a Opciones y seleccione PNG desde el Formato.
Paso 5Finalmente, haga clic en el Flecha apuntando hacia la derecha para procesar la conversión de PDF a PNG y ver los resultados de las imágenes.
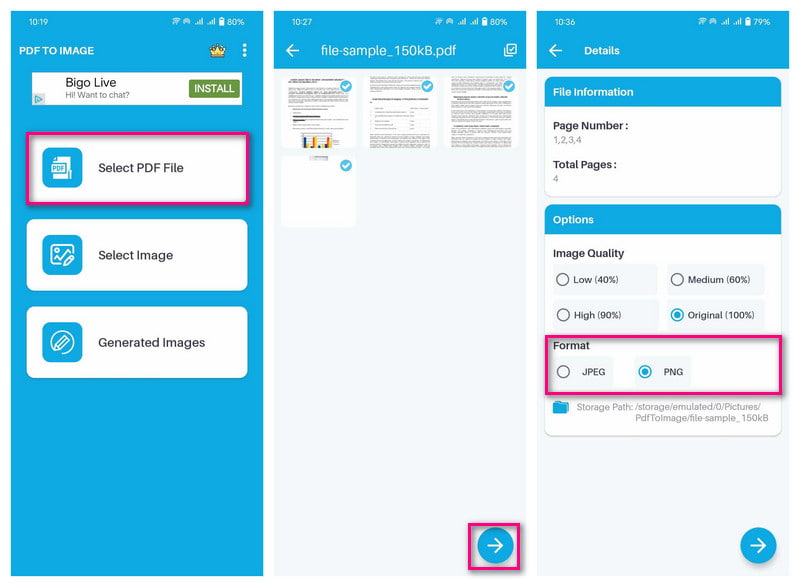
2. Convertidor de PDF: PDF a PNG
Una aplicación diseñada para convertir todas las páginas de un PDF a PNG en iPhone es PDF Converter: PDF a PNG. Todas las páginas convertidas en archivos de imagen se comprimen en una sola carpeta. No te preocupes por la calidad; puede convertir imágenes en imágenes de alta calidad. Sin embargo, se trata de una aplicación de pago, lo que no es recomendable para usuarios que prefieren no gastar dinero.
Paso 1Obtenga el convertidor de PDF: PDF a PNG de Parsottambhai Dhameliya en la App Store.
Paso 2Abra la aplicación y seleccione TODO PDF de las opciones para acceder a sus archivos PDF.
Paso 3Elija el archivo PDF que desea convertir y haga clic en Flecha apuntando hacia la derecha para continuar con el siguiente paso.
Etapa 4La aplicación presentará todas las páginas que contienen sus archivos. presione el Seleccione para seleccionar una o todas las páginas.
Paso 5Una vez seleccionado, proceda a convertir su PDF a PNG. Puede ver el estado del proceso en la pantalla.
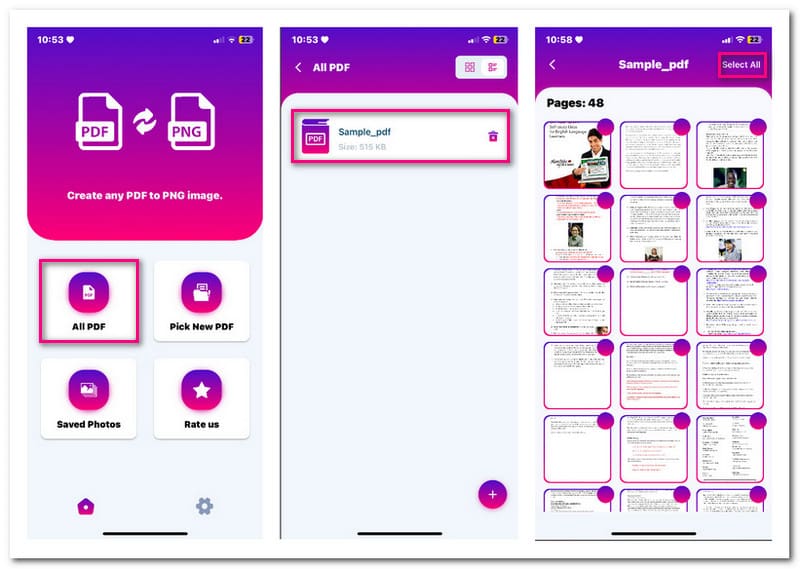
Parte 3. Convierta rápidamente PDF a PNG en Windows y Mac
1. Editor de PDF de EaseUS
Un programa diseñado para convertir PDF a PNG y otros formatos de imagen populares, accesible en Windows, es EaseUS PDF Editor. Este programa te permite convertir tu imagen seleccionada o todas las páginas que tienen tu archivo a la vez. Le asegura que no se perderán datos ni se realizarán cambios de formato. Además de eso, es capaz de comprimir, rotar, dividir y recortar un archivo.
Paso 1Abra EaseUS PDF Editor en su computadora con Windows. Luego, haga clic en el Abrir archivos para importar el PDF que desea convertir.
Paso 2Una vez que su archivo esté abierto, presione el Convertir botón y seleccione A PNG del menú desplegable.
Paso 3Aparecerá una visualización en su pantalla. Le pedirá que elija el rango de páginas para la conversión. Puede convertir todas las páginas de su archivo o solo las páginas seleccionadas.
Etapa 4junto al Ahorrar botón, hay un Ajustes opción que puede seleccionar para personalizar el espacio de color, la resolución y más.
Paso 5Una vez establecido, haga clic en el Ahorrar para tener su imagen PNG en su archivo local.
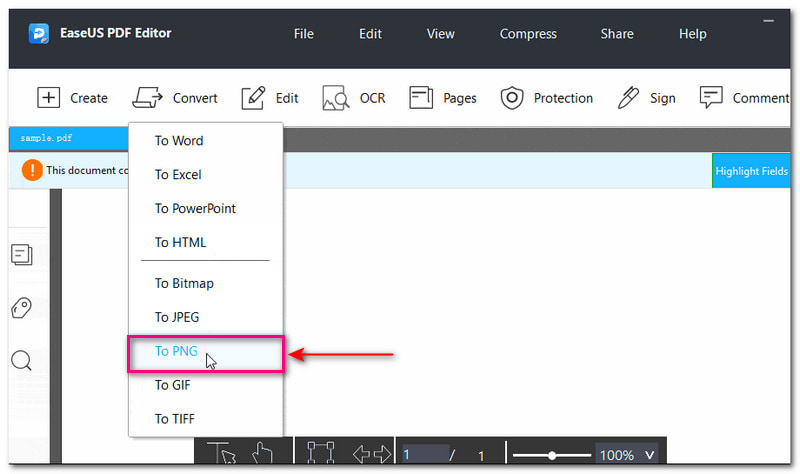
2. Vista previa
El sistema operativo de Mac ofrece un programa integrado, Vista previa, que permite a los usuarios leer o ver cualquier formato de imagen o documento. También proporciona una función de exportación que transforma PDF a formato PNG. Puede elegir la página que desea convertir o convertir todo de una vez a un formato de imagen. No te preocupes por el proceso de conversión; Es fácil y el resultado se presentará en segundos.
Paso 1Primero, haga clic derecho en el archivo PDF, elija Abierto y seleccione Avance de la lista de aplicaciones.
Paso 2La vista previa mostrará una lista de páginas en la esquina izquierda y una vista de página completa en la esquina derecha de la pantalla. Seleccione la página que desea convertir haciendo clic derecho sobre ella y eligiendo Exportar cómo.
Paso 3Aparecerá una visualización en su pantalla. Coloque un nombre de archivo y elija una ubicación donde desee guardar el resultado. Luego, cambie el formato a PNG, junto con detalles de la resolución, si es necesario.
Etapa 4Una vez que haya terminado, haga clic en el Ahorrar botón para iniciar el proceso de conversión.
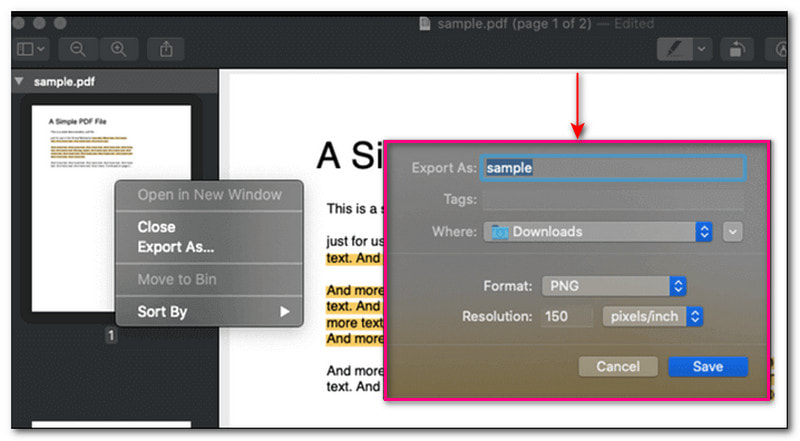
Parte 4. Mejore la imagen después de convertir el PDF a PNG
Una vez que tenga su imagen convertida, que es PNG, puede mejorarla para obtener una mejor salida y que se vea mejor en la pantalla y en la impresión. El excelente escalador de imágenes en línea que puede ayudarlo a lograrlo es AVAide Image Upscaler.
AVAide Image Upscaler puede mejorar, aumentar la resolución de la imagen y corregir imágenes pixeladas. También puede ayudarte a agregar más píxeles a tus fotos. Tiene una función de ampliación incorporada que puede ampliar su imagen. Puede aumentar aún más el píxel seleccionando entre los niveles de ampliación, que son 2×, 4×, 6× y 8×. Lo impresionante es que es gratuito y no tiene marcas de agua incrustadas en las imágenes mejoradas. Entonces, ¡pruébalo ahora!
Paso 1Visite el sitio web oficial de AVAide Image Upscaler utilizando su navegador web.
Paso 2Sube la imagen PNG haciendo clic en Elige una foto o suéltelo en la interfaz.
Paso 3La imagen PNG mejorada aparecerá en la pantalla de vista previa en tiempo real de la derecha. No te preocupes por la marca de agua; se eliminará una vez que lo guarde.
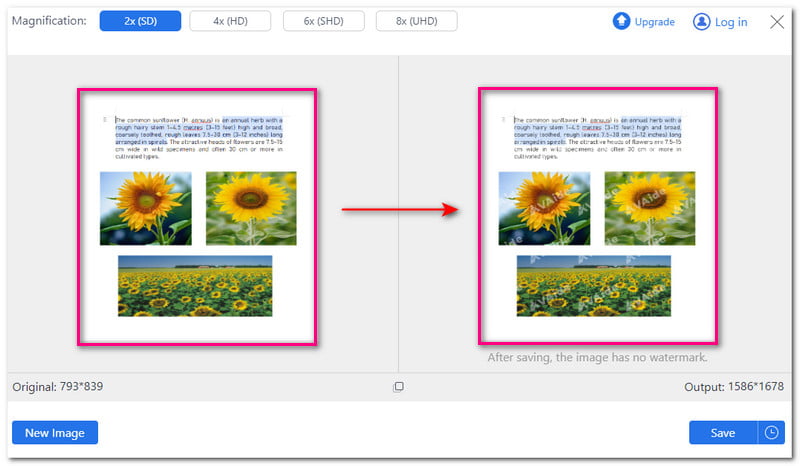
Etapa 4Navegar a la Aumento opción y seleccione una de 2×, 4×, 6× y 8× para ampliar su imagen PNG. Si lo notas, el píxel aumenta una vez que eliges una opción de ampliación más alta.
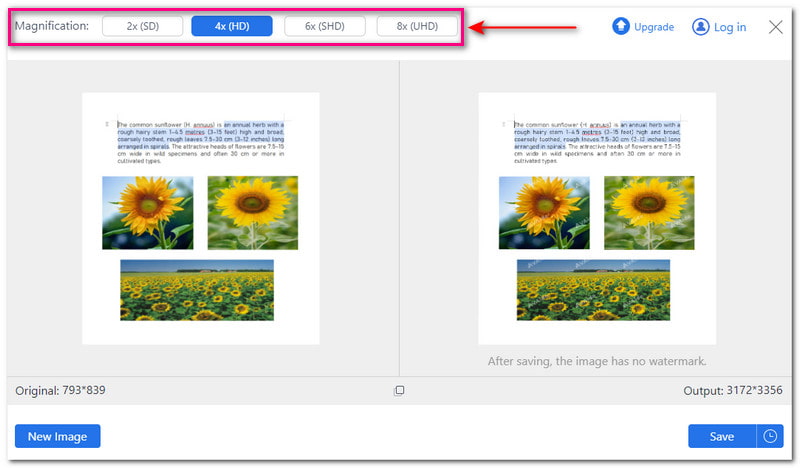
Paso 5Una vez que esté satisfecho con el resultado, presione el Ahorrar botón. Su imagen PNG mejorada se guardará en su archivo local.
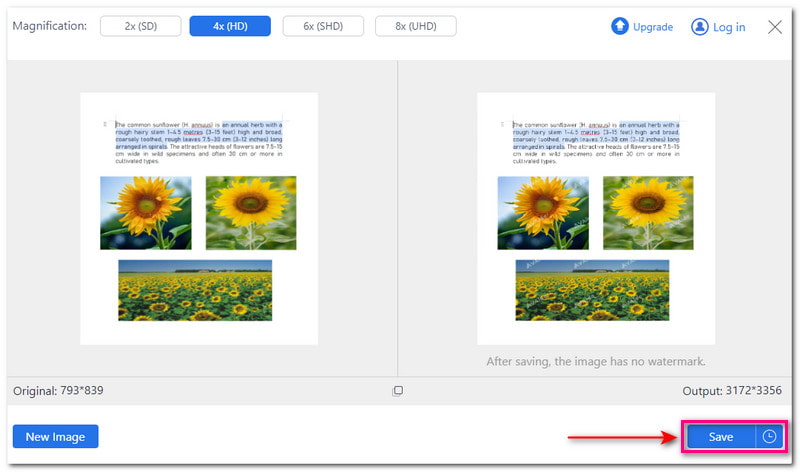
Parte 5. Preguntas frecuentes sobre PDF a PNG
¿La conversión de PDF a PNG afecta la calidad de su documento?
¡No! PNG puede mantener la calidad de su documento. Garantiza que el texto y las imágenes presentados en su archivo permanezcan claros y nítidos.
¿La conversión de PDF a PNG afecta el formato de su documento?
¡No! PNG puede conservar el formato del documento original. Garantiza que la imagen convertida aparecerá como se esperaba.
¿Puedo convertir PDF protegido con contraseña a PNG?
Desafortunadamente, debes eliminar la protección con contraseña antes de convertirla a un formato de imagen. Algunos convertidores no admiten archivos cifrados, por lo que debes eliminar la protección con contraseña antes de realizar tu tarea.
¿Cómo convertir PDF a PNG usando una línea de comando?
Usando una línea de comando, puede usar Unix Binary Release en Windows para convertir PDF a PNG. Instale Binary Release Windows y Ghostscript para leer el archivo PDF. Navegue hasta el símbolo del sistema y seleccione Ejecutar como administrador. Luego, ingrese el comando convert-density 100 -quality input.pdfoutput.png. Finalmente, presione Enter para guardar el archivo PNG.
¿Puedo convertir PDF a PNG con anotaciones o comentarios?
¡No! Las anotaciones o comentarios en su archivo PDF no se conservan al convertirlo a PNG.
Hemos proporcionado varias soluciones para convertir PDF a PNG en dispositivos Windows, Mac, iPhone y Android. Además, ha aprendido cómo mejorar la imagen convertida para mejorarla, aumentar la resolución de la foto y más usando AVAide Image Upscaler. Por lo tanto, su imagen se verá mejor en pantalla e impresa. ¡Háganos saber su opinión en la sección de comentarios a continuación!

Nuestra tecnología de IA mejorará automáticamente la calidad de sus imágenes, eliminará el ruido y corregirá las imágenes borrosas en línea.
PROBAR AHORA


