Gracias a sus excepcionales sensores y procesadores, la cámara del iPhone se ha convertido en la cámara de referencia en nuestros bolsillos. Va más allá de simplemente capturar fotografías; La cámara del iPhone produce vídeos de alta calidad. Esto convierte al iPhone en un compañero imprescindible para eventos y fiestas familiares. Dada la importancia de estos recuerdos, muchos usuarios ahora buscan preservarlos quemando Vídeos de iPhone a DVD.
Los DVD son duraderos, fáciles de almacenar y compatibles con varios dispositivos de reproducción. Los hace ideales para conservar recuerdos o compartirlos con amigos y familiares que quizás no tengan acceso a archivos digitales. ¿Estás listo para embarcarte en este viaje? ¡Permítanos sumergirnos y descubrir cómo convertir los videos de su iPhone en DVD eternos!
Parte 1. Guía para transferir videos de iPhone a DVD con Walgreens
Walgreens es un servicio confiable para transferir videos de su dispositivo a un formato tangible. Utiliza discos de alta calidad; Puedes seleccionar estándar con menú o regular sin menú. Este servicio versátil va más allá de las cintas de vídeo; admite archivos de películas, vídeos de alta definición y fotografías.
Los formatos de vídeo que admite son MP4, AVI, MPEG, MOV, M4V, MTS, 3GP, DV y WMV. Utiliza el formato DVD-R, lo que garantiza la compatibilidad con la mayoría de los reproductores independientes. También puede utilizar las opciones de personalización disponibles durante el pedido en línea. Puede modificar su resultado eligiendo diseños de portada, agregando títulos o incorporando subtítulos. El proceso es esencial y conveniente y le permite transferir sus videos en poco tiempo. Además de eso, los precios son razonables.
Para transferir videos de iPhone a DVD con Walgreens, siga los pasos proporcionados:
Paso 1Transfiera los videos deseados desde su dispositivo a su computadora usando iTunes o un método preferido.
Paso 2Visite el sitio web de fotografías de Walgreens y cree una cuenta si no tiene una.
Paso 3Navegue a la sección de transferencia de DVD. Siga las instrucciones en pantalla para cargar sus videos. Después de eso, especifique sus preferencias preferidas, como formato, diseño de portada y otras características adicionales.
Etapa 4Explore las funciones de personalización, como agregar títulos o subtítulos a su salida. Después de eso, puede obtener una vista previa de sus selecciones antes de continuar para garantizar su satisfacción.
Paso 5Agregue el servicio de transferencia de DVD a su carrito en línea y complete el proceso de pedido. Elija si desea que le entreguen el DVD en su casa o lo prepare para recogerlo en una tienda Walgreens cercana.
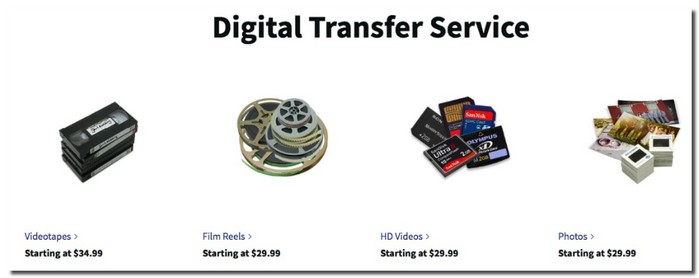
Parte 2. Grabe videos de iPhone en DVD usted mismo
Si ha capturado momentos preciosos en su dispositivo y desea guardarlos en un formato tangible, Creador de DVD Tipard es la solución perfecta. Puede ayudarlo a grabar videos de iPhone en DVD y mejorarlos brindándoles opciones de edición y personalización.
Tipard DVD Creator no es sólo una plataforma de grabación; También ofrece funciones básicas de edición de video. Puedes recortar, recortar o agregar efectos especiales a tus videos antes de grabarlos. También podrás incorporar audio y subtítulos y configurar sus ajustes. Proporciona numerosas plantillas de menú para agregar un toque profesional a su creación. Puede configurar los parámetros según sus preferencias, como el tipo de disco, la relación de aspecto y la calidad del vídeo. Antes de finalizar su producción, puede utilizar el reproductor integrado para obtener una vista previa de su creación.
Paso 1En primer lugar, utilice una transferencia de datos o un cable USB para exportar vídeos de iPhone a su computadora.
Paso 2Descargue Tipard DVD Creator y siga las instrucciones de instalación para obtener acceso completo.

PRUÉBALO GRATIS Para Windows 7 o posterior
 Descarga segura
Descarga segura
PRUÉBALO GRATIS Para Mac OS X 10.13 o posterior
 Descarga segura
Descarga seguraPaso 3Ejecute el programa para comenzar. Elegir el Disco DVD según su tipo de disco en las opciones.
A continuación, presione el botón Agregar archivos multimedia para localizar y seleccionar los vídeos que exportaste anteriormente. Hacer clic Abierto para subirlos al programa. Luego, marque la casilla y haga doble clic en el archivo de vídeo subido para habilitar la Herramientas eléctricas rasgo.
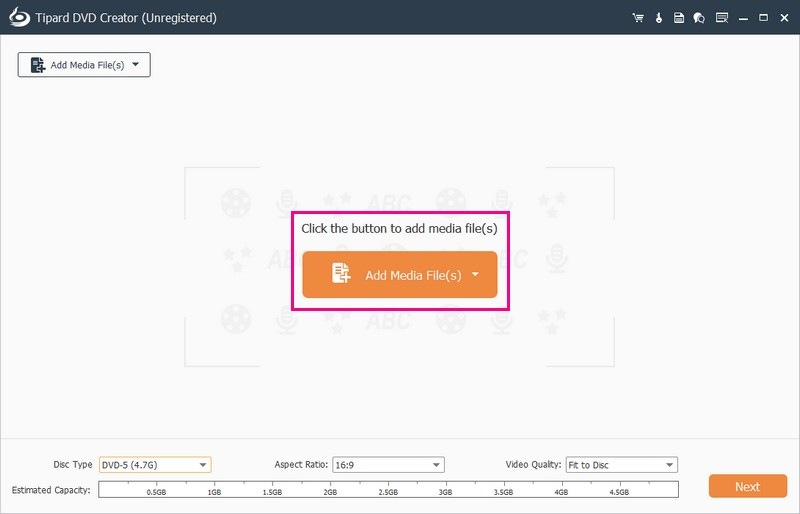
Etapa 4los Herramientas de vídeo le permite editar el video girándolo, recortándolo, agregando efectos, modificando los efectos e incrustando una marca de agua. También puedes agregar audio y subtítulos y configurar sus respectivos ajustes. El capítulo Instrumentos le permite fusionar y dividir un capítulo, cancelar una fusión y división, configurar los ajustes de miniaturas, etc. Recuerde hacer clic en el botón Aplicar para confirmar los cambios que realizó.
Dirígete al Tipo de disco y elija entre DVD-5, DVD-9, DVD-25 o DVD-50. Luego, elija entre 16:9 o 4:3 para el Relación de aspecto. Cuando eso esté resuelto, pase a Calidad de video y opte por Ajustar al disco, Bajo, Medio o Alto. Hacer clic Próximo para pasar a la siguiente pantalla.
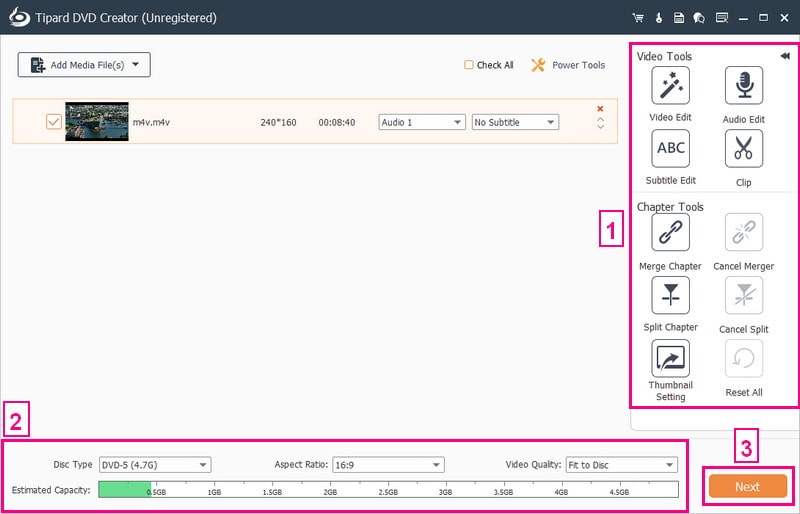
Paso 5Navegar a la Plantilla de menú y elige un estilo que se adapte a la vibra de tu vídeo. Las plantillas disponibles son vacaciones, familia, boda, viajes, etc. También puede habilitar opciones como Añadir música de fondo, Cambiar el fondo y Agregar película de apertura. Golpea el Avance para ver cómo se ve su DVD y reproducirlo según la configuración que aplicó.
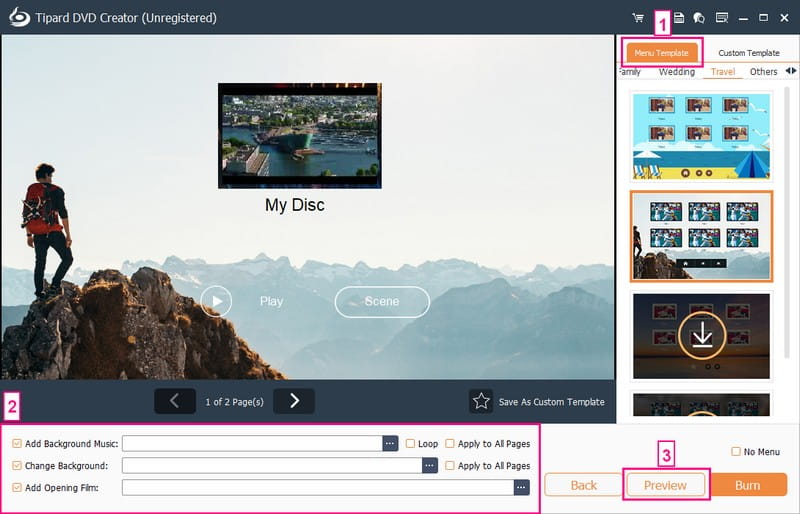
Paso 6Ahora, inserte un DVD en blanco en la grabadora de discos de su computadora. Luego, golpea el Quemar para comenzar el proceso de grabación de DVD. Tipard DVD Creator grabará los videos de su iPhone en el DVD insertado. ¡Ahora puedes disfrutar del DVD que creaste en varios reproductores multimedia!
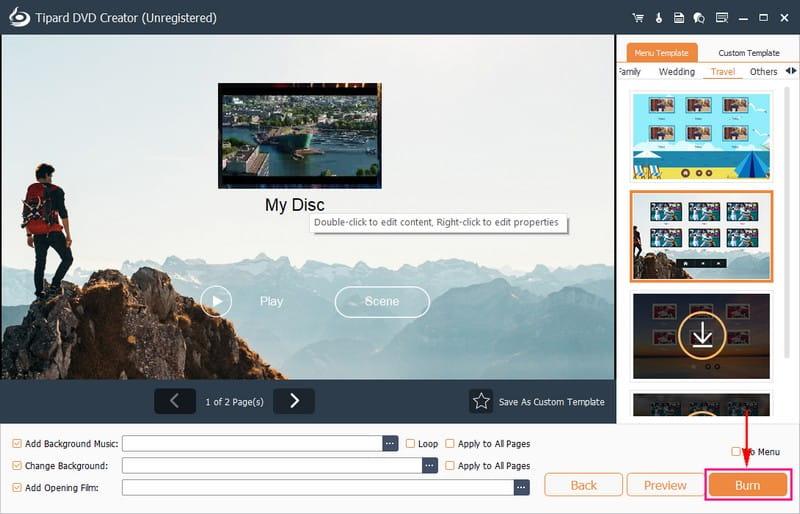
Parte 3. Preguntas frecuentes sobre la transferencia de videos de iPhone a DVD
¿Qué tipos de DVD puedo crear: DVD-5 o DVD-9?
La mayoría de las plataformas de creación de DVD, incluido Tipard DVD Creator, le permiten elegir entre los formatos DVD-5 y DVD-9. La elección depende de sus preferencias en cuanto a capacidad de almacenamiento y calidad de vídeo.
¿Puedo agregar varios vídeos de iPhone a un solo DVD?
¡Definitivamente! La mayoría de las plataformas de grabación de DVD le permiten agregar varios videos para crear una compilación en un solo DVD. Lo bueno es que puedes ordenarlos y organizarlos como quieras.
¿Cuánto espacio ocupa un vídeo típico de iPhone en un DVD?
El espacio que ocupa un vídeo en un DVD depende del tamaño y la calidad. El DVD-5 tiene alrededor de 4,7 gigabytes y el DVD-9 tiene alrededor de 8,5 gigabytes. El programa suele mostrar el tamaño estimado antes de grabar.
¿Existe algún problema de derechos de autor al grabar vídeos de iPhone en DVD?
Generalmente, los vídeos personales grabados en tu iPhone no plantean problemas de derechos de autor. Sin embargo, tenga cuidado al utilizar música o contenido con derechos de autor en sus vídeos. Asegúrese siempre de tener derecho a utilizar dichos materiales.
¿Puedo agregar música de fondo a los videos de mi iPhone en el DVD?
Tipard DVD Creator facilita la mejora de su experiencia con DVD agregando música de fondo a sus videos. Su amplia compatibilidad con formatos de audio y su función de vista previa en tiempo real garantizan un proceso perfecto.
Como se puede ver, grabar vídeos de iPhone en DVD Es un proceso sencillo cuando se cuenta con los servicios o herramientas adecuados. Se recomienda encarecidamente que usted mismo realice la tarea, especialmente utilizando una grabadora de DVD confiable como Tipard DVD Creator. Esta plataforma profesional simplifica el proceso y te permite personalizar y personalizar tus DVD según tus preferencias. Entonces, ¿por qué no pruebas Tipard DVD Creator? ¡Es su boleto para la creación de DVD sin complicaciones, permitiéndole agregar fácilmente su toque personal!
La mejor herramienta para extraer y convertir un disco DVD / carpeta / archivo de imagen ISO en varios formatos.




