WMV, también conocido como Windows Media Video, es un formato de archivo creado por Microsoft que admite varios formatos de compresión de video. A pesar de su tamaño compacto, es posible que desees grabar WMV en DVD para reproducir en reproductores de DVD o televisores domésticos o para compartir preciados recuerdos familiares. Este artículo lo guiará a través de los pasos para grabar WMV en DVD. Sumerjámonos en la transformación de momentos digitales en recuerdos tangibles que se puedan disfrutar en varias pantallas.
Parte 1. Reproductor de Windows Media
Más allá de su función como reproductor multimedia, Windows Media Player cuenta con una característica adicional: puede grabar DVD. Es gratuito y accesible sin necesidad de instalaciones adicionales. Simplemente inserte un DVD en blanco y use Windows Media Player para grabar archivos WMV sin problemas en un DVD. Para ver una ilustración clara, aprenda cómo grabar WMV en DVD en un sistema Windows 10:
Paso 1Abra el Reproductor de Windows Media. Inserte un DVD en blanco en su computadora. Navega hasta el Quemar módulo en la esquina derecha de la interfaz principal.
Paso 2En el Quemar sección, haga clic en Menú y elige CD de datos o DVD de las opciones.
Paso 3Importa todos los videos WMV que quieras grabar en el DVD. Seleccione cada uno de ellos para agregarlos al lista de grabación.
Etapa 4Por último, confirma tu acción haciendo clic en Comienzo Quemar. Iniciará el proceso de grabar los archivos WMV en el DVD.

Parte 2. Convertidor de vídeo gratuito AVAide en línea
Una plataforma versátil basada en web que le permite convertir archivos WMV a formato DVD como MPG. AVAide Convertidor de video gratuito en línea.
Puede importar tantos archivos como desee y obtener los resultados a la vez. Puede tener sus archivos de video convertidos sin marcas de agua. Proporciona una opción para configurar los ajustes de vídeo y audio. Puede cambiarlos según sus preferencias o dejarlos en la configuración predeterminada. ¿La parte impresionante? El archivo convertido se convertirá sin pérdida de calidad. De hecho, AVAide Free Video Converter Online ofrece una solución eficaz para los usuarios que buscan versatilidad y facilidad de uso.
Paso 1Abra su navegador web y vaya al sitio web oficial de AVAide Free Video Converter Online.
Paso 2Haga clic en el Agrega tus archivos botón. Le solicita que seleccione el archivo WMV que desea convertir en su dispositivo.
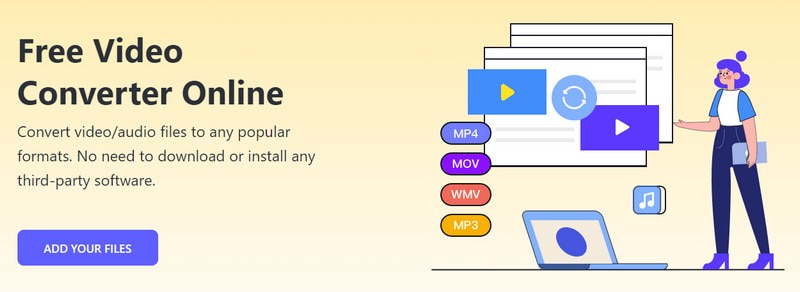
Paso 3AVAide Free Video Converter Online importará el archivo seleccionado. Verás un Formato sección en la esquina inferior de la interfaz. Pon una bala al lado del MPG formato para seleccionarlo y ser su salida final.

Etapa 4Esta plataforma te permite configurar ajustes de video y audio según tus preferencias. Para hacer eso, presione el Engranaje botón.
Puede modificar el codificador de video, la velocidad de fotogramas, la resolución y la tasa de bits de video desde su menú desplegable. Además, puede cambiar el codificador de audio, la frecuencia de muestreo, el canal y la tasa de bits desde su menú desplegable. Cuando esté listo, haga clic en el OK para aplicar los cambios a la salida convertida.

Paso 5Por último, pulsa el Convertir botón. La plataforma le pedirá que seleccione una carpeta de destino, donde guardará su archivo convertido. Una vez elegido, AVAide Free Video Converter Online convertirá inmediatamente su archivo WMV a formato DVD.
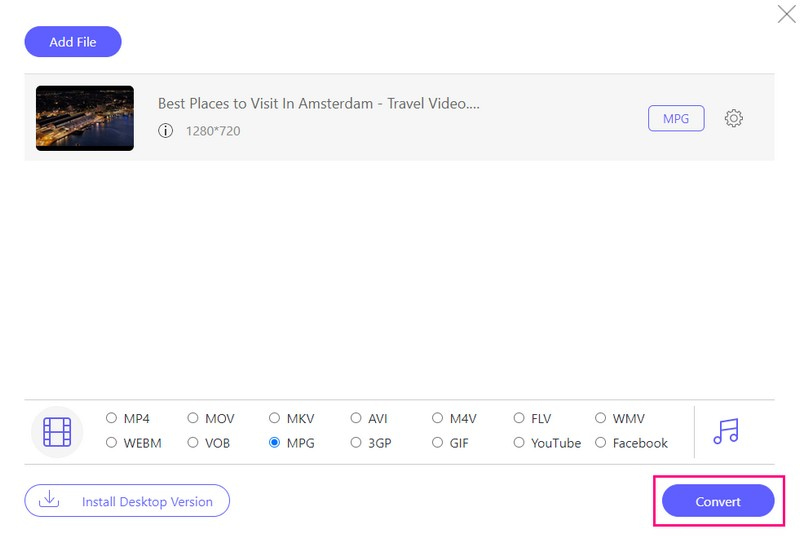
Parte 3. Creador de DVD Tipard
Si está buscando una plataforma confiable para grabar archivos WMV en DVD sin esfuerzo, Creador de DVD Tipard es tu solución. Sus funciones versátiles, opciones de personalización y proceso eficiente lo convierten en una excelente opción para crear copias físicas de su contenido digital.
Antes de grabar, puede mejorar sus videos WMV utilizando sus potentes funciones. Puede editar su video recortándolo, aplicando efectos y agregando marcas de agua. Podrás incorporar audio y subtítulos y configurar sus respectivos ajustes. Puede utilizar el capítulo de fusión y división, cancelar fusión y división, y más. Además, puede personalizar su salida eligiendo entre una variedad de plantillas de menú. Impresionante, ¿verdad?
Los DVD creados con Tipard DVD Creator son compatibles con reproductores de DVD estándar. Garantiza que su contenido grabado se pueda disfrutar en varios dispositivos, incluidos televisores y computadoras con unidades de DVD.
Paso 1Descargue e instale Tipard DVD Creator en su computadora. Una vez instalado, ejecute el programa para comenzar.

PRUÉBALO GRATIS Para Windows 7 o posterior
 Descarga segura
Descarga segura
PRUÉBALO GRATIS Para Mac OS X 10.13 o posterior
 Descarga segura
Descarga seguraPaso 2Lo primero que debes hacer es seleccionar Disco DVD según su tipo de disco. Luego, haga clic en el Agregue sus archivos multimedia para abrir la carpeta de su computadora. Localice y seleccione los archivos WMV que desea grabar.
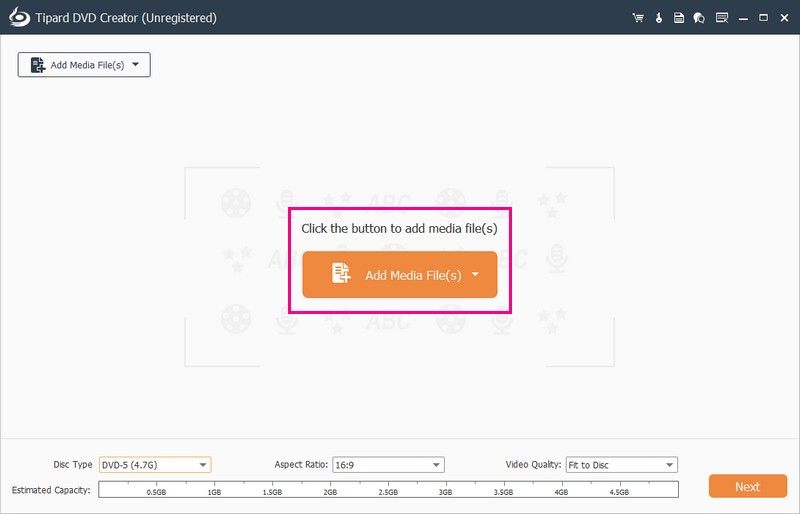
Paso 3Tipard DVD Creator importará su archivo. Puede habilitar la edición colocando una marca de verificación al lado del archivo importado.
Navegar a la Herramientas eléctricas acceder Herramientas de vídeo y Herramientas del capítulo. En Herramientas de video, realice ediciones como Edición de video, Edición de audio, Edición de subtítulos y Clip. Utilice herramientas de capítulo para funciones como fusionar capítulo, dividir capítulo, configuración de miniaturas, etc. Recuerde hacer clic en el botón Aplicar después de usar cada uno también.
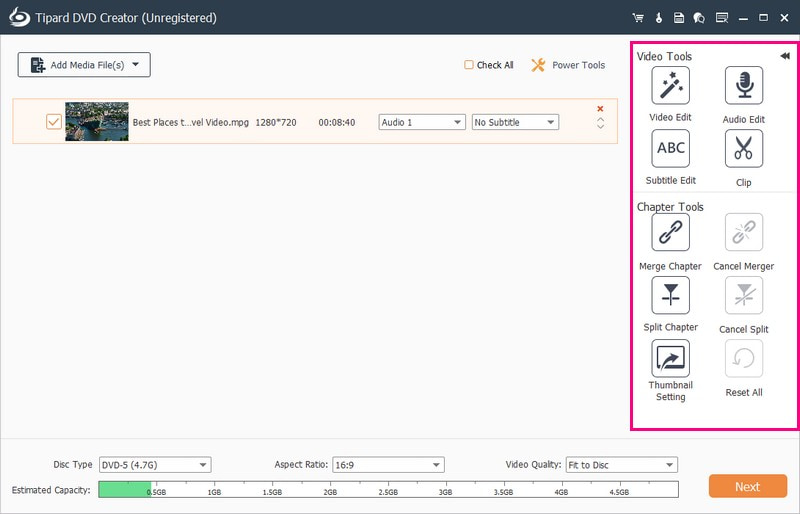
Etapa 4Procedamos a configurar el Tipo de disco, Relación de aspecto, y Calidad de video. Dirígete al menú desplegable Tipo de disco, elige DVD-5, DVD-9 o BD-50. Lo siguiente es la relación de aspecto; elija 16:9 o 4:3. Vaya a Calidad de video y elija Ajustar a disco, Media o Alta.
Para continuar, haga clic en el Próximo botón. Lo llevará a la sección del menú, donde podrá configurar el aspecto de su salida.
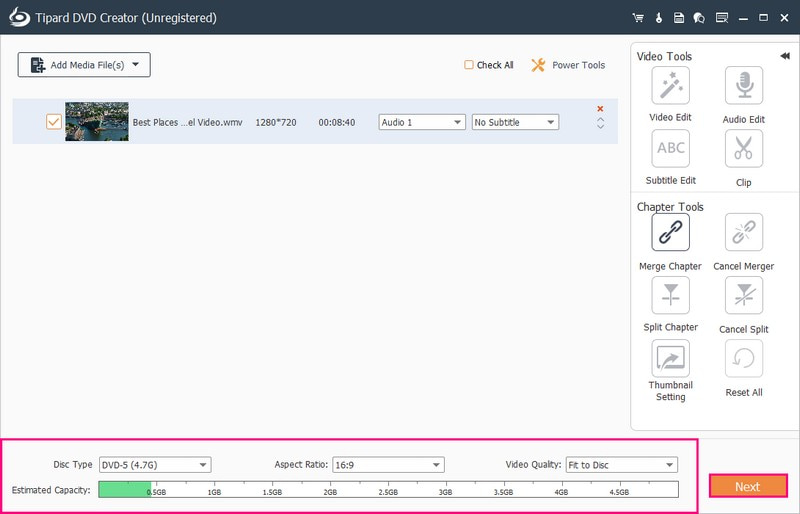
Paso 5Elija un diseño específico de la Plantilla de menú. Ofrece una plantilla para vacaciones, familia, bodas, viajes y más. Además de eso, puede habilitar opciones como Agregar música de fondo, Cambiar fondo y Agregar película de apertura. Ahora, haga clic en el Avance para ver cómo se reproduce y se ve su video.
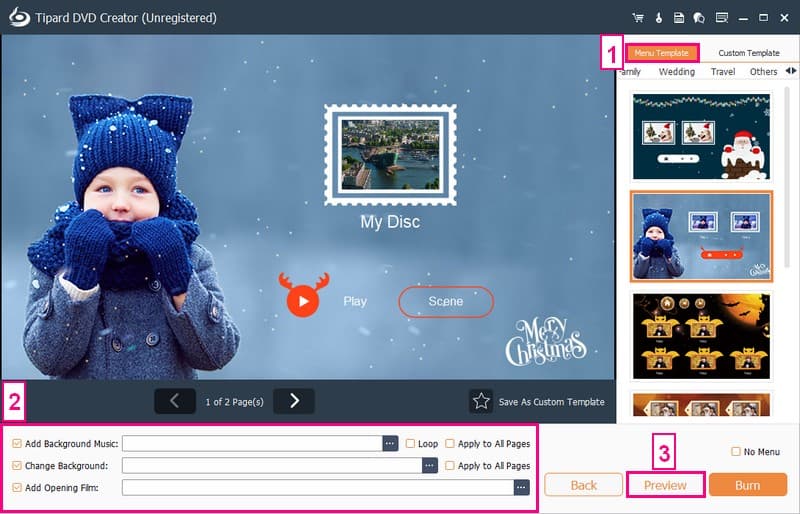
Paso 6Inserte un DVD en blanco compatible con su grabadora de DVD en la unidad de DVD de su computadora. Finalmente, presione el Quemar para comenzar a codificar los archivos WMV en el DVD.
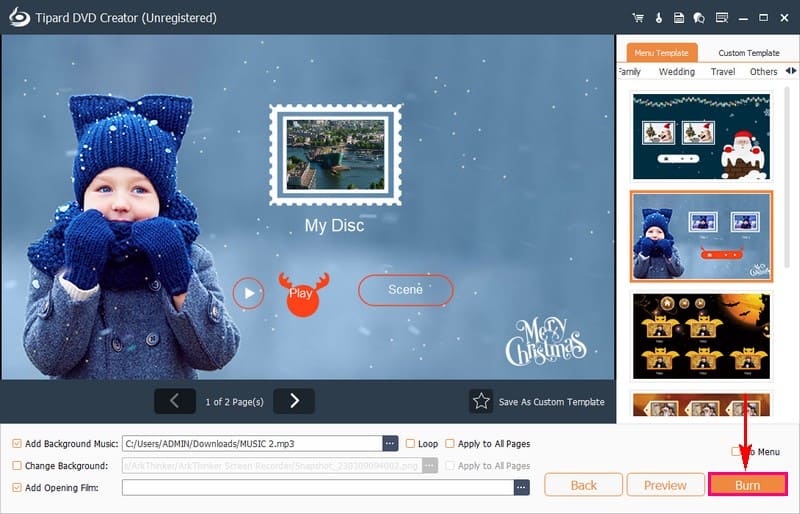
Parte 4. Preguntas frecuentes sobre la grabación de WMV en DVD
¿Se reproducirá WMV en un reproductor de DVD?
Debe cambiarlos a un formato que el reproductor pueda entender para ver archivos WMV en un reproductor de DVD. Los reproductores de DVD suelen funcionar bien con vídeos MPG. Puede convertir sus archivos WMV a MPG utilizando AVAide Free Video Converter Online. Es una plataforma sencilla y accesible que puede ayudarte a que tus vídeos sean compatibles con el reproductor de DVD.
¿Qué tipo de DVD debo utilizar para grabar archivos WMV?
Depende de su grabadora y reproductor de DVD. Los tipos comunes incluyen DVD-R y DVD+R. Verifique las especificaciones de su dispositivo para garantizar la compatibilidad.
¿Puedo editar mis videos WMV antes de grabarlos en DVD?
Muchas plataformas de grabación de DVD, incluido Tipard DVD Creator, ofrecen funciones de edición. Estos incluyen recortar, recortar y agregar efectos para mejorar sus videos WMV antes de grabarlos en DVD.
¿Puedo reproducir DVD grabados a partir de archivos WMV en mi televisor?
Sí, los DVD creados a partir de archivos WMV son compatibles con la mayoría de los reproductores de DVD, incluidos los conectados a televisores. Asegúrese de que su reproductor de DVD admita el formato DVD y pueda leer DVD grabados.
¿Qué debo hacer si el DVD grabado no se reproduce en mi reproductor de DVD?
Verifique si su reproductor es compatible con el formato DVD. Asegúrese de que el DVD esté finalizado después de grabarlo. Además de eso, intente utilizar una marca diferente de DVD en blanco para una mejor compatibilidad.
Ahora que ya dominas cómo grabar WMV en DVD, ahora puedes transformar tu contenido digital en un disco físico. Para una experiencia fácil de usar y rica en funciones, considere usar Tipard DVD Creator. Es una plataforma confiable que garantiza que puedas disfrutar de tus videos WMV en un DVD con opciones de personalización adicionales.
La mejor herramienta para extraer y convertir un disco DVD / carpeta / archivo de imagen ISO en varios formatos.




