El MKV es un formato de contenedor de video sin pérdidas que almacena audio, video y subtítulos. Sin embargo, el tamaño de archivo de MKV es muy grande y ocupa mucho espacio. Para mantener la calidad del video, se sugiere reproducir MKV en un reproductor de Blu-ray estándar. En otras palabras, necesitas grabar archivos de video MKV en un Blu-ray desct. Este tutorial identifica los mejores métodos y demuestra los procedimientos.
Parte 1. Cómo grabar MKV en Blu-ray con ImgBurn
ImgBurn es un software gratuito y todo el mundo puede descargarlo de forma gratuita. Está disponible desde Windows 95 hasta Windows 10. Una ventaja es que la grabadora de MKV a Blu-ray es portátil. En otras palabras, puede usarlo directamente después de descargarlo en lugar de instalar cualquier cosa en su disco.
Paso 1Descargue e inicie el convertidor gratuito de MKV a Blu-ray en su PC. Luego, inserte un disco Blu-ray en blanco en la unidad de Blu-ray incorporada o externa.
Paso 2Elegir el Graba las carpetas de archivos en el disco modo en la interfaz de inicio. Golpea el Agregar icono en el Fuente y abra los archivos de video MKV que desea grabar en el disco.
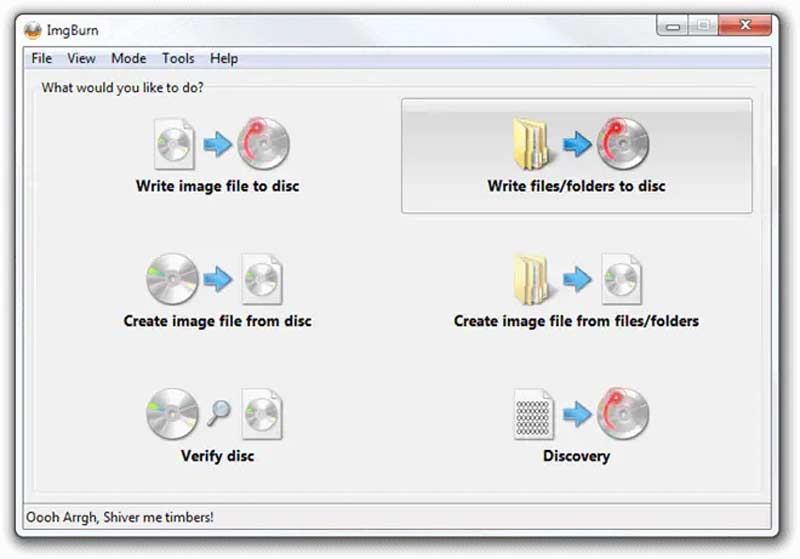
Paso 3Tire hacia abajo de la Destino opción y elija el disco Blu-ray si no detecta el disco óptico automáticamente.
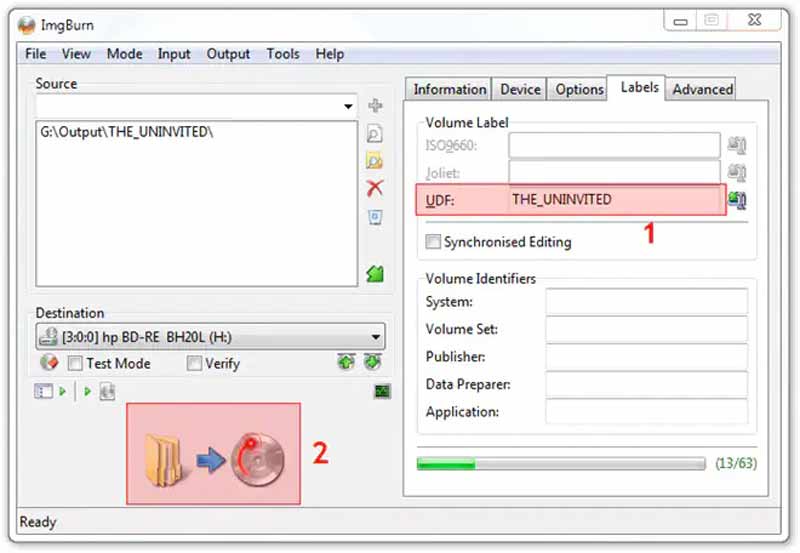
Etapa 4Ubique el panel derecho, vaya a la Dispositivo pestaña y establezca el Velocidad de escritura de acuerdo a su situación. Cambiar a la Opciones pestaña y establecer Sistema de archivos como FDU. A continuación, dirígete a la Etiquetas pestaña y establezca el Etiqueta de volumen del disco Blu-ray.
Paso 5Por último, haga clic en el Quemar icono en la parte inferior izquierda. Cuando se le solicite, marque la Tipo de contenido y haga clic OK para comenzar a grabar MKV en un disco Blu-ray en ImgBurn.
Parte 2: Cómo grabar MKV en Blu-ray en Mac
Los usuarios pueden escribir archivos MKV en Blu-ray en Mac con la aplicación Finder, pero solo crea discos de datos pero no Blu-ray reproducibles. Por lo tanto, también necesita una aplicación para hacer el trabajo en su MacBook. TsMuxer es una forma gratuita de muxar archivos MKV como una imagen ISO de Blu-ray para que pueda escribirlos en un disco Blu-ray.
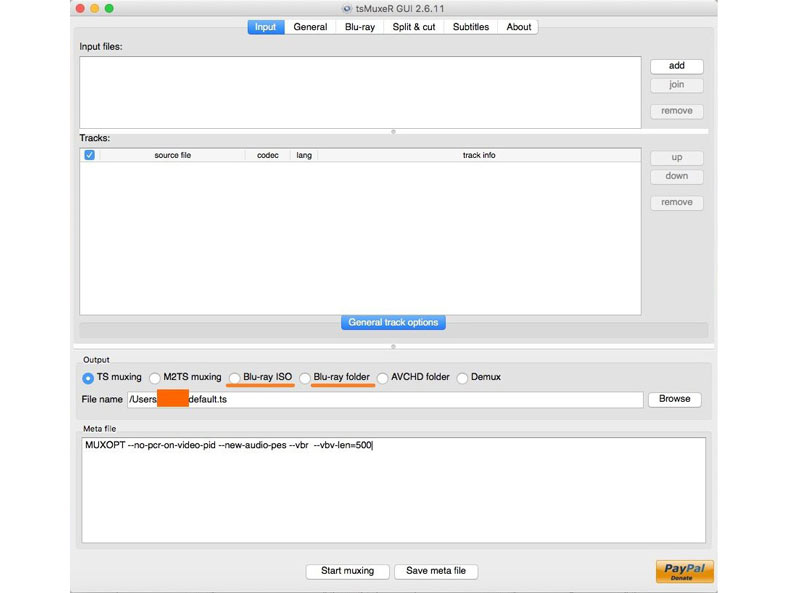
Paso 1Instale la aplicación gratuita de conversión de MKV a Blu-ray en su Mac e iníciela.
Paso 2Haga clic en el Agregar botón al lado del Archivos de entrada panel y cargue los archivos MKV deseados.
Paso 3Ve a la Producción sección y seleccione Blu-rayISO o carpeta de Blu-ray. A continuación, presione el botón Navegar y seleccione una ubicación para guardar el archivo Blu-ray.
Etapa 4Finalmente, haga clic en el Empezar a multiplexar botón para convertir MKV a Blu-ray. Cuando termine, también debe grabar el archivo en un Blu-ray usando una aplicación adicional.
Parte 3. Cómo grabar MKV en Blu-ray con Tipard Blu-ray Creator
Como se mencionó anteriormente, MKV se usa para almacenar videos de alta calidad. Para proteger y mejorar la calidad del video, necesitará una herramienta poderosa al grabar MKV en discos Blu-ray. Tipard Blu-ray Creator es uno de los mejores creadores de Blu-ray jugables.
La mejor grabadora de MKV a Blu-ray
◆ Escriba archivos MKV en un disco Blu-ray con un solo clic.
◆ Proteja la calidad del video usando tecnología AI.
◆ Admite casi todos los formatos de video, incluido MKV.
◆ Incluir una amplia gama de plantillas de menú.
Estos son los pasos para grabar sus archivos MKV en un disco Blu-ray:
Paso 1Carga vídeos MKV
Inicie la mejor grabadora de MKV a Blu-ray una vez que la instale en su PC. Hay otra versión para Mac. Ve a la Agregar archivos y siga las instrucciones para agregar los archivos de video MKV que desea escribir en un disco Blu-ray.
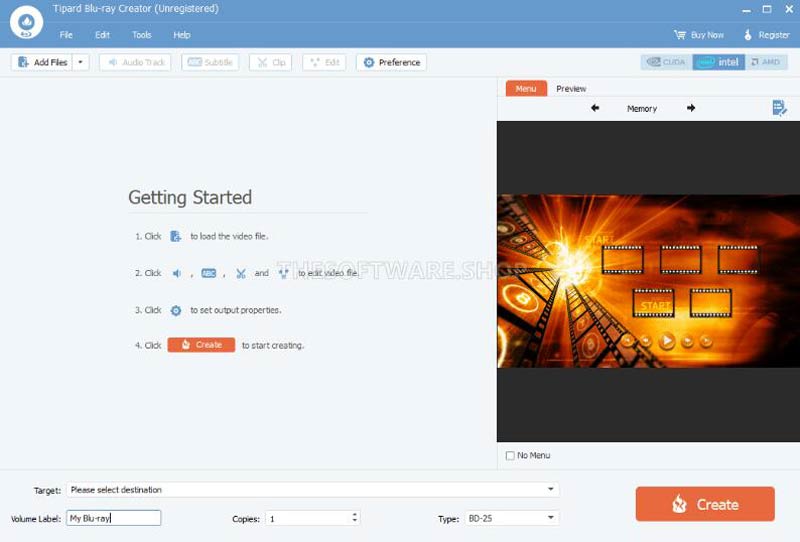
Paso 2Editar el menú
Después de que se carguen los videos, verá las miniaturas en la interfaz principal. Aquí puede editar y recortar los videos y ajustar los subtítulos y las pistas de audio.
A continuación, ubique el panel derecho y cambie a la Menú y luego se le presentará la ventana del editor de menús. Seleccione una plantilla adecuada y podrá reemplazar la imagen de fondo y la música, personalizar títulos y más. Cuando esté satisfecho, haga clic en el Ahorrar botón para confirmarlo.
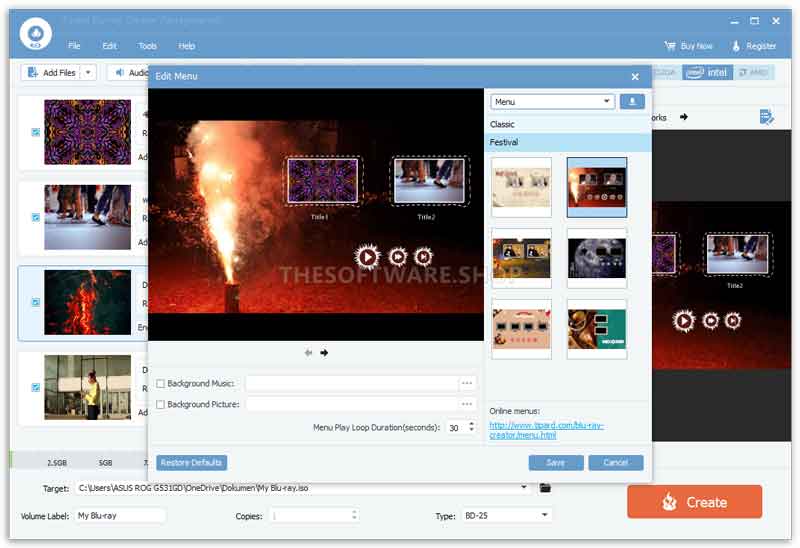
Paso 3Grabar MKV a Blu-ray
Inserte un disco Blu-ray en blanco en la unidad de Blu-ray que está conectada a su computadora. Vaya al software y seleccione el disco de la Objetivo menú en la parte inferior. Luego establezca el Etiqueta de volumen, copias, y Escribe opciones en consecuencia. Mientras esté listo, haga clic en el Crear para comenzar a grabar los archivos MKV en el disco Blu-ray. Puede tomar un tiempo si graba varios videos largos, pero la aceleración de hardware incorporada puede optimizar el rendimiento de manera efectiva.
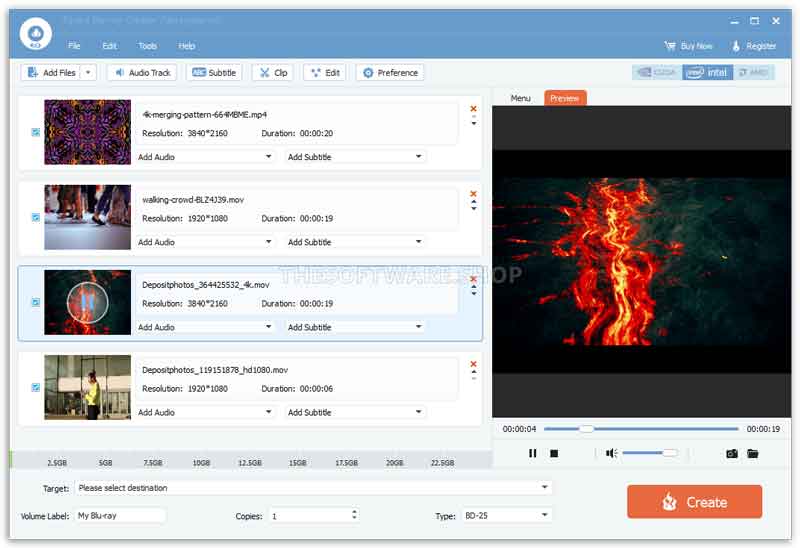
Parte 4: Preguntas frecuentes sobre la grabación de 4K MKV en Blu-ray
¿VLC graba Blu-ray?
No recomendamos grabar Blu-ray con VLC ya que VLC no es un programa de grabación de DVD real. Puede considerarlo como un reproductor de Blu-ray o un destripador de Blu-ray. Los códecs incorporados le permiten reproducir la mayoría de los discos Blu-ray en VLC sin problemas.
¿Cómo grabar 3D MKV en Blu-ray?
Para grabar videos 3D MKV en un disco Blu-ray, solo necesita un programa creador de Blu-ray que admita contenido 3D. Puede leer las características del software antes de descargarlo o pedirle al desarrollador que obtenga información detallada.
¿Es MKV o MP4 mejor para Blu-ray?
En pocas palabras, MP4 es más popular para ver videos en línea, mientras que MKV es mejor para convertir videos digitales a discos Blu-ray o DVD. Esto se debe a que MKV almacena videos, pistas de audio y subtítulos de alta calidad sin compresión.
Siguiendo nuestra guía, debe comprender cómo grabar videos MKV en Blu-ray discos en Windows 11/10/8/7 y Mac OS X. ImgBurn es una forma gratuita de hacer el trabajo en una PC; sin embargo, no puede crear menús para discos Blu-ray. TsMuxer puede crear Blu-ray ISO o carpetas a partir de archivos MKV en una MacBook. Para los principiantes, Tipard Blu-ray Creator es la forma más fácil de crear un disco Blu-ray reproducible. ¿Más preguntas? Por favor, siéntase libre de escribirlos debajo de esta publicación.
Reproductor multimedia con todas las funciones para reproducir Blu-rays, DVD, 4K UHD y otros archivos de video/audio.



 Descarga segura
Descarga segura


